Registrera grupper i adressboken (Remote UI (Fjärranvändargränssnittet))
Du kan använda Remote UI (Fjärranvändargränssnittet) från en dator för att gruppera flera mottagare i samma adresslista och registrera dem i adressboken eller på snabbvalsknapparna.
Du kan registrera upp till 256 mottagare i en gruppadress.
Du kan registrera olika typer av mottagare i samma grupp. Förutom mottagare, som t.ex. e-postadresser, kan du registrera en maskins brevlåda till en grupp.
Till exempel, om du registrerar en e-postadressdestination och en brevlåda tillsammans i en grupp, kan du ange den gruppen som en destination för att skicka skannade data, så att data som skickas via e-post lagras automatiskt i brevlådan för säkerhetskopiering.
Du kan registrera upp till 256 mottagare i en gruppadress.
Du kan registrera olika typer av mottagare i samma grupp. Förutom mottagare, som t.ex. e-postadresser, kan du registrera en maskins brevlåda till en grupp.
Till exempel, om du registrerar en e-postadressdestination och en brevlåda tillsammans i en grupp, kan du ange den gruppen som en destination för att skicka skannade data, så att data som skickas via e-post lagras automatiskt i brevlådan för säkerhetskopiering.
Registrera grupper i adressboken
Förberedelser som krävs
Innan du registrerar destinationer till en grupp måste alla destinationer registreras i maskinens adressbok. Registrera mottagare i adressboken
När du registrerar fillagringsplatser (delad mapp, filserver eller Avancerat utrymme) till en grupp, inaktivera inställningen för att visa bekräftelseskärmen. Mottagarinställningar för delad mapp, filserver och Avancerat utrymme
* Om du registrerar en destination som är konfigurerad att visa bekräftelseskärmen för gruppen, kommer du inte att kunna ange gruppen som en destination och skicka data till den.
1
Logga in på Remote UI (Fjärranvändargränssnittet). Starta Remote UI (Fjärranvändargränssnittet)
Adresslistorna till vilka grupper kan registreras varierar beroende på inloggad användare. Typer av adresslistor
2
Från Remote UI (Fjärranvändargränssnittet) portalskärm klickar du på [Address Book]. Remote UI (Fjärranvändargränssnittet) portalsida
Skärmen [Address Lists] visas.
3
Klicka på adresslistan där mottagarna som ska grupperas är registrerade.
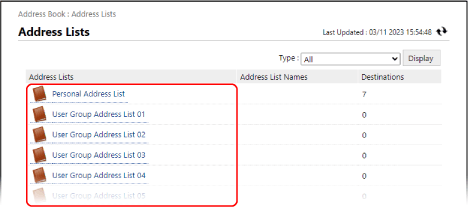
Skärmen med adresslistan visas.
Du kan bara gruppera mottagare som är registrerade i den valda adresslistan.
Den skapade gruppen registreras i adresslistan som har valts här.
Om skärmen för PIN-inmatning visas anger du PIN-koden för adressboken och trycker på [OK].
4
Klicka på [Register New Group].
Skärmen [Register New Destination: Group] visas.
5
Skriv namnet på gruppen i [Group Name].
Du kan registrera en grupp utan att ange ett namn. Men om du anger ett namn kan du söka efter gruppen med dess initial eller namn när du anger destinationer.
När du hanterar destinationer med åtkomstnummer
Ange åtkomstnumret i [Access Number] för att visa gruppen som ska registreras.
* Om inget åtkomstnummer är inställt för gruppen som ska registreras ska du lämna [Access Number] tomt.
6
Ange destinationerna som ska registreras i gruppen.
1
I [Member List] under [Member Settings], klicka på [Select Destination].
2
Markera kryssrutorna för mottagarna som ska registreras i gruppen och klicka sedan på [OK].
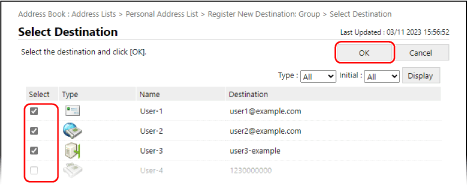
Destinationerna läggs till i [Member List] på skärmen [Register New Destination: Group].
Du kan filtrera destinationerna som visas i listan genom att välja destinationstyp i [Type] eller initialen på namnet i [Initial] längst upp till höger på skärmen och sedan klicka på [Display].
För att visa destinationer som är konfigurerade med ett åtkomstnummer, skriv in numret i [Access Number] längst upp till höger på skärmen och klicka sedan på [Display].
Du kan markera rutor för flera mottagare samtidigt.
När du registrerar en brevlåda för en grupp
Under [Member Settings], markera kryssrutan [Store in Mail Box] och välj numret på brevlådan som ska registreras i gruppen.
Du kan bara registrera en postlåda per grupp.
Du kan bara registrera en postlåda per grupp.
* Du kan inte registrera en brevlåda till en grupp i en personlig adresslista eller användargrupps adresslista.
7
Klicka på [OK].
Gruppen har registrerats i adressboken.
8
Logga ut från Remote UI (Fjärranvändargränssnittet).
Registrera grupper i en snabbvalsknapp
Förberedelser som krävs
Innan du registrerar destinationer till en grupp måste alla destinationer registreras på maskinens snabbvalsknappar. Registrera en destination i en snabbvalsknapp
När du registrerar fillagringsplatser (delad mapp, filserver eller Avancerat utrymme) till en grupp, inaktivera inställningen för att visa bekräftelseskärmen. Mottagarinställningar för delad mapp, filserver och Avancerat utrymme
* Om du registrerar en destination som är konfigurerad att visa bekräftelseskärmen för gruppen, kommer du inte att kunna ange gruppen som en destination och skicka data till den.
1
Logga in på Remote UI (Fjärranvändargränssnittet). Starta Remote UI (Fjärranvändargränssnittet)
2
Från Remote UI (Fjärranvändargränssnittet) portalskärm klickar du på [Address Book]. Remote UI (Fjärranvändargränssnittet) portalsida
Skärmen [Address Lists] visas.
3
Klicka på [Address List One-Touch].
Skärmen med adresslistan visas.
Om skärmen för PIN-inmatning visas anger du PIN-koden för adressboken och trycker på [OK].
4
Klicka på ett namn (eller nummer) som visas som [Not Registered].
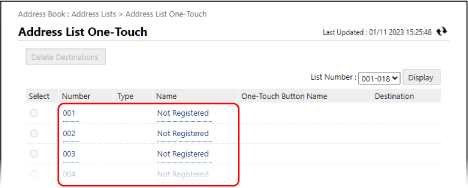
Skärmen [Register New Destination: E-Mail] visas.
Ett tresiffrigt tal (001 till 200) tilldelas varje snabbvalsknapp. Längst upp till höger på skärmen väljer du nummerintervallet i [List Number] och klickar på [Display] för att ändra siffrorna som visas i listan.
5
I [Type] ska du välja [Group] och klicka på [Set].
Skärmen [Register New Destination: Group] visas.
6
Skriv namnet på gruppen i [Group Name].
Du kan registrera en grupp utan att ange ett namn. Men om du anger ett namn kan du söka efter gruppen med dess initial eller namn när du anger destinationer från adressboken.
* Grupper som är registrerade för snabbvalsknappar registreras också och visas i adressboken (snabbvalsadresslista), och du kan välja dem när du anger destinationer från adressboken.
7
Skriv namnet på knappen i [One-Touch Button Name].
Du kan registrera en knapp utan att ange ett namn. Men om du anger ett namn visas det på snabbvalsknappen.
8
Ange destinationerna som ska registreras i gruppen.
1
I [Member List] under [Member Settings], klicka på [Select Destination].
2
Markera kryssrutorna för mottagarna som ska registreras i gruppen och klicka sedan på [OK].
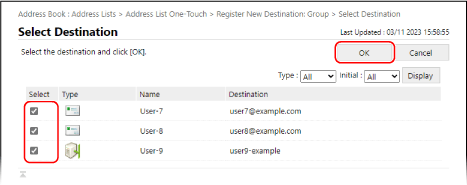
Destinationerna läggs till i [Member List] på skärmen [Register New Destination: Group].
Du kan filtrera destinationerna som visas i listan genom att välja destinationstyp i [Type] eller initialen på namnet i [Initial] längst upp till höger på skärmen och sedan klicka på [Display].
Du kan markera rutor för flera mottagare samtidigt.
När du registrerar en brevlåda för en grupp
Under [Member Settings], markera kryssrutan [Store in Mail Box] och välj numret på brevlådan som ska registreras i gruppen.
Du kan bara registrera en postlåda per grupp.
Du kan bara registrera en postlåda per grupp.
9
Klicka på [OK].
När gruppen har registrerats i snabbvalstangenterna.
10
Logga ut från Remote UI (Fjärranvändargränssnittet).