Du kan registrera mottagare i adressboken eller på snabbvalsknappar med hjälp av Remote UI (Fjärranvändargränssnittet) på en dator.
Du kan använda följande metoder för att registrera e-postadresser, fillagringsplatser och faxnummer:
Registrera mottagare i adressboken (Remote UI (Fjärranvändargränssnittet))
Registrera mottagare genom att ange mottagarinformationen direkt
Registrera destinationer genom att söka efter användarinformation som hanteras med en LDAP-server
OBS!
Om en butiksplats som är registrerad som destination ändras eller tas bort
Ändra de registrerade uppgifterna för destinationen eller ta bort destinationen och registrera den igen som en ny destination. Redigera och radera mottagare i adressboken (Remote UI (Fjärranvändargränssnittet))
Registrera mottagare i adressboken
Förberedelser som krävs
Om du använder en LDAP-server ska du registrera LDAP-serverinformationen på maskinen. Registrera LDAP-servrar
1
Logga in på Remote UI (Fjärranvändargränssnittet). Starta Remote UI (Fjärranvändargränssnittet)
Adresslistorna till vilka mottagare kan registreras varierar beroende på den inloggade användaren. Typer av adresslistor
2
Från Remote UI (Fjärranvändargränssnittet) portalskärm klickar du på [Address Book]. Remote UI (Fjärranvändargränssnittet) portalsida
Skärmen [Address Lists] visas.
3
Välj adresslistan där du vill registrera mottagaren. Typer av adresslistor
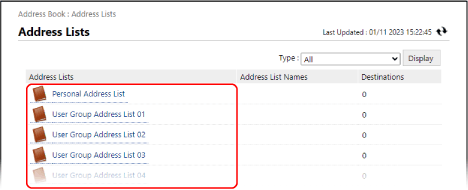
Skärmen med adresslistan visas.
Om skärmen för PIN-inmatning visas anger du PIN-koden för adressboken och trycker på [OK].
4
Klicka på [Register New Destination].
Skärmen [Register New Destination: E-Mail] visas.
5
Välj mottagartyp och klicka på [Set].
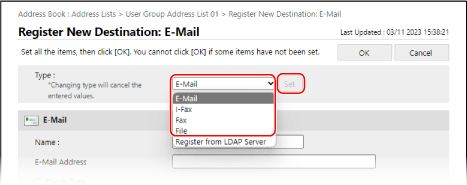
Skärmen för registrering av den valda typen av ny destination visas.
Om du registrerar en e-postdestination krävs inte detta steg. Gå till steg 6.
När du registrerar fillagringsplatser (delad mapp, filserver eller Avancerat utrymme), välj [File].
Registrera destinationer genom att använda användarinformation från en LDAP-server 

1
I [Type] ska du välja [Register from LDAP Server] och klicka på [Set].
Skärmen [Register New Destination: Register from LDAP Server] visas.
2
Välj den LDAP-server som ska sökas efter destinationen och ange autentiseringsinformationen.
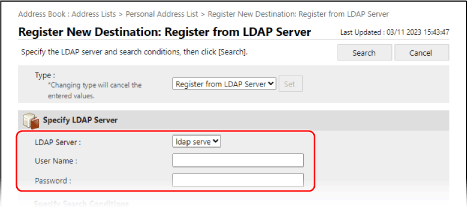
För att utföra autentisering med hjälp av inloggningsinformation anger du användarnamnet och lösenordet för maskinen som är registrerad på LDAP-servern.
För att utföra autentisering anonymt utan att använda inloggningsinformation, lämna användarnamnet och lösenordet tomma.
3
I [Specify Search Conditions], välj sökmålattribut och ange söksträngen.
4
Klicka på [Search].
Användarna som uppfyller sökvillkoren visas.
Om sökningen inte kan hitta användare
Om sökningen inte kan hitta några användare trots att informationen (användarnamn och lösenord) för autentisering av LDAP-servern är korrekt, kontrollera den inställda tiden för LDAP-servern och maskinen. Sökningen kan inte utföras om tidsinställningen för LDAP-servern skiljer sig från maskinens tidsinställning med fem minuter eller mer.
Du kan inte söka från kontrollpanelen och Remote UI (Fjärranvändargränssnittet) samtidigt.
5
Välj användarna som ska registreras i adressboken och klicka på [OK].
Destinationen har registrerats i adressboken.
Om du registrerar destinationen med hjälp av användarinformationen från en LDAP-server kan du hoppa över de återstående stegen.
Endast information om namn, e-postadress och faxnummer kan hämtas från LDAP-servern. Konfigurera övrig information genom att redigera mottagaren som är registrerad i adressboken. Redigera och radera mottagare i adressboken (Remote UI (Fjärranvändargränssnittet))
Skriv namnet på destinationen i [Name].
Du kan registrera en destination utan att ange ett namn. Men om du anger ett namn kan du söka efter destinationen med dess initial eller namn när du anger destinationer.
7
Ställ in destinationsinformationen efter typen av destination.
När du hanterar destinationer med åtkomstnummer
Ange åtkomstnumret i [Access Number] för att visa mottagaren som ska registreras.
* Om inget åtkomstnummer är inställt för mottagaren som ska registreras ska du lämna [Access Number] tomt.
8
Klicka på [OK].
Destinationen har registrerats i adressboken.
9
Logga ut från Remote UI (Fjärranvändargränssnittet).
Registrera en destination i en snabbvalsknapp
Förberedelser som krävs
Om du använder en LDAP-server ska du registrera LDAP-serverinformationen på maskinen. Registrera LDAP-servrar
1
Logga in på Remote UI (Fjärranvändargränssnittet). Starta Remote UI (Fjärranvändargränssnittet)
2
Från Remote UI (Fjärranvändargränssnittet) portalskärm klickar du på [Address Book]. Remote UI (Fjärranvändargränssnittet) portalsida
Skärmen [Address Lists] visas.
3
Klicka på [Address List One-Touch].
Skärmen med adresslistan visas.
Om skärmen för PIN-inmatning visas anger du PIN-koden för adressboken och trycker på [OK].
4
Klicka på ett namn (eller nummer) som visas som [Not Registered].
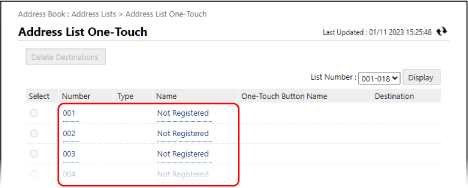
Skärmen [Register New Destination: E-Mail] visas.
Ett tresiffrigt tal (001 till 200) tilldelas varje snabbvalsknapp. Längst upp till höger på skärmen väljer du nummerintervallet i [List Number] och klickar på [Display] för att ändra siffrorna som visas i listan.
5
Välj mottagartyp och klicka på [Set].
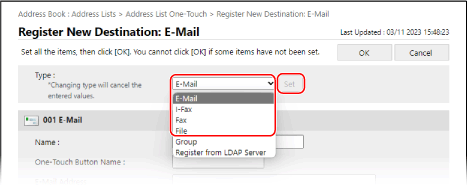
Skärmen för registrering av den valda typen av ny destination visas.
Om du registrerar en e-postdestination krävs inte detta steg. Gå till steg 6.
När du registrerar fillagringsplatser (delad mapp, filserver eller Avancerat utrymme), välj [File].
När du registrerar gruppdestinationer, se följande:
Registrera destinationer genom att använda användarinformation från en LDAP-server 

1
I [Type] ska du välja [Register from LDAP Server] och klicka på [Set].
Skärmen [Register New Destination: Register from LDAP Server] visas.
2
Välj den LDAP-server som ska sökas efter destinationen och ange autentiseringsinformationen.
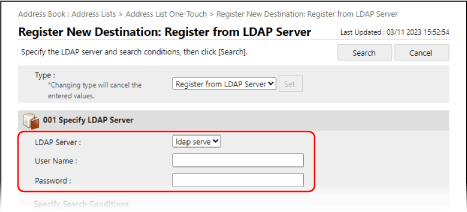
För att utföra autentisering med hjälp av inloggningsinformation anger du användarnamnet och lösenordet för maskinen som är registrerad på LDAP-servern.
För att utföra autentisering anonymt utan att använda inloggningsinformation, lämna användarnamnet och lösenordet tomma.
3
I [Specify Search Conditions], välj sökmålattribut och ange söksträngen.
4
Klicka på [Search].
Användarna som uppfyller sökvillkoren visas.
Om sökningen inte kan hitta användare
Om sökningen inte kan hitta några användare trots att informationen (användarnamn och lösenord) för autentisering av LDAP-servern är korrekt, kontrollera den inställda tiden för LDAP-servern och maskinen. Sökningen kan inte utföras om tidsinställningen för LDAP-servern skiljer sig från maskinens tidsinställning med fem minuter eller mer.
Du kan inte söka från kontrollpanelen och Remote UI (Fjärranvändargränssnittet) samtidigt.
5
Välj användaren som ska registreras på snabbvalsknappen och klicka på [OK].
Destinationen har registrerats på snabbvalstangenterna.
Om du registrerar destinationen med hjälp av användarinformationen från en LDAP-server kan du hoppa över de återstående stegen.
Endast information om namn, e-postadress och faxnummer kan hämtas från LDAP-servern. Konfigurera övrig information genom att redigera mottagaren som är registrerad på snabbvalsknappen. Redigera och radera mottagare i adressboken (Remote UI (Fjärranvändargränssnittet))
Skriv namnet på destinationen i [Name].
Du kan registrera en destination utan att ange ett namn. Men om du anger ett namn kan du söka efter destinationen med dess initial eller namn när du anger destinationer från adressboken.
* Destinationer som registrerats för snabbvalsknappar registreras också och visas i adressboken (snabbvalsadresslista), och du kan välja dem när du anger destinationer från adressboken.
7
Skriv namnet på knappen i [One-Touch Button Name].
Du kan registrera en knapp utan att ange ett namn. Men om du anger ett namn visas det på snabbvalsknappen.
8
Ställ in destinationsinformationen efter typen av destination.
9
Klicka på [OK].
Destinationen har registrerats på snabbvalstangenterna.
10
Logga ut från Remote UI (Fjärranvändargränssnittet).