[Brevlåda] Skärmen Utskriftsinställningar
Välj en fil på skärmen för filval i brevlådan och tryck på [Utskrift] för att se skärmen för utskriftsinställningar.
Använd den här skärmen för att ställa in antalet utskrifter och utskriftsfärgen.
Tryck på [Ändra utskriftsinställningar] för att konfigurera mer detaljerade utskriftsinställningar. Konfigurera dubbelsidig utskrift och justera bildkvaliteten och andra inställningar för att passa ditt dokument och syfte.
När du har kontrollerat eller ändrat utskriftsinställningarna, tryck på [Starta utskrift] för att utföra utskrift.
Använd den här skärmen för att ställa in antalet utskrifter och utskriftsfärgen.
Tryck på [Ändra utskriftsinställningar] för att konfigurera mer detaljerade utskriftsinställningar. Konfigurera dubbelsidig utskrift och justera bildkvaliteten och andra inställningar för att passa ditt dokument och syfte.
När du har kontrollerat eller ändrat utskriftsinställningarna, tryck på [Starta utskrift] för att utföra utskrift.
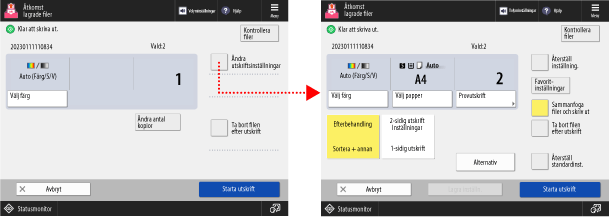
* Objekten som visas på skärmen varierar beroende på modell och alternativ.
* Beroende på inställningen är referensen för beskrivningen här beskrivningen vid kopiering. Ersätt "kopia" med "skriv ut" när du hänvisar till det. Beskrivningen kan även innehålla inställningar som inte kan konfigureras för utskrift.
Kontrollera och ändra utskriftsinställningarna
Den aktuella utskriftsfärgen, papper som ska användas och antal utskrifter visas i mitten av skärmen. Kontrollera dessa inställningar för att säkerställa korrekt utskrift.
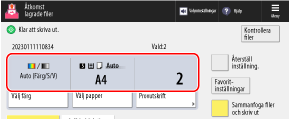
Om du vill ändra antalet utskrifter, anger du värdet med sifferknapparna.
Om du väljer flera filer, tryck på [Ändra antal kopior] och ange antalet utskrifter.
Om du väljer flera filer, tryck på [Ändra antal kopior] och ange antalet utskrifter.
* Antalet valda filer visas ovanför antalet utskrifter.
Tryck på [Välj färg] för att ändra utskriftsfärg. Välja färgkopiering eller svartvit kopiering
Om du vill byta papper som ska användas, tryck på [Byt papper].
När flera utskrifter har angetts och efterbehandlingsfunktionen och inställningarna för utskrift av häften är konfigurerade kan du trycka på [Provutskrift] för att kontrollera efterbehandlingen av utskriften.
Konfigurera de olika utskriftsinställningarna
Tryck på [Ändra utskriftsinställningar] längst upp till höger på skärmen för att konfigurera följande inställningar:
[Efterbehandling]
Du kan ställa in sortering, häftning och andra efterbehandlingsfunktioner. Konfigurera efterbehandlingsfunktionerna
[2-sidig utskrift]
När du skriver ut på båda sidor av papperet väljer du [Boktyp] eller [Kalendertyp].
[Boktyp]: Skriver ut på båda sidorna av papperet med samma riktning upptill och nedtill på fram- och baksidan.
[Kalendertyp]: Skriver ut på båda sidor av papperet med omvänd riktning upptill och nedtill på fram- och baksidan.
* När [Sammanfoga filer och skriv ut] är inställt ska du välja något av följande:
[Skriv alltid ut 2-sidigt]: Utför dubbelsidig utskrift från föregående fil.
[Alltid 1:a sidan på framsidan]: Skriver alltid ut första sidan av en fil på framsidan.
[Sammanfoga filer och skriv ut] (endast när flera filer har valts)
Ange om flera valda filer ska sammanfogas till en fil och skriva ut den.
* När filer sammanfogas kommer utskriftsinställningarna som har sparats i filerna att inaktiveras och standardinställningen att tillämpas. [Ändra standardinställningar]
[Alternativ]
Konfigurera häftesutskrift, justera bildkvaliteten och konfigurera övriga utskriftsinställningar. [Alternativ]-skärmen
Spara utskriftsinställningarna
Tryck på [Lagra inställn.] längst ned på skärmen för att spara filen med de ändrade utskriftsinställningarna.
Om filen redan har sparade utskriftsinställningar kommer den att skrivas över.
Om filen redan har sparade utskriftsinställningar kommer den att skrivas över.
* När flera filer har valts kan utskriftsinställningarna inte sparas.
Rensar utskriftsinställningar
För att rensa ändrade utskriftsinställningar, tryck på [Återställ standardinst.] längst ner till höger på skärmen.
För att rensa ändrade utskriftsinställningar och återgå till föregående skärm kan du trycka på [Återställ inställning.] längst upp till höger på skärmen.
Skriv ut en fil
Tryck på [Starta utskrift] längst ner till höger på skärmen för att starta utskrift.
Om du väljer [Ta bort filen efter utskrift] innan du trycker på [Starta utskrift] raderas den utskrivna filen automatiskt från maskinen.
Om du väljer [Ta bort filen efter utskrift] innan du trycker på [Starta utskrift] raderas den utskrivna filen automatiskt från maskinen.
OBS!
Registrera vanliga inställningar från [ Meny]
Meny]
 Meny]
Meny]Du kan registrera de aktuella inställningarna som ”Favoritinställningar” för att enkelt ta fram dessa inställningar från skärmen för utskriftsinställningar efter behov. Registrera och återkalla favoritinställningar
Genom att registrera de aktuella inställningarna som knappar på skärmen [Hem] kan du ta fram dessa inställningar från skärmen [Hem] med ett enda klick på en knapp. Lägga till knappar på skärmen [Hem] (personliga och delade knappar)
Du kan också registrera justerade inställningar som favoritinställningar. Ändra standardinställningarna
Kontrollera filinformation och detaljer
Tryck på [Kontrollera filer] längst upp till höger på skärmen för att kontrollera informationen om den valda filen.
På skärmen [Kontrollera filer] väljer du en fil och trycker på [Detaljer] för att kontrollera filupplösningen, färgläget (RGB eller CMYK) och annan information.
På skärmen [Kontrollera filer] väljer du en fil och trycker på [Visa bild] för att visa en skärm för förhandsgranskning och kontrollera filinformationen.
När utskriftsinställningarna inte har ändrats
När utskriftsinställningarna inte har ändrats tillämpas följande inställningar:
När utskriftsinställningarna inte sparas i filen tillämpas standardinställningarna. [Ändra standardinställningar]
När utskriftsinställningarna sparas i filen tillämpas dessa inställningar.
När antalet sidor som kan skrivas ut under hantering av avdelnings-ID är begränsat
Antalet sidor som kan skrivas ut av det inloggade avdelnings-ID visas högst upp på skärmen.

[Alternativ]-skärmen
På skärmen för utskriftsinställningar trycker du på [Ändra utskriftsinställningar]  [Alternativ] för att visa skärmen [Alternativ].
[Alternativ] för att visa skärmen [Alternativ].
Tryck på knapparna på den här skärmen för att konfigurera de detaljerade utskriftsinställningarna. När du har konfigurerat utskriftsinställningarna, tryck på [Stäng] för att återgå till skärmen för utskriftsinställningar.
 [Alternativ] för att visa skärmen [Alternativ].
[Alternativ] för att visa skärmen [Alternativ]. Tryck på knapparna på den här skärmen för att konfigurera de detaljerade utskriftsinställningarna. När du har konfigurerat utskriftsinställningarna, tryck på [Stäng] för att återgå till skärmen för utskriftsinställningar.
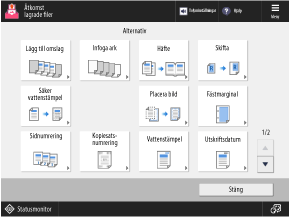

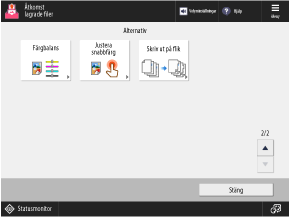
* Objekten som visas på skärmen varierar beroende på modell och alternativ.
[Lägg till omslag]
Skriver ut med främre och bakre omslag. Lägga till ett främre och ett bakre omslag
[Infoga ark] / [Skiljeark]
Skriver ut efter att papper har lagts i på angiven sida.
* När flera filer är valda kan du ställa in [Skiljeark] för att infoga papper för varje fil.
[Häfte]
Skriver ut genom att tilldela sidor för att bilda ett häfte. Skapa häften (Kopiering av häfte)
[Skifta]
Justerar utskriftspositionen. Justera originalets position (förskjutning)
[Säker vatt.stämp]
Skriver ut samtidigt som osynlig bakgrundstext (en vattenstämpel) såsom ”TOP SECRET” eller ”CONFIDENTIAL” bäddas in. Bädda in en vattenstämpel vid kopiering (säker vattenstämpel)
[Placera bild]
Skriver ut samtidigt som en registrerad formbild såsom en logotyp eller ram, överlagras. Överlagring av bilder av logotyper och ramar vid kopiering
[Fästmarginal]
Skriver ut samtidigt som en marginal (fästmarginal) skapas för häftning eller hålslagning. Lägga till en fästmarginal
[Sidnumrering] / [Kopiesatsnumrering] / [Vattenstämpel] / [Utskriftsdatum]
Skriver ut samtidigt som information såsom sidnummer och datum läggs till. Du kan också lägga till en vattenstämpel som ”CONFIDENTIAL”. Lägga till sidnummer och vattenstämplar vid kopiering
[Färgbalans]
Justerar nivåerna för gult, magenta, cyan och svart. Ändra färgen
[Justera snabbfärg]
Justerar utskriftsfärgen automatiskt bara genom att välja en sensorisk färg såsom för att ”ljusa upp nyanser” eller ”skapa en svartvit retro-look med sepiatoner”. Ställa in önskad färgton med snabbvalsknappar
[Skriv ut på flik]
Skriver ut på flikar. Kopiera till flikdelen av flikpapper