文書番号: 82F7-00J
更新日: 2022-05-01
更新日: 2022-05-01
共有フォルダーのアクセス制限を設定したい(リモートUI)
設定したユーザーだけが、共有フォルダーにスキャンしてデータを送信できるようにします。
Step 1~Step 2の順に操作を行ってください。
ここでは、Windows 10を例にして説明しています。
共有フォルダーを設定するところから確認したい場合は、下記項目をご覧ください。
Step 1 パソコンのログインユーザー名とパスワードを確認する
1
Windowsの[ スタート]
スタート] [
[ 設定]を選ぶ
設定]を選ぶ
 スタート]
スタート] [
[ 設定]を選ぶ
設定]を選ぶ2
[アカウント]をクリックする
3
表示された[ユーザーの情報]を確認して、書きとめる
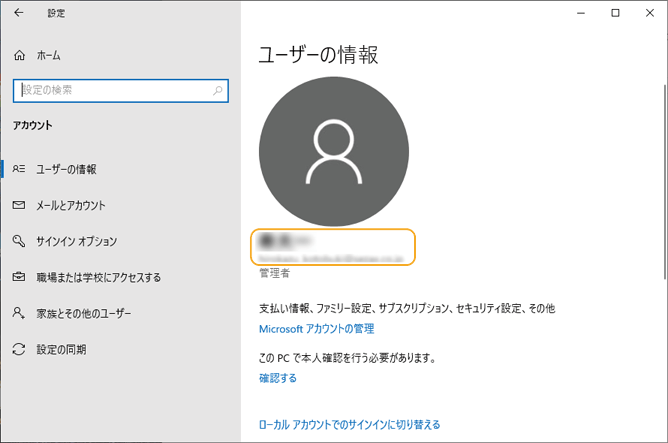
ログインユーザーのパスワードも確認してください。
Step 2 宛先にアクセス制限を設定する
1
ウェブブラウザーを起動する
2
アドレス入力欄に「http://<本機のIPアドレス>/」と入力し、キーボードの[ENTER]を押す
IPv6アドレスを使用している場合は、IPアドレスを [ ] で囲み、次のような形式で入力してください:http://[fe80:2e9e:fcff:fe4e:dbce]/

3
[管理者モード]を選び、[システム管理部門ID]と[システム管理暗証番号]を入力して[ログイン]をクリックする
リモートUIアクセス暗証番号を設定している場合は、暗証番号を入力してください。詳しくは管理者にお問い合わせください。
登録されている[部門ID]と[暗証番号]を入力し、[ログイン]をクリックしてください。
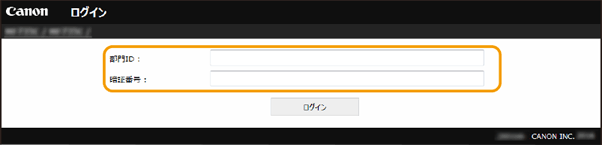
4
[アドレス帳]をクリックする
1
暗証番号を入力する
2
[OK]をクリックする
5
[短縮ダイヤル]をクリックする
6
アクセス制限を設定したい宛先の[番号]、[種類]または[名称]をクリックする
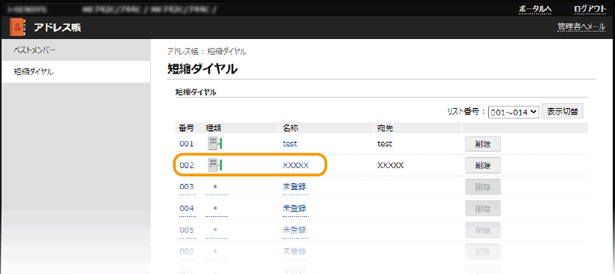
7
[編集]をクリックする
8
ユーザー名とパスワードを入力する
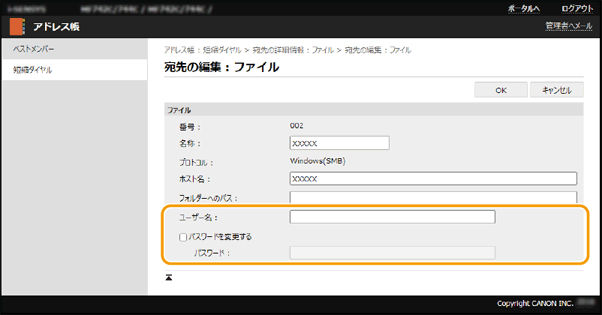
[ユーザー名]
Step 1で確認したユーザー名を入力します。
[パスワードを設定する]
チェックマークを付け、Step 1で確認した[パスワード]を入力します。
9
[OK]をクリックする
