文書番号: 82F7-00H
更新日: 2022-05-01
更新日: 2022-05-01
スキャンしてパソコンの共有フォルダに送信したい(macOS)
本機からMac本体の共有フォルダにアクセスできるように設定すると、スキャンしたデータを送信できます。
Step 1~Step 3の順に操作を行ってください。
ここでは、macOS 10.15を例にして説明しています。
重要
送信先のMacにログインするユーザには、必ずパスワードを設定してください。パスワードが設定されていない場合、送信がエラーになることがあります。
Step 1 Macに共有フォルダを作成する
1
macOSの[ ]
] [システム環境設定]を選ぶ
[システム環境設定]を選ぶ
 ]
] [システム環境設定]を選ぶ
[システム環境設定]を選ぶ2
[共有]をクリックする
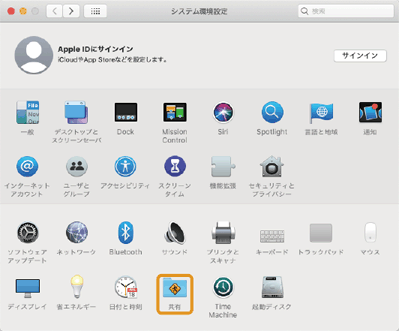
3
[ファイル共有]にチェックマークを付けてから、[共有フォルダ]の[+]をクリックする
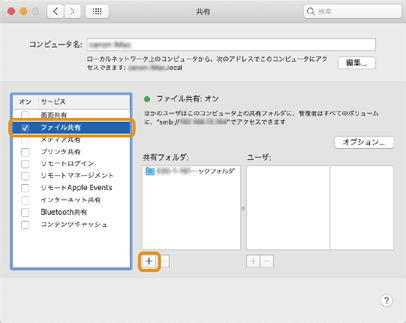
4
共有したいフォルダを任意の場所に作成して、[追加]をクリックする
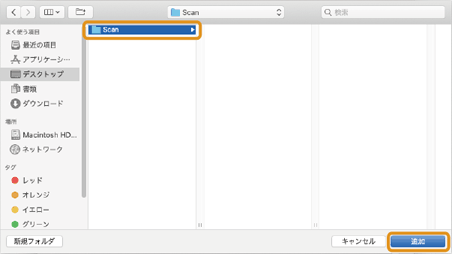
ここでは、デスクトップに「Scan」フォルダを作成します。
作成済みのフォルダを選ぶこともできます。
5
[共有フォルダ]で作成したフォルダ(Scan)を選ぶ
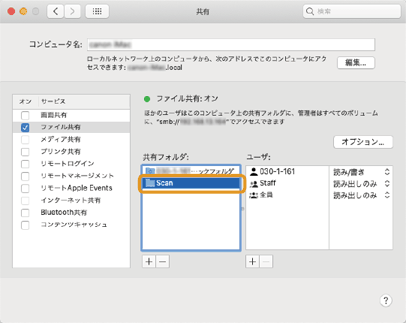
6
[ユーザ]の[全員]のプルダウンから[読み/書き]を選ぶ
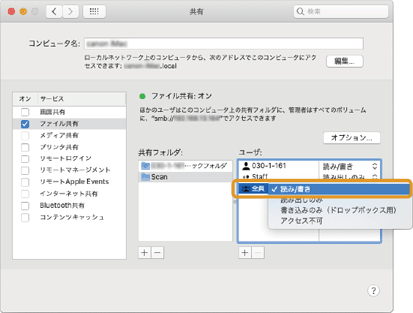
7
画面を閉じる
これでMacに共有フォルダが作成できました。
Step 2 共有フォルダを本機のアドレス帳に登録する
1
Macのコンピュータ名(ローカルホスト名)を確認する
メモ
コンピュータ名は、共有画面の[コンピュータ名]にも表示されていますが、ネットワーク上では使用できない名前の可能性があります。必ず以下の手順で確認してください。
1
macOSの[ ]
] [システム環境設定]を選ぶ
[システム環境設定]を選ぶ
 ]
] [システム環境設定]を選ぶ
[システム環境設定]を選ぶ2
[共有]をクリックする
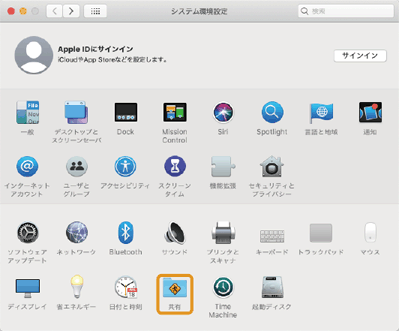
3
[編集]をクリックする
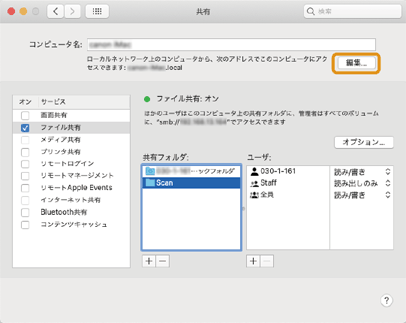
4
表示されたローカルホスト名を確認して、書きとめる
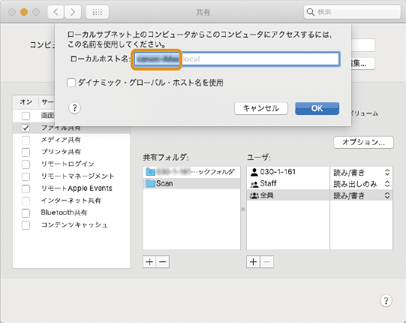
ローカルホスト名に、グレーアウトしている部分は含まれません。
ここでの説明では、コンピュータ名を「PC-A1」とします。
5
[OK]をクリックする
2
Macのログインユーザ名を確認する
1
macOSの[ ]
] [システム環境設定]を選ぶ
[システム環境設定]を選ぶ
 ]
] [システム環境設定]を選ぶ
[システム環境設定]を選ぶ2
[ユーザとグループ]をクリックする
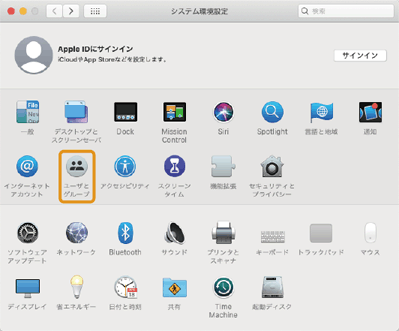
3
[現在のユーザ]が選ばれている状態で、ログインユーザ名を確認して、書きとめる
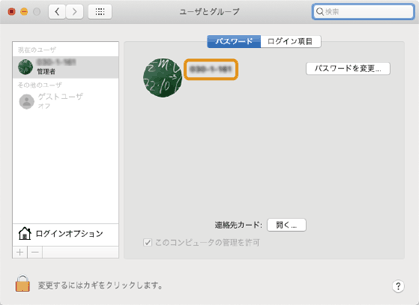
3
ウェブブラウザーを起動する
4
アドレス入力欄に「http://<本機のIPアドレス>/」と入力し、キーボードの[ENTER]を押す
IPv6アドレスを使用している場合は、IPアドレスを [ ] で囲み、次のような形式で入力してください:http://[fe80:2e9e:fcff:fe4e:dbce]/

5
[管理者モード]を選び、[システム管理部門ID]と[システム管理暗証番号]を入力して[ログイン]をクリックする
リモートUIアクセス暗証番号を設定している場合は、暗証番号を入力してください。詳しくは管理者にお問い合わせください。
登録されている[部門ID]と[暗証番号]を入力し、[ログイン]をクリックしてください。
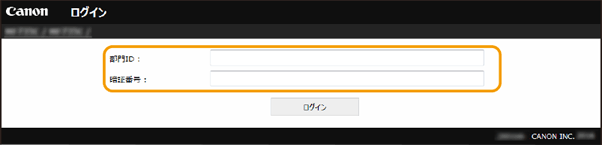
6
[アドレス帳]をクリックする
1
暗証番号を入力する
2
[OK]をクリックする
7
[短縮ダイヤル]をクリックする
8
「未登録」と表示されている項目の[番号]、[種類]または[名称]をクリックする
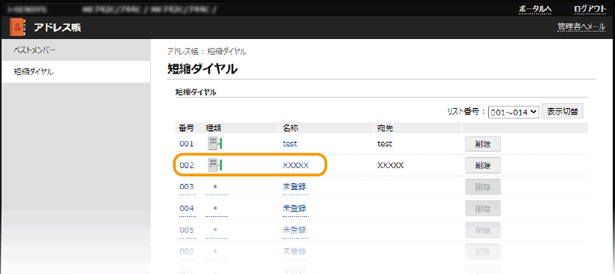
9
[ファイル]選び、[OK]をクリックする
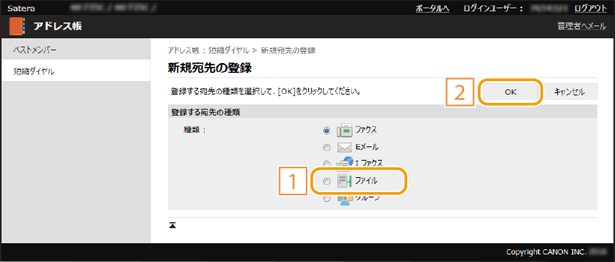
10
宛先を設定する
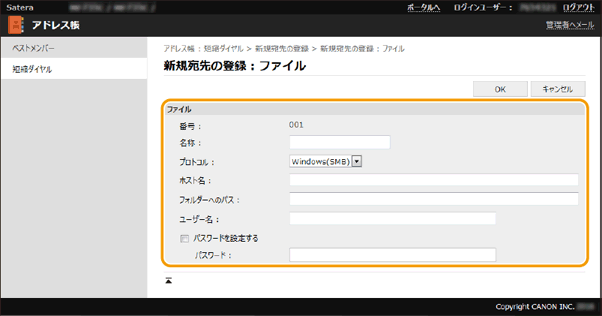
[名称]
宛先の名称を入力します。
[プロトコル]
[Windows(SMB)]を選びます。
[ホスト名]
手順1で確認したパソコンのコンピュータ名(ローカルホスト名)またはIPアドレスを入力します。共有フォルダへのパスを含めて指定することもできます(入力例:「\\swan\Scan」または「\\192.168.2.100\Scan」)。
メモ
DNSサーバを使用しているとき
コンピュータ名やIPアドレスの代わりにホスト名(またはFQDN)を入力することもできます(共有フォルダの入力例:「\\swan.organization.company.com\Scan」)。
[フォルダーへのパス]
データを送信するフォルダの場所を入力します。
区切り文字は「\」を使用して入力します。[ホスト名]で指定したパスに続く階層を指定します。
メモ
文書が格納されるフォルダが存在しない場合、指定した名称のフォルダが送信時に作成されます。ただし、2 階層以上存在しないパスを指定した場合や親フォルダへの書き込み権限がない場合は、フォルダは作成されずに送信エラーとなります。
[ユーザー名]
手順2で確認したユーザ名を入力します。
[パスワードを設定する]
パスワードを設定しているときは、チェックマークを付け、[パスワード]を入力します。
重要
パソコンとリモートUIの表示言語を合わせる
[ホスト名]や[フォルダーへのパス]が正しく表示されないことや、参照できないことがあります。
11
[OK]をクリックする
Step 3 スキャンした原稿を共有フォルダに送信する
1
原稿をフィーダーまたは原稿台ガラスにセットする
2
ホーム画面で、<スキャン>を選ぶ
本機で認証送信が設定されています。以下の手順でログインしてください。
1
ユーザー名を入力する
2
パスワードを入力する
3
認証サーバーを選ぶ
4
<ログイン>を選ぶ
3
<ファイル>を選ぶ
4
宛先を指定する
1
<宛先指定>タブで、<アドレス帳>を選ぶ
2
指定する宛先にチェックマークを付け、<確定>を選ぶ
5
<白黒スタート>または<カラースタート>を選ぶ
フィーダーに原稿をセットした場合
原稿の読み込みが完了すると、共有フォルダにデータが保存されます。
原稿台ガラスに原稿をセットした場合(ファイル形式がJEPGの場合を除く)
1
原稿の読み込み完了後に<送信開始>を選ぶ
共有フォルダーにデータが送信されます。
1
原稿の読み込み完了後に、次の原稿をセットする
2
<次の読込>を選ぶ
3
すべての原稿の読み込みが完了するまで手順1~2を繰り返す
4
<送信開始>を選ぶ
共有フォルダーにデータが送信されます。
