 <Computer> in the Home Screen.
<Computer> in the Home Screen.Document number: 82JS-00J
Update date: 2022-03-01
Update date: 2022-03-01
Setting the File Format and Original Orientation for Scanning (MF Scan Utility)
You can use MF Scan Utility to make settings such as the orientation of the original when scanned and the file format when saved.
Settings for operating the machine to scan to a computer
Use MF Scan Utility and change the set scan type in the <Computer Scan> screen after selecting <Scan>  <Computer> in the Home Screen.
<Computer> in the Home Screen.
 <Computer> in the Home Screen.
<Computer> in the Home Screen.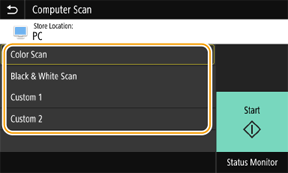
1
Start MF Scan Utility.
Windows
[ Start]
Start]  [Canon] folder
[Canon] folder  [MF Scan Utility]
[MF Scan Utility]
 Start]
Start]  [Canon] folder
[Canon] folder  [MF Scan Utility]
[MF Scan Utility]Mac
[Applications]  [Canon MF Utilities] folder
[Canon MF Utilities] folder  [Canon MF Scan Utility]
[Canon MF Scan Utility]
 [Canon MF Utilities] folder
[Canon MF Utilities] folder  [Canon MF Scan Utility]
[Canon MF Scan Utility]2
Select the machine in [Product Name].
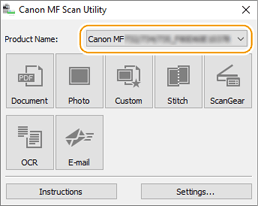
3
Click [Settings].
4
Click [ ] (Scanning from a device).
] (Scanning from a device).
 ] (Scanning from a device).
] (Scanning from a device).5
Select the scan type whose setting you want to change.
You can register frequently used scan settings to [Custom 1] and [Custom 2].
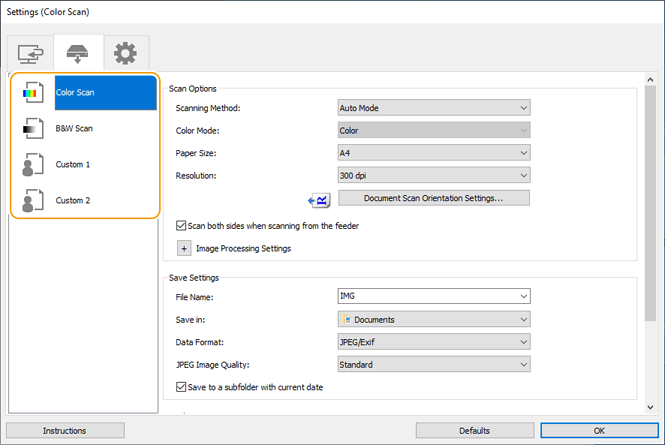
6
Change settings if necessary, and select [OK].
Click [Document Scan Orientation Settings] and set the scan direction of the original placed in the feeder. The scan direction cannot be changed for an original placed on the platen glass.
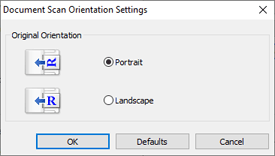
NOTE
Scanning a double-sided original
Select [Scan both sides when scanning from the feeder], and then click [Document Scan Orientation Settings].
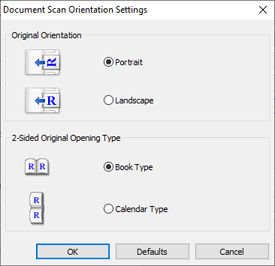
Select the data format for saving files in [Data Format].
If you selected [JPEG/Exif], you can set the image quality with [JPEG Image Quality].
If you selected [PDF (Divide into Single-Page Files)] or [PDF], you can set the compression ratio with [PDF Compression]. For Windows, if you selected [Create a PDF file that supports keyword search], characters in images are converted to text data and saved as a PDF file that allows keyword searching.
Specify the first characters of file names in [File Name]. Files are saved with the specified characters followed by the date and a four-digit number, for example, "_20XX0101_0001".
Select the save folder for files in [Save in].
Scan settings made when <Scan>  <Computer> was selected on the machine are changed. Scanning and Saving to a Computer
<Computer> was selected on the machine are changed. Scanning and Saving to a Computer
 <Computer> was selected on the machine are changed. Scanning and Saving to a Computer
<Computer> was selected on the machine are changed. Scanning and Saving to a ComputerSettings for using a computer to scan
1
Start MF Scan Utility.
Windows
[ Start]
Start]  [Canon] folder
[Canon] folder  [MF Scan Utility]
[MF Scan Utility]
 Start]
Start]  [Canon] folder
[Canon] folder  [MF Scan Utility]
[MF Scan Utility]Mac
[Applications]  [Canon MF Utilities] folder
[Canon MF Utilities] folder  [Canon MF Scan Utility]
[Canon MF Scan Utility]
 [Canon MF Utilities] folder
[Canon MF Utilities] folder  [Canon MF Scan Utility]
[Canon MF Scan Utility]2
Select the machine in [Product Name].
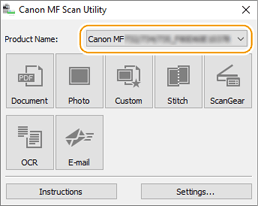
3
Click [Settings].
4
Click [ ] (Scanning from a computer).
] (Scanning from a computer).
 ] (Scanning from a computer).
] (Scanning from a computer).5
Select [Document Scan], [Photo Scan], or [Custom Scan].
You can register frequently used custom scan settings to [Custom Scan].
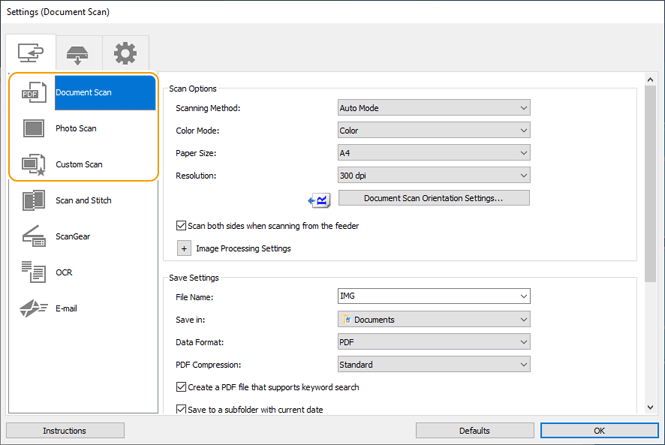
6
Change settings if necessary, and select [OK].
Click [Document Scan Orientation Settings] and set the scan direction of the original placed in the feeder. The scan direction cannot be changed for an original placed on the platen glass.
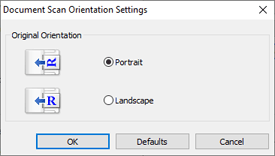
NOTE
Scanning a double-sided original
Select [Scan both sides when scanning from the feeder], and then click [Document Scan Orientation Settings].
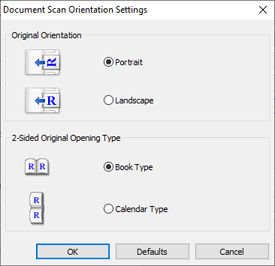
Select the data format for saving files in [Data Format].
If you selected [JPEG/Exif], you can set the image quality with [JPEG Image Quality].
If you selected [PDF (Divide into Single-Page Files)] or [PDF], you can set the compression ratio with [PDF Compression]. For Windows, if you selected [Create a PDF file that supports keyword search], characters in images are converted to text data and saved as a PDF file that allows keyword searching.
Specify the first characters of file names in [File Name]. Files are saved with the specified characters followed by the date and a four-digit number, for example, "_20XX0101_0001".
Select the save folder for files in [Save in].
NOTE
Select [Check scan results] to specify the data format, image order, save destination, etc. while checking thumbnail images of the scan results.
The settings for scanning from a computer using MF Scan Utility are changed. Operating a Computer to Scan
