Configuring the Print/Fax Transmission Job Status Display Settings
You can monitor jobs in the Printer Monitor, and confirm their status with the status display icon in the task tray.
|
Note
|
|
You can only monitor printers to which an application-enabled port has been specified using Desktop Monitor Setup. For more information on how to specify an application-enabled port, see the following.
The default settings of Windows 7/Windows 8/Windows 8.1 restrict icons displayed in the task tray area. Follow the steps below to display the Printer Monitor icons in the task tray area.
1.Select the [Start] menu (for Windows 7) or the Charm [Settings] (for Windows 8/Windows 8.1) > [Control Panel].
[Control Panel] is displayed.
2.Select [Small icons] in [View by].
All the Control Panel items are shown in [Control Panel].
3.Select [Notification Area Icons].
The [Notification Area Icons] window is displayed.
4. Select the [Always show all icons and notifications on the taskbar] check box, and click [OK].
The [Notification Area Icons] window closes.
5.Close [Control Panel].
If you only want to set the "main icon", set [Show icon and notifications].
|
1.
Right-click  (Main) on the task tray, and select [Printer Monitor Tool].
(Main) on the task tray, and select [Printer Monitor Tool].
The [Printer Monitor Settings] dialog box is displayed.
2.
Select the check box of the following items as necessary, and click [OK].
[Display job status using Printer Monitor icon]
[Display job completion notice using Printer Monitor icon]
[Display message when job is complete]
[Do not notify when the job has been processed successfully]
[Display 'Destination Name', 'Company Name' and 'Department' in sent fax log]
The print/fax transmission job status display method is configured.
|
Note
|
|
When you select the [Display job status using Printer Monitor icon] check box, the job status display icon is displayed on the task tray. The status display icon displays the status of the default printer as a status icon.
When you select the [Display job completion notice using Printer Monitor icon] check box, the status display icon displays finished jobs in the task tray.
When you select the [Display message when job is complete] check box, the completion notification window is displayed on the desktop.
When you select the [Do not notify when the job has been processed successfully] check box, the status display icon in the task tray will not display job completion.
When you select the [Display 'Destination Name', 'Company Name' and 'Department' in sent fax log] check box, a confirmation message is displayed. Review the settings, and click [OK].
When you select [Display 'Destination Name', 'Company Name' and 'Department' in sent fax log], the [Sent Faxes] tab in the [Log List] window shows the destination name, company name, and department. This information is displayed according to the fax number of the most recently sent fax. It may be different from the information displayed at the time the fax was sent.
Example
When different destination names are specified for the same fax number and the document is faxed in the following order:
Fax number: 00-1234-5678, Destination name: AAA
Fax number: 00-1234-5678, Destination name: BBB
The destination name for the job faxed first may be indicated as "BBB" that is the destination of the second fax job.
When a job is canceled on the device side due to the device settings or specifications but it cannot be detected in the host side, the job completion notification becomes unknown.
Example
When a job that is not allowed is sent to a device for which the job restriction function (jobs to be saved in boxes only) is enabled
When a job without any department ID is sent to a device that restricts undefined jobs in the department management
If [Display message when job is complete] is selected, the message as follows is displayed.
Example of the message (for print job)
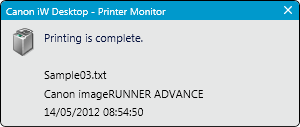 Example of the message (for a fax transmission job)
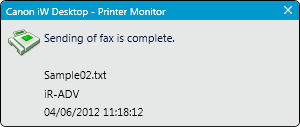 |