Starting and Exiting Document Binder
This section describes how to start and exit Document Binder.
In addition, refer to the following as necessary.
Starting
There are several methods of starting Document Binder. You can select from among them according to your purpose, such as creating a new file at the same time as starting Document Binder, or editing (opening) an existing file.
|
Important
|
|
When converting binder/PDF documents created with Desktop V2.0.1 or earlier, annotations containing unprintable characters are deleted.
When Saving with Document Binder
When Reducing Margins Collectively in Document Binder
When Starting Object Layout Editor from Document Binder
PDF documents with Reader Extensions are converted to binder documents with the Reader Extensions function deleted.
If the Reader Extensions function is added to a binder document created with Desktop V3.0.3 or earlier, the Reader Extensions function is deleted when the binder document is opened. However, the Reader Extensions function is not deleted from the original document.
|
|
Note
|
|
It may take a long time to start Document Binder if your computer uses the Windows XP operating system, is connected to a network, and cannot access the internet. (Example: When you can access the company intranet but not external sites.)
You can start more than one instance of Document Binder.
A single Document Binder screen enables you to edit only a single binder document.
The Document Binder screen is started and displayed in the same position, size, and screen structure as when it was last terminated.
|
Starting Document Binder Directly
You can start Document Binder directly from the Start menu or a shortcut on the desktop.
1.
Select the [Start] menu > [Canon iW] > [iW Desktop] > [iW Desktop Document Binder].
Or, follow one of the steps described below.
Right-click on the shortcut icon for [iW Desktop Binder] on the desktop and select [Open]
Double-click on the shortcut icon for [iW Desktop Binder] on the desktop
The Document Binder screen is displayed.
|
Note
|
|
When using Windows 8/Windows 8.1, click the [iW Desktop Document Binder] tile on the [Start] screen.
The screen switches to the desktop, and Document Binder starts.
The shortcut for [iW Desktop Binder] is automatically created during the installation of Desktop.
|
Starting Document Binder to Create a New Document
You can create a new binder document at the same time that you start Document Binder.
1.
Select a document/folder to convert into a binder document on the Desktop Browser screen.
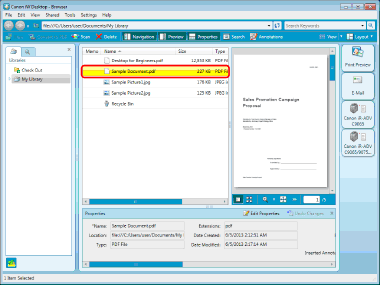
|
Note
|
|
You can select multiple documents/folders.
|
2.
Click  (Print Preview) on the Output Bar.
(Print Preview) on the Output Bar.
Or, follow one of the steps described below.
Drag and drop the selected document/folder in  (Print Preview) in the Output Bar
(Print Preview) in the Output Bar
Select the [Edit] menu > [Edit and Print Preview with Document Binder]
Right-click a document and select [Edit and Print Preview with Document Binder].
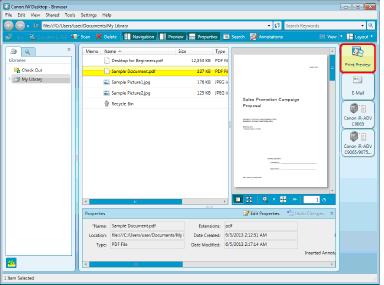
Document Binder is started.
The documents are converted into a binder document and the converted binder document is displayed in the Document Binder screen.
|
Note
|
|
You can create a new binder document by dragging and dropping document/folder icons on the Document Binder shortcut created on the desktop.
You can select multiple binder documents to create a new binder document that binds them.
By performing one of the following operations, the [Multiple Document Order Settings] dialog box is displayed.
Select multiple documents/folders, and click
Select multiple documents/folders, and drag and drop them on
Right-click and select a document/folder, drag and drop them on
For details on the [Multiple Document Order Settings] dialog box, see the following.
If the following dialog box is displayed after saving, select the appropriate update process and then click [OK].
[Checked Out Document Confirmation] dialog box
[Modify Shared Document] dialog box
Chapters are created for each of the documents selected in step 1 and the document name (up to 128 characters) is used for the corresponding chapter. You can check the chapters in the [Page Tree] list in the Navigation Pane. For more information on how to show the Navigation Pane, see the following.
When you select the [File] menu > [New] in the Document Binder screen, another Document Binder screen appears with no contents displayed.
When you create a new binder document, the printer used at the end of the last session of Document Binder is set.
|
Starting Document Binder to Open a Document
With Document Binder, you can open a binder document included in a library.
1.
Select a binder document on the Desktop Browser screen.
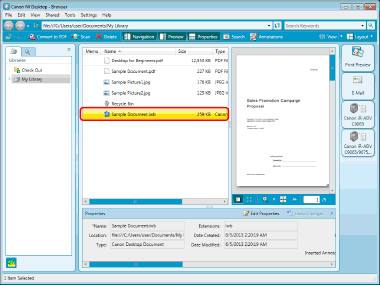
2.
Click  (Print Preview) on the Output Bar.
(Print Preview) on the Output Bar.
Or, follow one of the steps described below.
Select  (Open) on the Toolbar.
(Open) on the Toolbar.
 (Open) on the Toolbar.
(Open) on the Toolbar.Select the [File] menu > [Open Document] > [Open].
Drag and drop the selected document to  (Print Preview) on the Output Bar.
(Print Preview) on the Output Bar.
Right-click and select [Open] or [Edit and Print Preview with Document Binder].
Double-click the binder document (*.iwb).
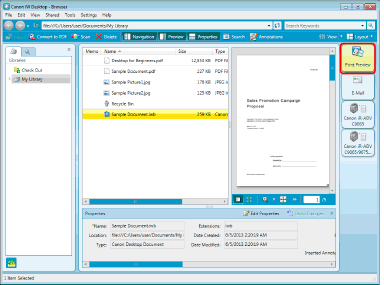
The selected binder document is shown in the newly started Document Binder screen.
|
Note
|
|
You can select multiple binder documents to create a new binder document that binds them.
|
Exiting
1.
Click  (Close) on the Document Binder.
(Close) on the Document Binder.
 (Close) on the Document Binder.
(Close) on the Document Binder.Or, select the [File] menu > [Exit].
|
Note
|
|
If the [Checked Out Document Confirmation]/[Modify Shared Document] dialog box is displayed after you saved a document, select an appropriate update process and then click [OK].
|