從檔案清單檢視視窗中選取
您可在 Desktop Browser 的檔案清單檢視視窗中選取資料夾或文件。
|
注意
|
|
透過拖曳檔案清單檢視視窗的左側邊界,您可變更檔案清單檢視視窗的大小。
在檔案清單檢視視窗中,您可以選取文件的檢視方法:縮圖檢視或清單檢視。
請遵循下列其中一個步驟,手動重新整理 Desktop Browser 顯示畫面。
按一下位址列上的
按鍵盤上的「F5」鍵。
您可按一下功能區上的
 (選取全部) 或工具列上的 (選取全部) 或工具列上的  (選取全部),以選取在檔案清單檢視視窗中顯示的所有資料夾和文件。 (選取全部),以選取在檔案清單檢視視窗中顯示的所有資料夾和文件。 |
1.
在檔案清單檢視視窗中選取資料夾,然後在功能區上按一下  (開啟) 的
(開啟) 的  。
。
 (開啟) 的
(開啟) 的  。
。或者,遵循下述其中一個步驟。
在功能區上按一下  (開啟) 的
(開啟) 的  ,並選取「開啟」
,並選取「開啟」
 (開啟) 的
(開啟) 的  ,並選取「開啟」
,並選取「開啟」按一下功能區上的  (開啟)
(開啟)
 (開啟)
(開啟)以滑鼠右鍵按一下檔案清單檢視視窗中的資料夾,然後選取「開啟」
按兩下檔案清單檢視視窗中的資料夾
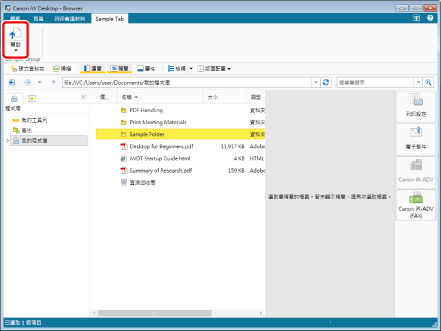
此時會顯示儲存在所選取資料夾內的資料夾與文件。
|
注意
|
|
如果命令沒有顯示在 Desktop Browser 的功能區上,請參閱下文以顯示命令。
此操作也可以使用工具列上的工具按鈕執行。如果工具按鈕沒有顯示在 Desktop Browser 的工具列上,請參閱下文以顯示這些按鈕。
|
2.
在檔案清單檢視視窗中選取所需的文件/資料夾。
所選文件或資料夾的屬性會顯示在屬性視窗中。
若未顯示屬性視窗,請按一下功能區上的  (屬性)。
(屬性)。
 (屬性)。
(屬性)。如果您選取文件,文件的預覽會顯示在預覽視窗中。
若未顯示預覽視窗,請按一下功能區上的  (預覽)。
(預覽)。
 (預覽)。
(預覽)。|
注意
|
|
按住鍵盤上的「Shift」或「Ctrl」鍵,然後按一下文件/資料夾,即可選取多個文件/資料夾。
您可在檔案清單檢視視窗中沒有顯示任何內容的區域拖曳滑鼠,以選取多個文件/資料夾。不過,您無法在執行此操作時使用「Shift」鍵。
如果
 (屬性)/ (屬性)/ (預覽) 沒有顯示在 Desktop Browser 的功能區上,請參閱下文以顯示。 (預覽) 沒有顯示在 Desktop Browser 的功能區上,請參閱下文以顯示。此操作也可以使用工具列上的工具按鈕執行。如果工具按鈕沒有顯示在 Desktop Browser 的工具列上,請參閱下文以顯示這些按鈕。
|
變更檔案清單檢視視窗的檢視
1.
在導覽視窗中選取程式庫或資料夾。
所選程式庫或資料夾中儲存的資料夾與文件,會顯示在檔案清單檢視視窗中。
2.
在功能區上按一下  (檢視) 的
(檢視) 的  ,並選取「大縮圖」、「普通縮圖」、「小縮圖」或「清單」。
,並選取「大縮圖」、「普通縮圖」、「小縮圖」或「清單」。
 (檢視) 的
(檢視) 的  ,並選取「大縮圖」、「普通縮圖」、「小縮圖」或「清單」。
,並選取「大縮圖」、「普通縮圖」、「小縮圖」或「清單」。或者,按一下功能區上的  (大縮圖)、
(大縮圖)、 (普通縮圖)、
(普通縮圖)、 (小縮圖) 或
(小縮圖) 或  (清單)。
(清單)。
 (大縮圖)、
(大縮圖)、 (普通縮圖)、
(普通縮圖)、 (小縮圖) 或
(小縮圖) 或  (清單)。
(清單)。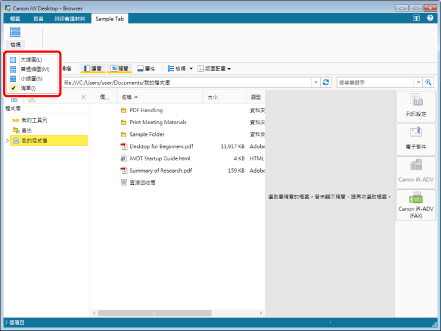
檔案清單檢視視窗的檢視會隨即變更。
|
注意
|
||||||||||||
|
可顯示縮圖的文件及其顯示條件如下。
使用縮圖檢視時,會在含有註釋之文件的縮圖左上角顯示
顯示縮圖時,會同時顯示 PDF 文件中的頁數。若要顯示頁數,請選取「在縮圖中顯示頁數」核取方塊。頁數不會顯示在 Document Server 程式庫中。
「檔案」功能表 >「選項」>「系統設定」>「Browser」>「顯示設定」>「在縮圖中顯示頁數」
針對
 (檢視) 顯示的命令根據所選檢視方式而有不同。上述程序的範例為選取「清單」的時候。 (檢視) 顯示的命令根據所選檢視方式而有不同。上述程序的範例為選取「清單」的時候。每次在功能區上按
 (檢視) 的 (檢視) 的  時,檢視會在「大縮圖」、「普通縮圖」、「小縮圖」和「清單」之間切換。 時,檢視會在「大縮圖」、「普通縮圖」、「小縮圖」和「清單」之間切換。如果選取資源回收筒,則只會提供「清單」檢視。
如果命令沒有顯示在 Desktop Browser 的功能區上,請參閱下文以顯示命令。
此操作也可以使用工具列上的工具按鈕執行。如果工具按鈕沒有顯示在 Desktop Browser 的工具列上,請參閱下文以顯示這些按鈕。
|
顯示上層資料夾
1.
按一下位址列上的  (向上)。
(向上)。
或者,按住鍵盤上的「Alt」鍵,同時按下「↑」鍵。
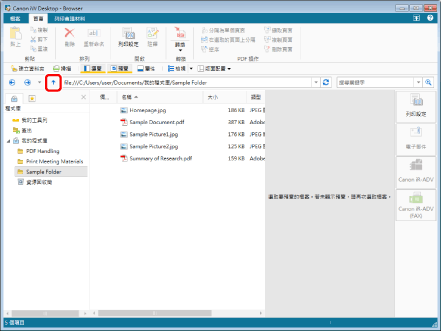
顯示會移至上一層資料夾中的項目。
1.
按一下位址列上的  (上一頁) 或
(上一頁) 或  (下一頁)。
(下一頁)。
或者,按住鍵盤上的「Alt」鍵,同時按下「←」鍵或「→」鍵。
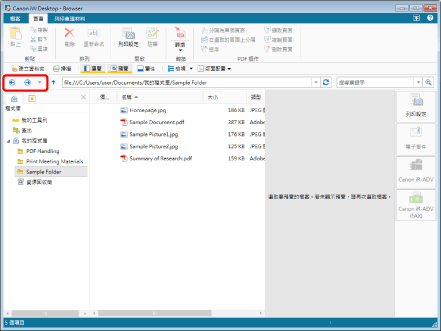
此時會顯示前一個顯示或下一個顯示之資料夾中的項目。
|
注意
|
|
您可按一下
指定資料夾做為監視目標時,該資料夾會以
|
變更檔案清單檢視窗格的標頭
當檔案清單檢視視窗設為清單檢視時,您可變更標頭中顯示的項目。
1.
按一下功能區上的  (排序),然後從下拉式清單中選取「選擇詳細資料」。
(排序),然後從下拉式清單中選取「選擇詳細資料」。
 (排序),然後從下拉式清單中選取「選擇詳細資料」。
(排序),然後從下拉式清單中選取「選擇詳細資料」。或者,遵循下述其中一個步驟。
按一下功能區上的  (選擇詳細資料)
(選擇詳細資料)
 (選擇詳細資料)
(選擇詳細資料)以滑鼠右鍵按一下檔案清單檢視視窗的標頭,然後選取「選擇詳細資料」。
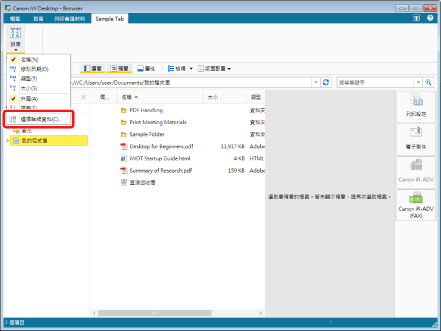
「選擇詳細資料」對話方塊會隨即顯示。
|
注意
|
|
如果命令沒有顯示在 Desktop Browser 的功能區上,請參閱下文以顯示命令。
此操作也可以使用工具列上的工具按鈕執行。如果工具按鈕沒有顯示在 Desktop Browser 的工具列上,請參閱下文以顯示這些按鈕。
|
2.
選取要在檔案清單檢視視窗的標頭中顯示之項目的核取方塊。
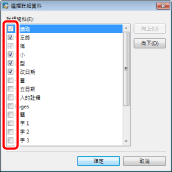
3.
若要變更項目的順序,請選取項目並按一下「向上」/「向下」。
4.
按一下「確定」。
標頭中顯示的項目會隨即變更。
|
注意
|
|
可以在檔案清單檢視視窗的標頭中顯示的項目視程式庫而定。
您無法變更「我的工具列」或簽出資料夾中的頁首顯示設定。
|