管理範本
您可在已註冊範本上執行下列管理。
匯入範本
您可以透過匯入已匯出的 Canon Desktop Document Template 檔案來註冊範本。透過使用匯入和匯出功能,您也可以共用固定文件的列印設定。
1.
以滑鼠右鍵按一下詳細資料視窗上的「範本」標籤。
或者,遵循下述其中一個步驟。
在功能區的範本清單中按一下 
在功能區的範本清單中,以滑鼠右鍵按一下範本的圖示
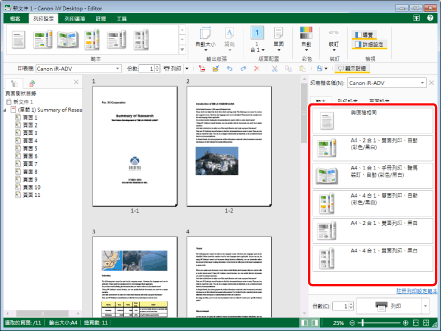
列印設定的功能表會隨即顯示。
|
注意
|
|
如果未顯示詳細資料視窗,請參閱以下文章。
|
2.
選取「管理列印設定範本」。
或者,遵循下述其中一個步驟。
按一下功能區上的  (管理範本)
(管理範本)
 (管理範本)
(管理範本)選取「檔案」功能表 >「設定/管理」>「管理列印設定範本」
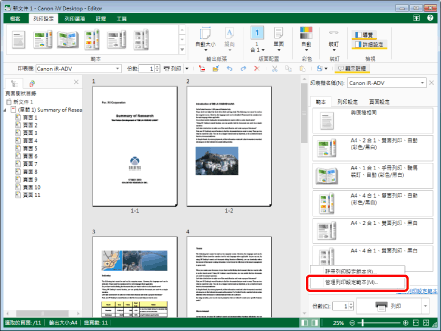
「管理列印設定範本」對話方塊會隨即顯示。
|
注意
|
|
如果命令沒有顯示在 Desktop Editor 的功能區上,請參閱下文以顯示命令。
此操作也可以使用工具列上的工具按鈕執行。如果工具按鈕沒有顯示在 Desktop Editor 的工具列上,請參閱下文以顯示這些按鈕。
|
3.
按一下「匯入」。
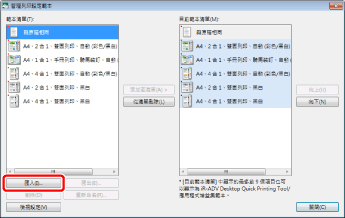
「開啟」對話方塊會隨即顯示。
4.
選取 Canon Desktop Document Template 檔案 (*.iwbt),然後按一下「開啟」。
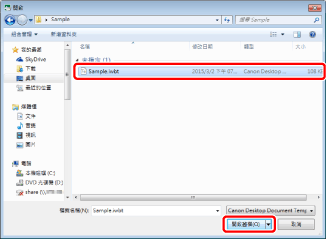
範本會匯入並添加至「管理列印設定範本」對話方塊的「範本清單」及「目前範本清單」中。
匯出範本
您可以匯出並儲存使用者在 Windows 上註冊為 Canon Desktop Document Template 檔案的範本。透過使用匯入和匯出功能,您也可以共用固定文件的列印設定。
|
注意
|
|
您不可以匯出安裝期間所註冊的範本。
|
1.
以滑鼠右鍵按一下詳細資料視窗上的「範本」標籤。
或者,遵循下述其中一個步驟。
在功能區的範本清單中按一下 
在功能區的範本清單中,以滑鼠右鍵按一下範本的圖示
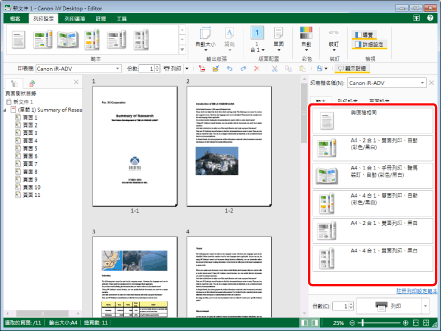
列印設定的功能表會隨即顯示。
|
注意
|
|
如果未顯示詳細資料視窗,請參閱以下文章。
|
2.
選取「管理列印設定範本」。
或者,遵循下述其中一個步驟。
按一下功能區上的  (管理範本)
(管理範本)
 (管理範本)
(管理範本)選取「檔案」功能表 >「設定/管理」>「管理列印設定範本」
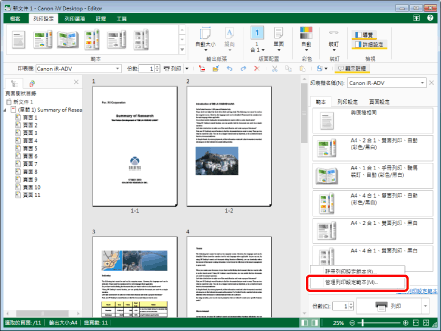
「管理列印設定範本」對話方塊會隨即顯示。
|
注意
|
|
如果命令沒有顯示在 Desktop Editor 的功能區上,請參閱下文以顯示命令。
此操作也可以使用工具列上的工具按鈕執行。如果工具按鈕沒有顯示在 Desktop Editor 的工具列上,請參閱下文以顯示這些按鈕。
|
3.
從「範本清單」選取要匯出的範本,然後按一下「匯出」。
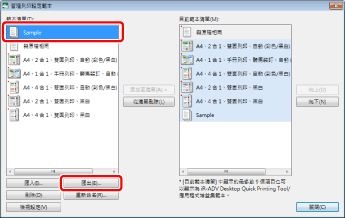
「另存新檔」對話方塊會隨即顯示。
4.
指定檔案名稱,然後按一下「儲存」。
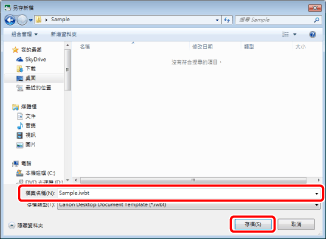
Canon Desktop Document Template 檔案會隨即匯出。
刪除範本
您可以刪除使用者已註冊的範本。
|
注意
|
|
您不可以刪除安裝期間所註冊的範本。
|
1.
以滑鼠右鍵按一下詳細資料視窗上的「範本」標籤。
或者,遵循下述其中一個步驟。
在功能區的範本清單中按一下 
在功能區的範本清單中,以滑鼠右鍵按一下範本的圖示
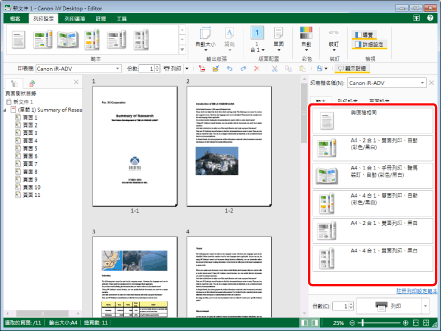
列印設定的功能表會隨即顯示。
|
注意
|
|
如果未顯示詳細資料視窗,請參閱以下文章。
|
2.
選取「管理列印設定範本」。
或者,遵循下述其中一個步驟。
按一下功能區上的  (管理範本)
(管理範本)
 (管理範本)
(管理範本)選取「檔案」功能表 >「設定/管理」>「管理列印設定範本」
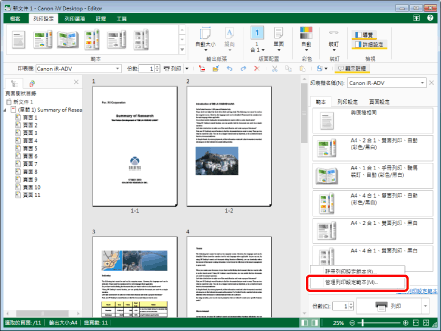
「管理列印設定範本」對話方塊會隨即顯示。
|
注意
|
|
如果命令沒有顯示在 Desktop Editor 的功能區上,請參閱下文以顯示命令。
此操作也可以使用工具列上的工具按鈕執行。如果工具按鈕沒有顯示在 Desktop Editor 的工具列上,請參閱下文以顯示這些按鈕。
|
3.
從「範本清單」選取要刪除的範本,然後按一下「刪除」。
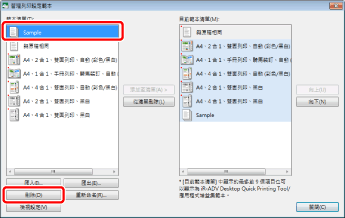
確認訊息會隨即顯示。
4.
按一下「是」。
選取的範本會隨即刪除。
重新命名範本
您可以重新命名使用者已註冊的範本。
|
注意
|
|
您不可以重新命名安裝期間所註冊的範本。
|
1.
以滑鼠右鍵按一下詳細資料視窗上的「範本」標籤。
或者,遵循下述其中一個步驟。
在功能區的範本清單中按一下 
在功能區的範本清單中,以滑鼠右鍵按一下範本的圖示
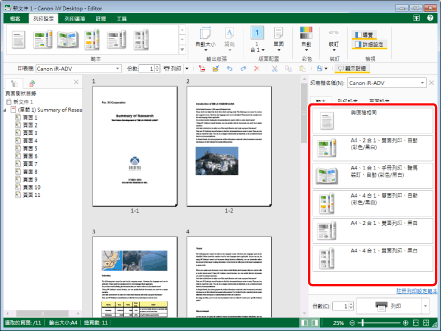
列印設定的功能表會隨即顯示。
|
注意
|
|
如果未顯示詳細資料視窗,請參閱以下文章。
|
2.
選取「管理列印設定範本」。
或者,遵循下述其中一個步驟。
按一下功能區上的  (管理範本)
(管理範本)
 (管理範本)
(管理範本)選取「檔案」功能表 >「設定/管理」>「管理列印設定範本」
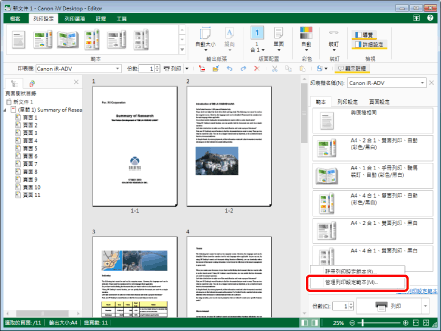
「管理列印設定範本」對話方塊會隨即顯示。
|
注意
|
|
如果命令沒有顯示在 Desktop Editor 的功能區上,請參閱下文以顯示命令。
此操作也可以使用工具列上的工具按鈕執行。如果工具按鈕沒有顯示在 Desktop Editor 的工具列上,請參閱下文以顯示這些按鈕。
|
3.
從「範本清單」選取要重新命名的範本,然後按一下「重新命名」。
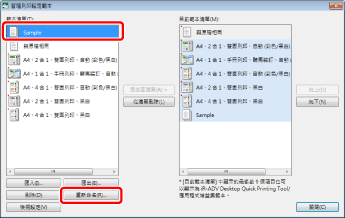
「重新命名列印設定範本」對話方塊會隨即顯示。
4.
在「範本名稱」中輸入名稱。
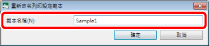
|
注意
|
|
使用等於或小於 100 個字元輸入範本名稱。
|
5.
按一下「確定」。
所選取的範本會重新命名。
確認範本設定
您可以確認範本設定。
1.
以滑鼠右鍵按一下詳細資料視窗上的「範本」標籤。
或者,遵循下述其中一個步驟。
在功能區的範本清單中按一下 
在功能區的範本清單中,以滑鼠右鍵按一下範本的圖示
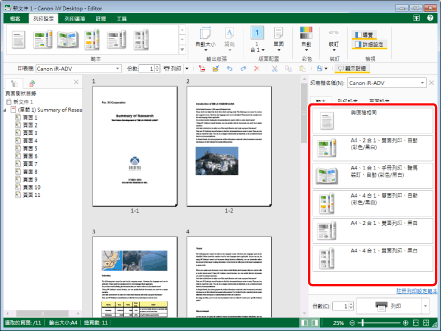
列印設定的功能表會隨即顯示。
|
注意
|
|
如果未顯示詳細資料視窗,請參閱以下文章。
|
2.
選取「管理列印設定範本」。
或者,遵循下述其中一個步驟。
按一下功能區上的  (管理範本)
(管理範本)
 (管理範本)
(管理範本)選取「檔案」功能表 >「設定/管理」>「管理列印設定範本」
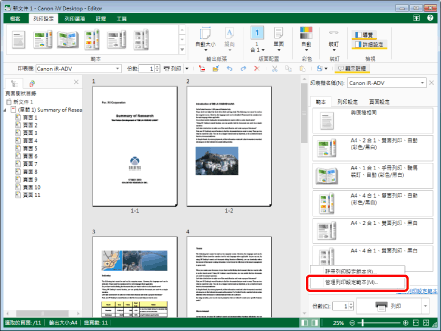
「管理列印設定範本」對話方塊會隨即顯示。
|
注意
|
|
如果命令沒有顯示在 Desktop Editor 的功能區上,請參閱下文以顯示命令。
此操作也可以使用工具列上的工具按鈕執行。如果工具按鈕沒有顯示在 Desktop Editor 的工具列上,請參閱下文以顯示這些按鈕。
|
3.
在「範本清單」中選取要確認設定的範本,然後按一下「檢視設定」。
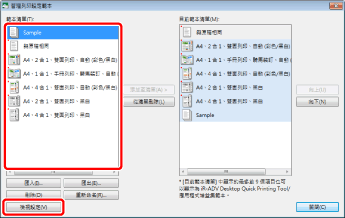
「檢視設定」對話方塊會隨即顯示,且您可檢查所選範本的設定。
變更範本清單中顯示的範本
您可以變更範本清單中顯示的範本。
「管理列印設定範本」對話方塊的「目前範本清單」中顯示的前九個範本是在 Quick Printing Tool 中指定的列印範本。
添加至範本清單
您可在範本清單中添加要顯示的範本。
1.
以滑鼠右鍵按一下詳細資料視窗上的「範本」標籤。
或者,遵循下述其中一個步驟。
在功能區的範本清單中按一下 
在功能區的範本清單中,以滑鼠右鍵按一下範本的圖示
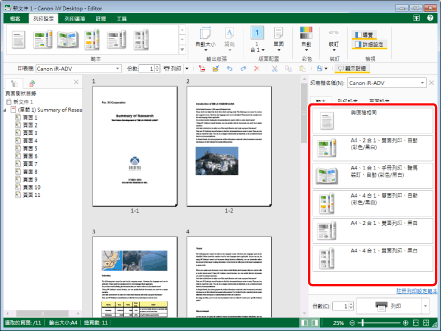
列印設定的功能表會隨即顯示。
|
注意
|
|
如果未顯示詳細資料視窗,請參閱以下文章。
|
2.
選取「管理列印設定範本」。
或者,遵循下述其中一個步驟。
按一下功能區上的  (管理範本)
(管理範本)
 (管理範本)
(管理範本)選取「檔案」功能表 >「設定/管理」>「管理列印設定範本」
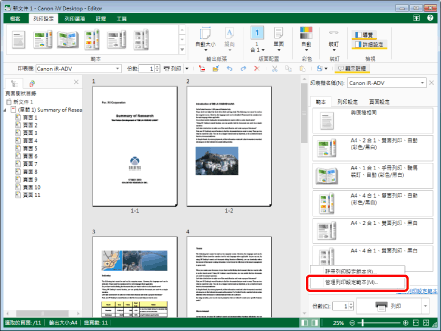
「管理列印設定範本」對話方塊會隨即顯示。
|
注意
|
|
如果命令沒有顯示在 Desktop Editor 的功能區上,請參閱下文以顯示命令。
此操作也可以使用工具列上的工具按鈕執行。如果工具按鈕沒有顯示在 Desktop Editor 的工具列上,請參閱下文以顯示這些按鈕。
|
3.
在「範本清單」中,選取要在功能區的範本清單中顯示的範本。
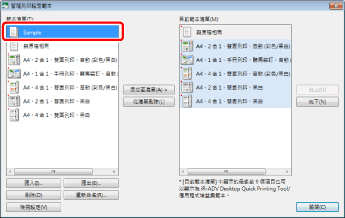
4.
按一下「添加至清單」。
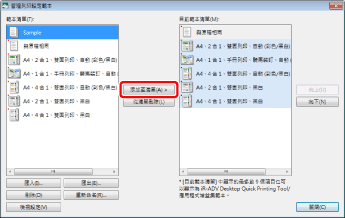
範本會隨即添加至「目前範本清單」。
5.
按一下「關閉」。
範本會反映在功能區的範本清單中。
從範本清單中刪除範本
您可在範本清單中刪除不想繼續顯示的範本。
1.
以滑鼠右鍵按一下詳細資料視窗上的「範本」標籤。
或者,遵循下述其中一個步驟。
在功能區的範本清單中按一下 
在功能區的範本清單中,以滑鼠右鍵按一下範本的圖示
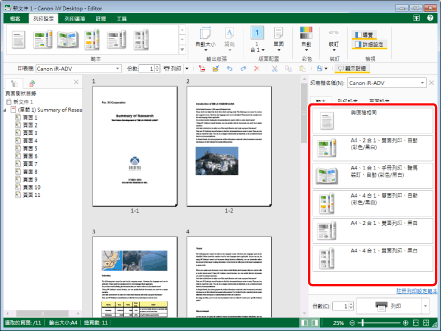
列印設定的功能表會隨即顯示。
|
注意
|
|
如果未顯示詳細資料視窗,請參閱以下文章。
|
2.
選取「管理列印設定範本」。
或者,遵循下述其中一個步驟。
按一下功能區上的  (管理範本)
(管理範本)
 (管理範本)
(管理範本)選取「檔案」功能表 >「設定/管理」>「管理列印設定範本」
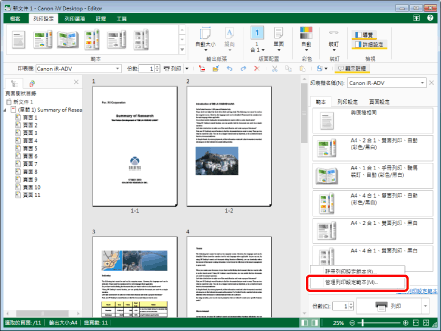
「管理列印設定範本」對話方塊會隨即顯示。
|
注意
|
|
如果命令沒有顯示在 Desktop Editor 的功能區上,請參閱下文以顯示命令。
此操作也可以使用工具列上的工具按鈕執行。如果工具按鈕沒有顯示在 Desktop Editor 的工具列上,請參閱下文以顯示這些按鈕。
|
3.
從「目前範本清單」中選取要刪除的範本。
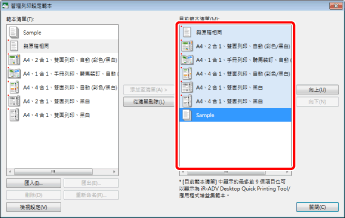
4.
按一下「從清單刪除」。
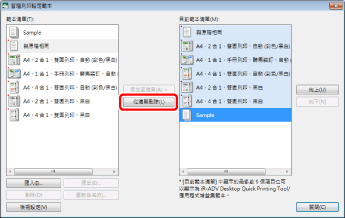
從「目前範本清單」中刪除範本。
5.
按一下「關閉」。
範本會反映在功能區的範本清單中。
|
注意
|
|
您也可以使用下列操作在範本清單中刪除不想繼續顯示的範本。
在詳細資料視窗的「範本」標籤上,以滑鼠右鍵按一下要刪除之範本的按鈕,然後選取「從清單刪除」
在功能區的範本清單中,以滑鼠右鍵按一下要刪除之範本的圖示,然後選取「從清單刪除」。
|
變更範本的顯示順序
您可以變更範本清單中顯示之已註冊範本的順序。
1.
以滑鼠右鍵按一下詳細資料視窗上的「範本」標籤。
或者,遵循下述其中一個步驟。
在功能區的範本清單中按一下 
在功能區的範本清單中,以滑鼠右鍵按一下範本的圖示
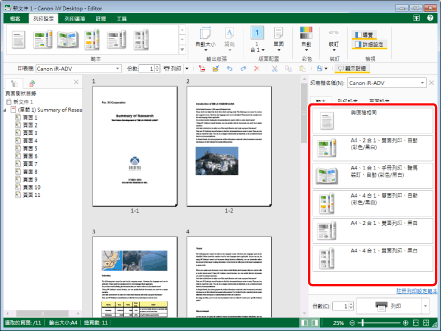
列印設定的功能表會隨即顯示。
|
注意
|
|
如果未顯示詳細資料視窗,請參閱以下文章。
|
2.
選取「管理列印設定範本」。
或者,遵循下述其中一個步驟。
按一下功能區上的  (管理範本)
(管理範本)
 (管理範本)
(管理範本)選取「檔案」功能表 >「設定/管理」>「管理列印設定範本」
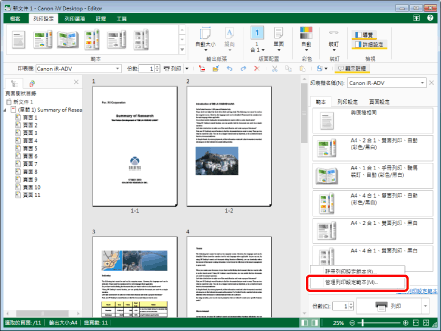
「管理列印設定範本」對話方塊會隨即顯示。
|
注意
|
|
如果命令沒有顯示在 Desktop Editor 的功能區上,請參閱下文以顯示命令。
此操作也可以使用工具列上的工具按鈕執行。如果工具按鈕沒有顯示在 Desktop Editor 的工具列上,請參閱下文以顯示這些按鈕。
|
3.
從「目前範本清單」中選取要變更位置的範本。
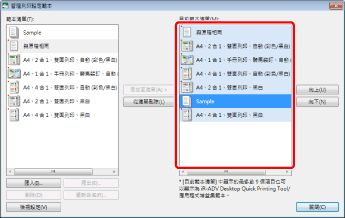
4.
按一下「向上」或「向下」變更範本的位置。
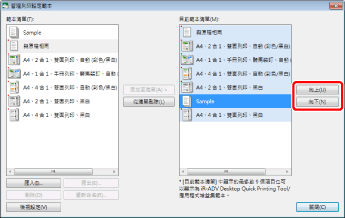
5.
按一下「關閉」。
範本會依照您變更的順序顯示於範本清單中。
|
注意
|
|
您也可以在詳細資料視窗的「範本」標籤上,拖放要變更顯示順序之範本的按鈕。
|