複製/貼上選取區域作為影像
您可使用 Desktop Editor 複製並貼上選取區域作為影像。
使用矩形選取要複製的區域
本節描述如何選取要複製及貼上的矩形區域。
1.
按一下功能區上的  (矩形)。
(矩形)。
 (矩形)。
(矩形)。或者,遵循下述其中一個步驟。
按一下功能區上的  (選擇區域),並選取「矩形」。
(選擇區域),並選取「矩形」。
 (選擇區域),並選取「矩形」。
(選擇區域),並選取「矩形」。按一下詳細資料視窗上的  (矩形)。
(矩形)。

|
注意
|
|
如果未顯示詳細資料視窗,請參閱以下文章。
如果命令沒有顯示在 Desktop Editor 的功能區上,請參閱下文以顯示命令。
此操作也可以使用工具列上的工具按鈕執行。如果工具按鈕沒有顯示在 Desktop Editor 的工具列上,請參閱下文以顯示這些按鈕。
若要取消區域選擇,並將滑鼠指標還原成原始形狀,請執行下列其中一項操作。
按一下功能區上的
 (選取物件)。 (選取物件)。按一下功能區上的
 (矩形)。 (矩形)。按一下功能區上的
 (選擇區域),並選取「矩形」。 (選擇區域),並選取「矩形」。按一下詳細資料視窗上的
再次按一下詳細資料視窗上的所選按鈕。
按鍵盤上的「Esc」鍵。
|
2.
將滑鼠指標移至工作視窗。
滑鼠指標的形狀會變更為  。
。
3.
拖曳滑鼠,選取您要複製為影像的區域。
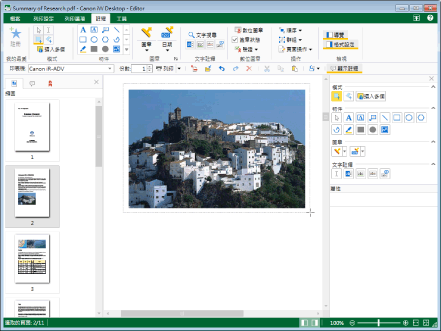
|
注意
|
|
如果執行下列其中一項操作,則會選取整個頁面。
按一下功能區上的
 (選取全部) (選取全部)按一下滑鼠右鍵,然後選取「選取全部」
如果命令沒有顯示在 Desktop Editor 的功能區上,請參閱下文以顯示命令。
此操作也可以使用工具列上的工具按鈕執行。如果工具按鈕沒有顯示在 Desktop Editor 的工具列上,請參閱下文以顯示這些按鈕。
執行下列其中一項操作可取消區域選擇。
按一下所選區域以外的工作視窗
變更頁面
按鍵盤上的「Esc」鍵。
|
4.
視需要調整要複製之區域的大小和位置。
調整要複製之區域的大小:
拖曳控點  或
或  。
。
調整要複製之區域的位置:
將矩形拖曳至所需的位置,或者按下方向鍵。
|
注意
|
|
當您按住鍵盤上的「Shift」鍵時,如果您拖曳任何角落控點,您可調整複製區域,同時保持矩形的長寬比。
|
5.
按一下功能區上的  (複製)。
(複製)。
 (複製)。
(複製)。或是按一下滑鼠右鍵,然後選取「複製」。
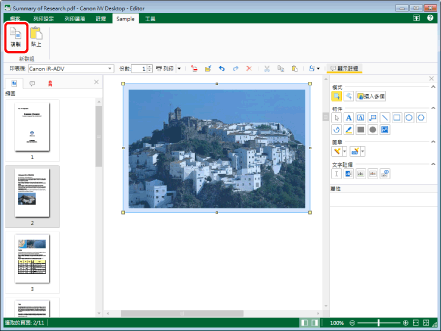
選取區域會複製為影像。
|
注意
|
|
如果命令沒有顯示在 Desktop Editor 的功能區上,請參閱下文以顯示命令。
此操作也可以使用工具列上的工具按鈕執行。如果工具按鈕沒有顯示在 Desktop Editor 的工具列上,請參閱下文以顯示這些按鈕。
下列註釋無法複製:
文字註釋的註釋部分
文字註釋的註釋圖示
數位圖章的狀態圖示
您可在「系統設定」的「複製圖像時的解析度設定」中變更複製影像的解析度。
「檔案」功能表 >「選項」>「系統設定」>「Editor」>「註釋」>「複製圖像時的解析度設定」>「解析度」
|
6.
按一下功能區上的  (貼上)。
(貼上)。
 (貼上)。
(貼上)。或者,遵循下述其中一個步驟。
按一下功能區上的  (選擇性貼上),並選取「影像」
(選擇性貼上),並選取「影像」
 (選擇性貼上),並選取「影像」
(選擇性貼上),並選取「影像」按一下滑鼠右鍵,然後選取「貼上」
按一下滑鼠右鍵,然後選取「選擇性貼上」>「影像」

已複製的影像會貼上。
|
注意
|
|
如果命令沒有顯示在 Desktop Editor 的功能區上,請參閱下文以顯示命令。
此操作也可以使用工具列上的工具按鈕執行。如果工具按鈕沒有顯示在 Desktop Editor 的工具列上,請參閱下文以顯示這些按鈕。
複製為影像的區域也會貼至其他應用程式。在其他應用程式中複製的影像也可貼至 Desktop Editor。
|
使用多邊形選取要複製的區域
本節描述如何選取要複製及貼上的多邊形區域。
1.
按一下功能區上的  (多邊形)。
(多邊形)。
 (多邊形)。
(多邊形)。或者,遵循下述其中一個步驟。
按一下功能區上的  (選擇區域),並選取「多邊形」。
(選擇區域),並選取「多邊形」。
 (選擇區域),並選取「多邊形」。
(選擇區域),並選取「多邊形」。按一下詳細資料視窗上的  (多邊形)。
(多邊形)。

|
注意
|
|
如果未顯示詳細資料視窗,請參閱以下文章。
如果命令沒有顯示在 Desktop Editor 的功能區上,請參閱下文以顯示命令。
此操作也可以使用工具列上的工具按鈕執行。如果工具按鈕沒有顯示在 Desktop Editor 的工具列上,請參閱下文以顯示這些按鈕。
若要取消區域選擇,並將滑鼠指標還原成原始形狀,請執行下列其中一項操作。
按一下功能區上的
 (選取物件)。 (選取物件)。按一下功能區上的
 (多邊形)。 (多邊形)。按一下功能區上的
 (選擇區域),並選取「多邊形」。 (選擇區域),並選取「多邊形」。按一下詳細資料視窗上的
再次按一下詳細資料視窗上的所選按鈕。
按鍵盤上的「Esc」鍵。
|
2.
將滑鼠指標移至工作視窗。
滑鼠指標的形狀會變更為  。
。
3.
按一下工作視窗。
您所按的位置會變成第一個頂點。
4.
繼續操作,在您要複製的區域周圍建立頂點。
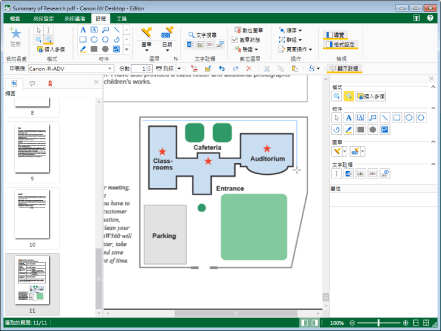
每按一下滑鼠,頂點會就以淡藍色直線連接。
|
注意
|
|
您可按下鍵盤上的「BACKSPACE」鍵,取消您剛建立的頂點。
若要建立水平頂點、垂直頂點或 45 度角的頂點,可以按住鍵盤的「Shift」鍵,再按一下滑鼠指標。
|
5.
建立三或多個頂點,然後在您建立的第一個頂點旁邊按一下滑鼠。
或者,遵循下述其中一個步驟。
建立三或多個頂點,然後按下鍵盤上的「Enter」鍵。
建立兩或多個頂點,然後在建立最後的頂點時按兩下滑鼠

多邊形會隨即建立。
|
注意
|
|
如果執行下列其中一項操作,則可透過四個頂點選取整個頁面。
按一下功能區上的
 (選取全部) (選取全部)按一下滑鼠右鍵,然後選取「選取全部」
如果命令沒有顯示在 Desktop Editor 的功能區上,請參閱下文以顯示命令。
此操作也可以使用工具列上的工具按鈕執行。如果工具按鈕沒有顯示在 Desktop Editor 的工具列上,請參閱下文以顯示這些按鈕。
執行下列其中一項操作可取消區域選擇。
按一下所選區域以外的工作視窗
變更頁面
按鍵盤上的「Esc」鍵。
若要刪除您建立的所有頂點,請變更頁面或按下鍵盤上的「Esc」鍵。
如果您執行防止指定其他頂點的操作,例如拖曳時按一下工作視窗以外的區域,將會發生以下情況。
如果您指定了三或多個頂點,要複製的區域會被固定。
如果您指定了兩個或更少頂點,指定的頂點會被清除。
|
6.
視需要調整要複製之區域的大小和位置。
調整要複製之區域的大小:
拖曳控點  。
。
調整要複製之區域的位置:
將多邊形拖曳至所需的位置,或者按下方向鍵。
7.
按一下功能區上的  (複製)。
(複製)。
 (複製)。
(複製)。或是按一下滑鼠右鍵,然後選取「複製」。
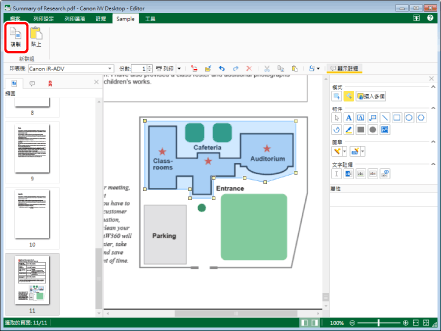
選取區域會複製為影像。
|
注意
|
|
如果命令沒有顯示在 Desktop Editor 的功能區上,請參閱下文以顯示命令。
此操作也可以使用工具列上的工具按鈕執行。如果工具按鈕沒有顯示在 Desktop Editor 的工具列上,請參閱下文以顯示這些按鈕。
下列註釋無法複製:
文字註釋的註釋部分
文字註釋的註釋圖示
數位圖章的狀態圖示
您可在「系統設定」的「複製圖像時的解析度設定」中變更複製影像的解析度。
「檔案」功能表 >「選項」>「系統設定」>「Editor」>「註釋」>「複製圖像時的解析度設定」>「解析度」
|
8.
按一下功能區上的  (貼上)。
(貼上)。
 (貼上)。
(貼上)。或者,遵循下述其中一個步驟。
按一下功能區上的  (選擇性貼上),並選取「影像」
(選擇性貼上),並選取「影像」
 (選擇性貼上),並選取「影像」
(選擇性貼上),並選取「影像」按一下滑鼠右鍵,然後選取「貼上」
按一下滑鼠右鍵,然後選取「選擇性貼上」>「影像」

已複製的影像會貼上。
|
注意
|
|
如果命令沒有顯示在 Desktop Editor 的功能區上,請參閱下文以顯示命令。
此操作也可以使用工具列上的工具按鈕執行。如果工具按鈕沒有顯示在 Desktop Editor 的工具列上,請參閱下文以顯示這些按鈕。
複製為影像的區域也會貼至其他應用程式。在其他應用程式中複製的影像也可貼至 Desktop Editor。
|