在文件文字中插入文字註釋
透過 Desktop Editor,您可將文字註釋插入文件作為註釋。
|
注意
|
 (文字附註) 註釋有醒目提示的文字和醒目提示文字的註釋兩種。 (文字附註) 註釋有醒目提示的文字和醒目提示文字的註釋兩種。文字註釋的註釋部分不會列印。
|
插入新文字註釋
本節描述如何將文字註釋插入文件作為新註釋。
1.
按一下功能區上的  (選取文字)。
(選取文字)。
 (選取文字)。
(選取文字)。或者,遵循下述其中一個步驟。
按一下功能區上的  (文字附註)。
(文字附註)。
 (文字附註)。
(文字附註)。按一下詳細資料視窗上的  (選取文字)
(選取文字)
按一下詳細資料視窗上的  (文字附註)
(文字附註)
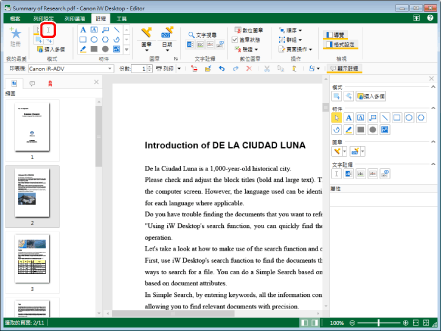
|
注意
|
|
如果未顯示詳細資料視窗,請參閱以下文章。
此操作也可以使用工具列上的工具按鈕執行。如果工具按鈕沒有顯示在 Desktop Editor 的工具列上,請參閱下文以顯示這些按鈕。
若要多次插入文字註釋,請按兩下詳細資料視窗上的
執行下列其中一項操作可取消按鈕選擇。
再次按一下詳細資料視窗上的所選按鈕。
按一下詳細資料視窗上的其他按鈕
按一下功能區上的命令
按鍵盤上的「Esc」鍵。
您可以按一下功能區上的
 (插入多個) 插入多個註釋。如需更多資訊,請參閱下文。 (插入多個) 插入多個註釋。如需更多資訊,請參閱下文。 |
2.
在工作視窗中拖曳滑鼠指標,選取要插入文字註釋的字串。
當游標經過可選取的文字字串時,滑鼠指標的形狀會變更為  。
。
若您在步驟 1 中按下  (選取文字),請執行步驟 3。
(選取文字),請執行步驟 3。
 (選取文字),請執行步驟 3。
(選取文字),請執行步驟 3。若您在步驟 1 中按下  (文字附註),會在文字字串中插入文字註釋,而文字註釋屬性會顯示在詳細資料視窗上。在此情況下,請繼續前往步驟 4。
(文字附註),會在文字字串中插入文字註釋,而文字註釋屬性會顯示在詳細資料視窗上。在此情況下,請繼續前往步驟 4。
 (文字附註),會在文字字串中插入文字註釋,而文字註釋屬性會顯示在詳細資料視窗上。在此情況下,請繼續前往步驟 4。
(文字附註),會在文字字串中插入文字註釋,而文字註釋屬性會顯示在詳細資料視窗上。在此情況下,請繼續前往步驟 4。|
注意
|
|
若要取消插入,並將滑鼠指標還原成原始形狀,請執行下列其中一項操作。
按一下功能區上的
 (選取物件) (選取物件)按一下詳細資料視窗上的
|
3.
按一下功能區上的  (文字附註)。
(文字附註)。
 (文字附註)。
(文字附註)。或者,遵循下述其中一個步驟。
按一下詳細資料視窗上的  (文字附註)
(文字附註)
按一下滑鼠右鍵,然後選取「文字附註」。
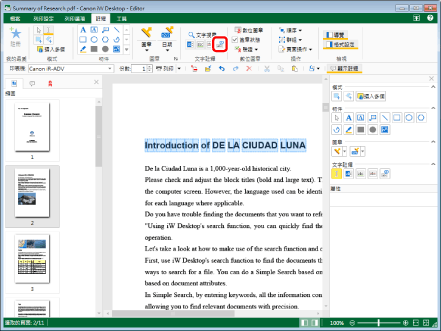
會在文字中插入文字註釋,而文字註釋屬性會顯示在詳細資料視窗上。
|
注意
|
|
如果未顯示詳細資料視窗,請參閱以下文章。
此操作也可以使用工具列上的工具按鈕執行。如果工具按鈕沒有顯示在 Desktop Editor 的工具列上,請參閱下文以顯示這些按鈕。
|
4.
請在註釋中輸入文字。
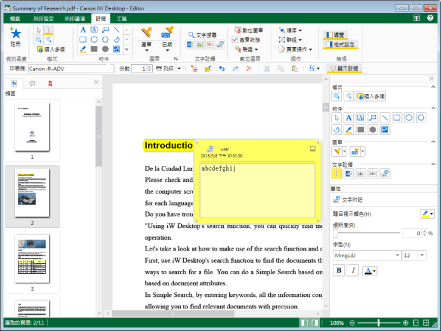
|
注意
|
|
若註釋部分中沒有輸入文字,則不會顯示
|
5.
設定文字註釋的屬性。
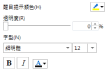
|
[醒目提示顏色]
|
從按一下
|
|
[透明度]
|
滑桿位置及數值 (%) 可指出文字註釋醒目提示的透明程度。若要變更透明度,請將滑桿向左或向右移動,或是輸入數值。您可使用
|
|
[字型]
|
設定文字註釋的字型。
|
|
[字型]
|
從您按一下
|
|
[字型大小]
|
從您按一下
|
|
[粗體]
|
將字串設為粗體。
|
|
[斜體]
|
將字串設為斜體。
|
|
[字型顏色]
|
從按一下
|
|
注意
|
|
如果您在「醒目提示顏色」或「字型顏色」中選取「更多顏色」,「彩色」對話方塊會顯示且您可設定未列在「醒目提示顏色」或「字型顏色」中的顏色。
您也可以使用下列命令設定註釋的屬性。
 (透明度) (透明度)如果命令沒有顯示在 Desktop Editor 的功能區上,請參閱下文以顯示命令。
此操作也可以使用工具列上的工具按鈕執行。如果工具按鈕沒有顯示在 Desktop Editor 的工具列上,請參閱下文以顯示這些按鈕。
|
6.
按一下所插入之文字註釋以外的工作視窗區域,即可取消選取該文字註釋。
當您取消選取時,文字註釋會自動關閉。
|
注意
|
|
您也可以執行下列其中一項操作以關閉文字註釋。
按一下
按鍵盤上的「Esc」鍵。
|
變更文字註釋內容
本節描述如何編輯插入至文件之文字註釋的內容。
1.
按一下功能區上的  (選取物件)。
(選取物件)。
 (選取物件)。
(選取物件)。或者,按一下詳細資料視窗上的  (選取物件)。
(選取物件)。
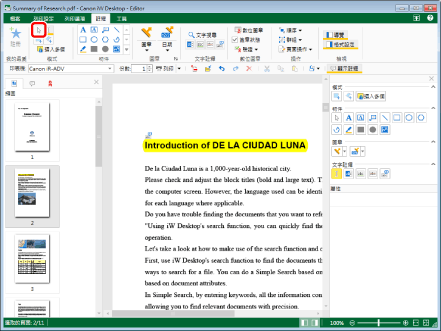
|
注意
|
|
如果未顯示詳細資料視窗,請參閱以下文章。
此操作也可以使用工具列上的工具按鈕執行。如果工具按鈕沒有顯示在 Desktop Editor 的工具列上,請參閱下文以顯示這些按鈕。
|
2.
在工作視窗上,按一下要變更內容的文字註釋,然後按一下功能區上的  (顯示註釋)。
(顯示註釋)。
 (顯示註釋)。
(顯示註釋)。或者,遵循下述其中一個步驟。
以滑鼠右鍵按一下要變更內容的文字註釋,然後選取「顯示註釋」。
按兩下要變更內容的文字註釋。
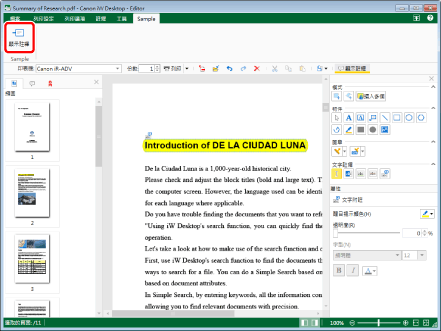
隨即顯示文字註釋的註釋。
|
注意
|
|
如果命令沒有顯示在 Desktop Editor 的功能區上,請參閱下文以顯示命令。
此操作也可以使用工具列上的工具按鈕執行。如果工具按鈕沒有顯示在 Desktop Editor 的工具列上,請參閱下文以顯示這些按鈕。
|
3.
變更註釋中的文字。
|
注意
|
|
若文字字串對註釋而言過長,則會自動插入分行符號。
|
4.
按一下所編輯之註釋以外的工作視窗區域,即可取消選取該註釋。
當您取消選取文字註釋時,會自動儲存變更,並關閉文字註釋。
|
注意
|
|
您也可以執行下列其中一項操作以關閉文字註釋。
按一下
按鍵盤上的「Esc」鍵。
|