| 使用者指南 (產品手冊) | |
|---|---|
| 使用者指南 (產品手冊) | |
|---|---|
|
注意
|
|
當在已附加頁首/頁尾的文件中縮小邊界時,透過設定不能執行編輯的區域,可以有效率地縮小文件的邊界。如需更多資訊,請參閱下文。
如果您在縮小邊界後按一下工具列上的
 (復原),您可將文件恢復成縮小邊界前的狀態。 (復原),您可將文件恢復成縮小邊界前的狀態。縮小連續頁面上的區塊邊界時,下列頁面不會視為目標,因此這些頁面上的物件不會移動。
含有附加註釋的頁面
已附加數位圖章的頁面
使用 Desktop Editor 建立的目錄頁面
已附加郵件合併欄位的頁面
邊界會在指定多頁時縮小
邊界縮小時產生的空白頁面會被刪除。
|
|
注意
|
|
如需 Desktop Editor 畫面轉換的相關資訊,請參閱下文。
|
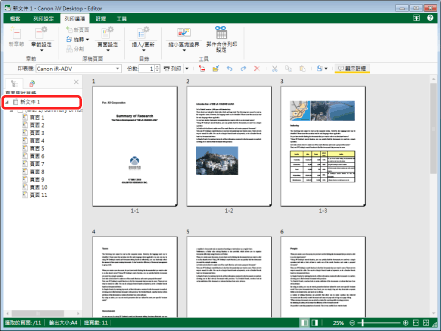
 (縮小區塊邊界) 的
(縮小區塊邊界) 的  。
。 (縮小區塊邊界) 的
(縮小區塊邊界) 的  ,並選取「縮小連續頁面上的區塊邊界」。
,並選取「縮小連續頁面上的區塊邊界」。 (縮小連續頁面上的區塊邊界)。
(縮小連續頁面上的區塊邊界)。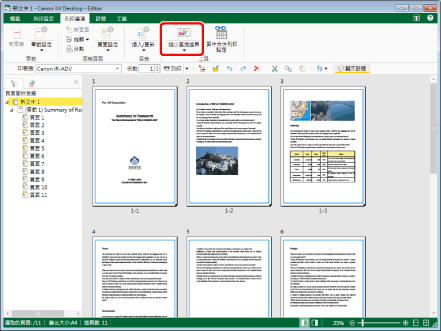
|
注意
|
|
如果命令沒有顯示在 Desktop Editor 的功能區上,請參閱下文以顯示命令。
此操作也可以使用工具列上的工具按鈕執行。如果工具按鈕沒有顯示在 Desktop Editor 的工具列上,請參閱下文以顯示這些按鈕。
縮小超過 100 頁文件的邊界時,只會縮小前 100 頁的邊界。
|
|
注意
|
|
如需如何選取頁面的詳細資訊,請參閱下文。
|
 (縮小區塊邊界) 的
(縮小區塊邊界) 的  。
。 (縮小區塊邊界) 的
(縮小區塊邊界) 的  ,並選取「縮小連續頁面上的區塊邊界」。
,並選取「縮小連續頁面上的區塊邊界」。 (縮小連續頁面上的區塊邊界)。
(縮小連續頁面上的區塊邊界)。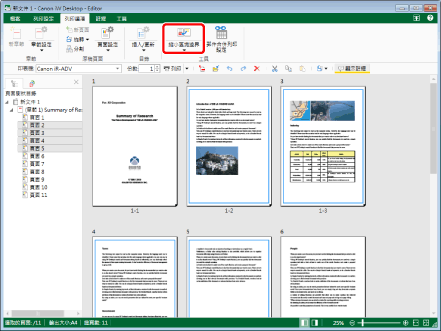
|
注意
|
|
如果命令沒有顯示在 Desktop Editor 的功能區上,請參閱下文以顯示命令。
此操作也可以使用工具列上的工具按鈕執行。如果工具按鈕沒有顯示在 Desktop Editor 的工具列上,請參閱下文以顯示這些按鈕。
縮小超過 100 頁文件的邊界時,只會縮小前 100 頁的邊界。
|
