基本的な印刷手順
ここでは、Adobe Readerを例に、アプリケーションソフトから印刷する基本的な手順を説明します。
 |
お使いのアプリケーションソフトによって印刷時の操作が異なる場合があります。
|
|
印刷を始める前に、「お読みください(基本的な印刷)」をご覧ください。
|
1
給紙カセットに用紙をセットします。
「用紙をセットする」
2
印刷するPDFファイルをAdobe Readerで開きます。
3
[ファイル]メニューから[印刷]を選択します。
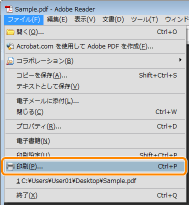
4
印刷条件を設定します。
|
(1)
|
本プリンターを選択します。
|
||
|
(2)
|
印刷条件を設定します。
|
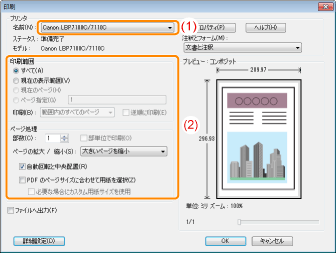
5
[プロパティ]をクリックします。
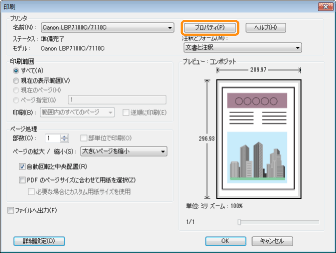
6
[原稿サイズ]と[出力用紙サイズ]を設定します。
|
(1)
|
[ページ設定]ページを表示します。
|
|
(2)
|
アプリケーションソフトで作成した原稿のサイズを選択します。
|
|
(3)
|
印刷したい用紙サイズが原稿のサイズと異なるときに選択します。
|
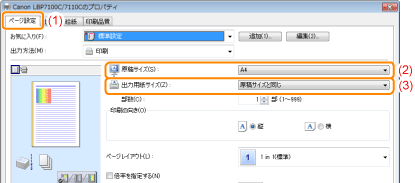
|
重要
|
[原稿サイズ]と[出力用紙サイズ]の設定が異なるとき自動的に拡大または縮小して印刷されます。
|
7
[用紙種類]を設定します。
|
(1)
|
[給紙]ページを表示します。
|
|
(2)
|
給紙部にセットした用紙の種類を選択します。*
|
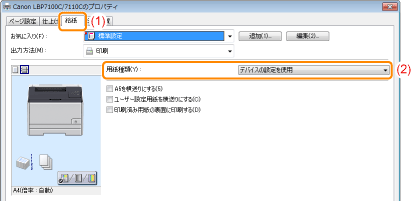
|
*
|
用紙の種類に応じて、次のように設定してください。
|
|
メモ
|
||
[デバイスの設定を使用]について[デバイスの設定を使用]を選択すると、プリンターステータスウィンドウの[給紙部設定]ダイアログボックスにある[用紙種類]の設定を使用します。
([給紙部設定]ダイアログボックスの[用紙種類]の設定方法については、「用紙サイズと用紙種類を登録する」を参照してください。)
|
8
必要に応じて、その他の印刷条件を設定します。
 |
「便利な印刷機能」では、いろいろな印刷機能を使用した印刷のしかたについて説明しています。本プリンターの機能を十分にご活用ください。
|
|
メモ
|
設定項目の詳しい説明についてヘルプを参照してください。
「ヘルプの使いかた」
|
9
設定内容を確認して、[OK]をクリックします。
|
→
|
[印刷]ダイアログボックスに戻ります。
|
10
[OK]をクリックします。
|
→
|
印刷がはじまります。
|
 正常に印刷できないとき 正常に印刷できないとき |
 「
「