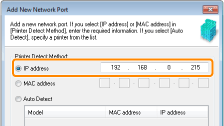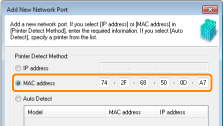Configuring and Changing the Port
Use the following procedure to manually configure and change the port.
 |
To change the port configuration (printing protocol), see "Changing the Port Configuration."
|
1
Open the printer folder.
2
Right-click the icon for this printer, and then select [Printer properties] or [Properties] from the pop-up menu.
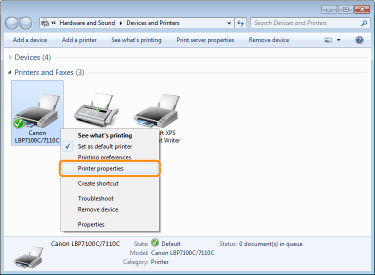
3
Perform the following procedure.
|
(1)
|
Display the [Ports] sheet.
|
|
(2)
|
Click [Add Port].
|
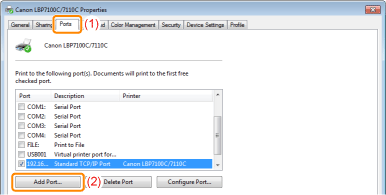
4
Select the port type.
|
(1)
|
Select [Canon MFNP Port] or [Standard TCP/IP Port].
|
|
(2)
|
Click [New Port].
|
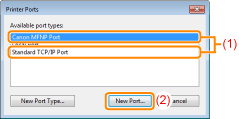
|
[Canon MFNP Port]
|
The port that can automatically detect the IP address of the printer.
Even if the IP address of the printer changes, the port does not have to be changed because a new IP address is detected automatically when the printer and computer are on the same subnet.
|
||||
|
[Standard TCP/IP Port]
|
TCP/IP Port that is standard with Windows.
If the IP address of the printer is changed, the port to be used should be changed.
|
5
Operation procedures vary depending on the type of port to be configured.
When configuring MFNP Port
|
1.
|
Select the printer with Auto Detect.
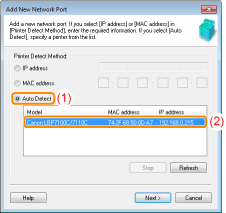 |
|
|
|
|
2.
|
Click [Next].
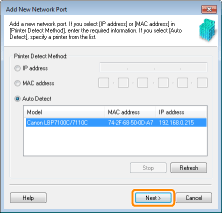 |
|
3.
|
Click [Add].
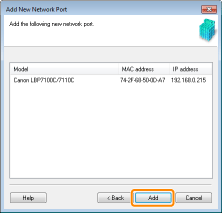 |
|
4.
|
Click [Finish].
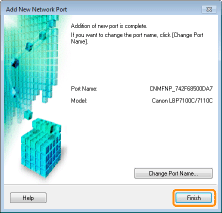 |
|
5.
|
Proceed to Step 6.
|
When configuring Standard TCP/IP Port
|
1.
|
Click [Next].
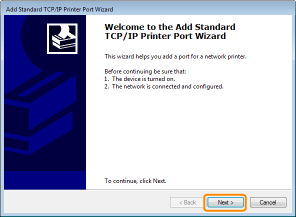 |
|
2.
|
Enter the IP address or name of the printer.
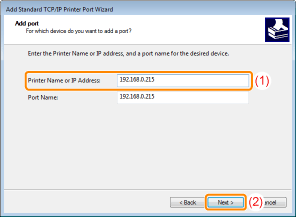 |
|
|
|
|
3.
|
Click [Finish].
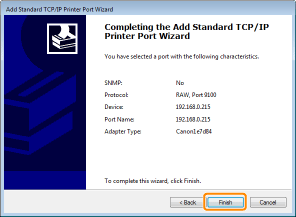 |
|
4.
|
Proceed to Step 6.
|
Click [Close].
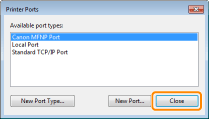
7
Click [Apply].
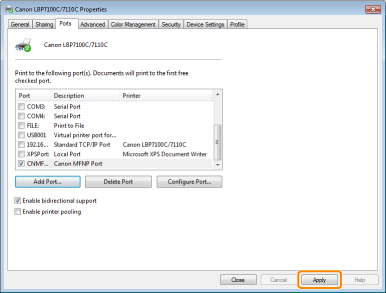
8
Click [OK].
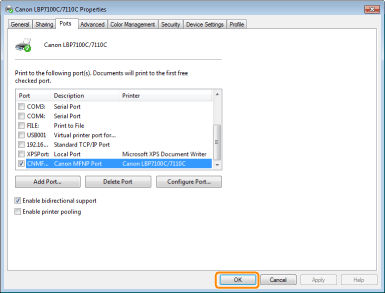
|
NOTE
|
When changing the port configuration (printing protocol)When deleting an unnecessary portSelect the port you want to delete on the [Ports] sheet, and then click [Delete Port].
|