
Data via e-mail verzenden of data opslaan in een gedeelde map of op een FTP-server
Dit gedeelte beschrijft de procedures voor het scannen van originelen, en het rechtstreeks vanaf het apparaat verzenden van de gescande data, door ze aan een e-mailbericht toe te voegen, of ze op te slaan in een gedeelde map of op een FTP-server.
 |
|
Voordat u de gegevens rechtstreeks via e-mail kunt verzenden, moet u bepaalde procedures voltooien, bijvoorbeeld de instellingen van de e-mailserver opgeven. Instelprocedure voor e-mail verzenden / I-Faxes verzenden & ontvangen
Voordat u de gegevens opslaat in een gedeelde map of op de FTP-server, moet u bepaalde procedures voltooien, bijvoorbeeld de locatie opgeven waar de gescande originelen moeten worden opgeslagen.
Procedure om een gedeelde map in te stellen als een opslaglocatie Procedure om een FTP Server in te stellen als een opslaglocatie |
1
Plaats het origineel / de originelen. Originelen plaatsen
2
Selecteer <Scannen> in het scherm Start. Het scherm Start
Wanneer het aanmeldingsscherm verschijnt, voert u de gebruikersnaam en het wachtwoord in, en geeft u de authenticatie-server op. Inloggen op Geautoriseerd Verzenden
3
Selecteer <E-mail> of <Bestand> in het scherm voor basisfuncties voor scannen. Scherm voor basisfuncties voor scannen
4
Geef de bestemming op.
Opgeven vanuit het adresboek
Opgeven uit kiescodenummers
Bestemmingen direct invoeren (verzenden van e-mail)
Bestemmingen op een LDAP-server opgeven
Opgeven vanuit het adresboek
 |
|
U kunt een bestemming opgeven via het adresboek door een keuze te maken in de lijst met opgeslagen bestemmingen of door op naam van ontvanger te zoeken naar bestemmingen.
|
 |
|
U moet bestemmingen opslaan in het adresboek om deze functie te kunnen gebruiken. Bestemmingen opslaan
Het adres van de gedeelde map of de FTP-server registreren vanaf een computer.
Een gedeelde map instellen als een opslaglocatie Bestemmingen vanaf een externe UI registreren |
1
Selecteer <Adresboek> op het tabblad <Bestemming opgeven>.
2
Selecteer <Aan>.
3
Selecteer een index. Index
/b_dis2820.gif)
4
Schakel het selectievakje voor de gewenste bestemming in, en selecteer <Toepassen>.
 |
|
Als een bestemming is geselecteerd uit het <Adresboek> in het scherm Start, kan het scherm voor basisfuncties voor het verzenden van e-mail of het opslaan van een bestand verschijnen terwijl de geselecteerde bestemming blijft gespecificeerd.
|
Naar het begin van de hiërarchie
Opgeven uit kiescodenummers
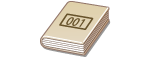 |
|
Getallen van drie cijfers (codes voor verkort kiezen) worden aan adressen in het Adresboek toegewezen. Als u een adres wilt opgeven, hoeft u alleen maar de code voor verkort kiezen in te voeren.
|
 |
|
Als u verkort kiezen met codenummers wilt gebruiken, moet de bestemming van tevoren in het Adresboek zijn geregistreerd. Bestemmingen opslaan
Het adres van de gedeelde map of de FTP-server registreren vanaf een computer.
Een gedeelde map instellen als een opslaglocatie Bestemmingen vanaf een externe UI registreren |
1
Selecteer <Kiescode> op het tabblad <Bestemming opgeven>.
2
Selecteer <Aan>.
3
Voer een code van drie cijfers in.
Als u een onjuiste waarde hebt ingevoerd, wist u deze met behulp van /b_key_clear18.gif) .
.
/b_key_clear18.gif) .
./b_dis118.gif)

Als er bevestigingsscherm verschijnt
Wanneer <Bevestigen bij TX-kiescode> is ingesteld op <Aan>, wordt een scherm weergegeven dat de bestemming en de naam voor het nummer toont. (Voor Groepskiezen worden de naam van de bestemming en het aantal bestemmingen getoond.) Bekijk de inhoud en selecteer, als alles juist is, <OK>. U kunt een andere bestemming opgeven door <Annuleren> te selecteren, en vervolgens de driecijferige code voor verkort kiezen opnieuw op te geven. Bestemmingen in het adresboek weergeven
Naar het begin van de hiërarchie
Bestemmingen direct invoeren (verzenden van e-mail)
Voor een bestemming die niet is opgeslagen in het adresboek, voert u deze in door een e-mailadres in te voeren.
1
Selecteer <Toetsenbord gebruiken> op het tabblad <Bestemming opgeven>.
2
Voer het e-mailadres in, en selecteer <Toepassen>.
Voor het invoeren van tekst raadpleegt u Tekst invoeren.
Naar het begin van de hiërarchie
Bestemmingen op een LDAP-server opgeven
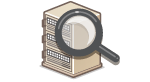 |
|
Als in uw kantooromgeving een LDAP-server is geïnstalleerd, kunt u ook met behulp van gebruikersinformatie op de server een bestemming opgeven. Ga via het apparaat naar de LDAP-server om naar de juiste gebruikersinformatie te zoeken en dat als bestemming op te geven.
|
 |
|
U moet de instellingen voor verbinding met een LDAP-server vooraf opgeven. LDAP-servers registreren
|
1
Selecteer <LDAP-server> op het tabblad <Bestemming opgeven>.
2
Selecteer de LDAP-server die u gebruikt.
3
Selecteer condities waaraan te zoeken gebruikersinformatie moet voldoen.
Naam, faxnummers, e-mailadressen, namen van bedrijven, en bedrijfsunits zijn de criteria die beschikbaar zijn voor het zoeken naar bestemmingen.
/b_dis127.gif)
4
Voer de te zoeken tekenreeks in, en selecteer <Toepassen>.
Voor het invoeren van tekst raadpleegt u Tekst invoeren.
Als u meerdere zoekcriteria wilt opgeven, herhaalt u stappen 3 en 4.
5
Selecteer <Zoekmethode>.
6
Selecteer condities om het zoekresultaat weer te geven.
/b_dis139.gif)
<Met alle onderstaande voorwaarden>
Er worden alleen gebruikers gevonden en weergegeven die voldoen aan alle zoekcriteria uit stappen 3 en 4.
Er worden alleen gebruikers gevonden en weergegeven die voldoen aan alle zoekcriteria uit stappen 3 en 4.
<Met sommige vd onderst. voorwaarden>
Als gebruikers worden gevonden die voldoen aan minstens één van de opgegeven zoekcriteria die in stappen 3 en 4 zijn opgegeven, geef dan al deze gebruikers weer.
Als gebruikers worden gevonden die voldoen aan minstens één van de opgegeven zoekcriteria die in stappen 3 en 4 zijn opgegeven, geef dan al deze gebruikers weer.
7
Selecteer <Zoeken starten>.
U ziet de gebruikers die voldoen aan de opgegeven zoekcriteria.

Als er een verificatiescherm verschijnt wanneer u <Zoeken starten> selecteert, voert u de gebruikersnaam van het apparaat en het bijbehorende wachtwoord in die zijn geregistreerd op de LDAP-server en selecteert u vervolgens <Toepassen>. LDAP-servers registreren
8
Schakel het selectievakje in voor de gebruiker die u wilt opgeven als bestemming, en selecteer <Toepassen>.
Naar het begin van de hiërarchie

Als een scherm verschijnt waarop reeds een bestemming is opgegeven
U kunt alleen verzenden naar bestemmingen die niet beperkt zijn. Als u naar andere bestemmingen wilt verzenden, moet u de authenticatie-instellingen van de zendfunctie zodanig configureren dat het verzenden niet beperkt is. Neem contact op met de beheerder voor details. LDAP-Server-authenticatie
Bestemmingen opgeven vanuit de transmissiegegevens
U kunt ook eerder gebruikte bestemmingen opnieuw oproepen. Eerder gebruikte zend-/opslaaninstellingen oproepen (herhaal-instellingen)
De data in een gedeelde map of op een FTP-server opslaan
U kunt maar één bestemming opgeven.
5
Als u een e-mail verzendt, moet u, indien nodig, meerdere bestemmingen opgeven, zoals Cc- en Bcc-bestemmingen.
Selecteer de methode die wordt gebruikt om bestemmingen op te geven op het tabblad <Bestemming opgeven>, en geef de bestemming op.
/b_dis2844.gif)
Als u <LDAP-server> of <Mezelf opgeven als bestemming> hebt opgegeven, wordt de bestemming opgegeven in het veld <Aan>.
<Cc> en <Bcc>-adressen kunnen alleen worden geselecteerd met <Adresboek> of <Kiescode>.
 Bestemmingen verwijderen
Bestemmingen verwijderen
Als u meerdere bestemmingen hebt opgegeven, kunt u indien nodig bestemmingen verwijderen.
|
1
|
Selecteer <Bevestig bestemming>.
|
|
2
|
Schakel het selectievakje voor de te verwijderen bestemming in, en selecteer <Verwijder vn best.>.
Als u Groep selecteert, selecteert u <Details>
/b_key_arrow_right.gif) <Bestemming>; u kunt de bestemmingen bekijken die in de groep zijn geregistreerd. <Bestemming>; u kunt de bestemmingen bekijken die in de groep zijn geregistreerd. |
|
3
|
Selecteer <Ja>.
|
6
Geef de gewenste scaninstellingen op.
Het scanformaat van het origineel opgeven
Een bestandsindeling selecteren
De afdrukstand van het origineel opgeven
Dubbelzijdige originelen scannen
Het scanformaat van het origineel opgeven
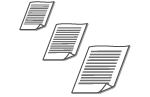 |
|
U kunt het scanformaat van het origineel opgeven.
|
Selecteer <Scanformaat> op het tabblad <Verzendinstellingen> /b_key_arrow_right.gif) Selecteer het originele formaat
Selecteer het originele formaat
/b_key_arrow_right.gif) Selecteer het originele formaat
Selecteer het originele formaatNaar het begin van de hiërarchie
Een bestandsindeling selecteren
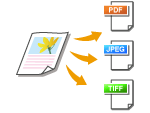 |
|
U kunt selecteren in welk bestandformaat originelen worden gescand. Kies uit PDF/JPEG/TIFF. Met PDF kunt u kiezen uit Compact PDF met een kleinere gegevensomvang, of het PDF-formaat waarmee u tekst kunt zoeken, inclusief tekstgegevens die zijn gescand met OCR (optical character recognition). U kunt ook een PDF-bestand maken met extra veiligheid, door gegevens te coderen of een handtekening toe te voegen. <De beveiliging van elektronische bestanden verbeteren>.
|
Selecteer <Bestandsindeling> op het tabblad <Verzendinstellingen> /b_key_arrow_right.gif) Selecteer een bestands-formaat
Selecteer een bestands-formaat
/b_key_arrow_right.gif) Selecteer een bestands-formaat
Selecteer een bestands-formaat
 |
|
Als u JPEG selecteert in <Bestandsindeling> en probeert een origineel te scannen van de glasplaat, kunt u slechts één pagina scannen. U kunt een origineel van meerdere pagina's in één keer scannen met behulp van de invoer. Iedere pagina van het document wordt als een apart bestand opgeslagen. Als u TIFF of PDF selecteert, kunt u originelen van meerdere pagina's scannen van de glasplaat of met behulp van de invoer. In Een PDF-bestand op pagina indelen of Een TIFF-bestand op pagina indelen kunt u dan kiezen of het gehele gescande document als één bestand of als verschillende bestanden moet worden opgeslagen.
<PDF (Compact)> en <PDF (Compact/OCR)> foto´s en afbeeldingen op originelen meer comprimeren dan <PDF> en <PDF (OCR)>. Het bestand is dus kleiner, maar de beeldkwaliteit van bepaalde originelen is mogelijk lager, evenals het aantal originelen dat u tegelijk kunt scannen.
In <PDF (Compact/OCR)> en <PDF (OCR)> kunt u de instellingen configureren zodat het apparaat tijdens het scannen automatisch de richting van het origineel detecteert, op basis van de richting van de tekst die wordt gelezen door de OCR-functie. <OCR-instellingen (doorzoekbare tekst)>
|
Geef op of u het origineel met meerdere pagina's wilt omzetten in één PDF-bestand, of voor iedere pagina een afzonderlijk PDF-bestand wilt maken. Deze instelling kunt u voor ieder PDF-formaat configureren.
Selecteer <Bestandsindeling> in het tabblad <Verzendinstellingen> /b_key_arrow_right.gif) <PDF-details instellen>
<PDF-details instellen> /b_key_arrow_right.gif) Selecteer het PDF-formaat
Selecteer het PDF-formaat /b_key_arrow_right.gif) <Splitsen in pagina's>
<Splitsen in pagina's> /b_key_arrow_right.gif) Selecteer <Uit> of <Aan>
Selecteer <Uit> of <Aan>
/b_key_arrow_right.gif) <PDF-details instellen>
<PDF-details instellen> /b_key_arrow_right.gif) Selecteer het PDF-formaat
Selecteer het PDF-formaat /b_key_arrow_right.gif) <Splitsen in pagina's>
<Splitsen in pagina's> /b_key_arrow_right.gif) Selecteer <Uit> of <Aan>
Selecteer <Uit> of <Aan>Geef op of u het origineel met meerdere pagina's wilt omzetten in één TIFF-bestand, of voor iedere pagina een afzonderlijk TIFF-bestand wilt maken.
Selecteer <Bestandsindeling> op het tabblad <Verzendinstellingen> /b_key_arrow_right.gif) <TIFF-details instellen>
<TIFF-details instellen> /b_key_arrow_right.gif) <Splitsen in pagina's>
<Splitsen in pagina's> /b_key_arrow_right.gif) Selecteer <Uit> of <Aan>
Selecteer <Uit> of <Aan>
/b_key_arrow_right.gif) <TIFF-details instellen>
<TIFF-details instellen> /b_key_arrow_right.gif) <Splitsen in pagina's>
<Splitsen in pagina's> /b_key_arrow_right.gif) Selecteer <Uit> of <Aan>
Selecteer <Uit> of <Aan>Naar het begin van de hiërarchie
De afdrukstand van het origineel opgeven
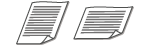 |
|
U kunt de afdrukstand instellen op Staand of Liggend.
|
Selecteer <Stand origineel> op het tabblad <Verzendinstellingen> /b_key_arrow_right.gif) Selecteer de richting van het origineel
Selecteer de richting van het origineel
/b_key_arrow_right.gif) Selecteer de richting van het origineel
Selecteer de richting van het origineelNaar het begin van de hiërarchie
Dubbelzijdige originelen scannen
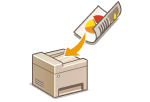 |
|
Het apparaat kan automatisch de voor- en achterzijde scannen van originelen in de invoer.
|
 |
|
Het apparaat kan de beide zijden van originelen niet automatisch scannen wanneer u de originelen op de glasplaat legt.
|
Selecteer <2-zijdig origineel> op het tabblad <Verzendinstellingen> /b_key_arrow_right.gif) Selecteer <Type boek> of <Type kalender>
Selecteer <Type boek> of <Type kalender>
/b_key_arrow_right.gif) Selecteer <Type boek> of <Type kalender>
Selecteer <Type boek> of <Type kalender>/b_dis410.gif)
<Type boek>
Selecteer deze optie voor originelen waarvan de afbeeldingen op de voor- en achterzijde dezelfde afdrukrichting hebben.
Selecteer deze optie voor originelen waarvan de afbeeldingen op de voor- en achterzijde dezelfde afdrukrichting hebben.
<Type kalender>
Selecteer deze optie voor originelen waarvan de afbeeldingen op de voor- en achterzijde niet tegenovergestelde afdrukrichting hebben.
Selecteer deze optie voor originelen waarvan de afbeeldingen op de voor- en achterzijde niet tegenovergestelde afdrukrichting hebben.
Naar het begin van de hiërarchie

Raadpleeg Helder scannen of De juiste balans tussen bestandsgrootte en beeldkwaliteit kiezen (datagrootte) voor informatie over andere scaninstellingen.
Geef voor e-mail het onderwerp, de tekst, het antwoordadres en de prioriteit op. E-mailinstellingen opgeven
7
Selecteer <Start>.
Als het scherm <Bevestig bestemming> verschijnt, controleert u of de bestemming correct is, en selecteert u vervolgens <Scannen starten>.
Het scannen van het origineel start.
Als u wilt annuleren, selecteer dan <Annuleren> /b_key_arrow_right.gif) <Ja>. Het verzenden van documenten annuleren
<Ja>. Het verzenden van documenten annuleren
/b_key_arrow_right.gif) <Ja>. Het verzenden van documenten annuleren
<Ja>. Het verzenden van documenten annuleren Als u in stap 1 originelen in de documentinvoer plaatst
Als u in stap 1 originelen in de documentinvoer plaatst
Het verzenden en opslaan start zodra het scannen is voltooid.
 Wanneer u in stap 1 originelen op de glasplaat legt
Wanneer u in stap 1 originelen op de glasplaat legt
Volg, wanneer het scannen is voltooid, onderstaande procedure (behalve als u JPEG als bestandsformaat hebt geselecteerd).
|
1
|
Als u extra pagina's van documenten wilt scannen, plaatst u het volgende origineel op de glasplaat en selecteert u <Volg. scannen>.
Herhaal deze stap totdat alle pagina's zijn gescand.
Als er maar één pagina hoeft te worden gescand, gaat u verder met de volgende stap.
|
|
2
|
Selecteer <Verz. starten>.
Het verzenden / opslaan start.
|

Als het scherm <Bestandsauthenticatie> of <SMTP-authenticatie> verschijnt
Voer naam en wachtwoord van de gebruiker in en selecteer <Toepassen>.
Bestandsnaam van het verzonden document
De eerste naam van een verzonden document wordt automatisch toegewezen op basis van de volgende indeling: 'nummer voor communicatiebeheer (vier cijfers)_datum en tijdstip van verzenden_documentnummer (drie cijfers).bestandsnaamextensie'.
Als een verzendfout voor de e-mail optreedt
Foutmeldingen worden soms verstuurd naar het e-mailadres dat is ingesteld op het apparaat. Als u het ongewijzigd laat, kan dat ertoe leiden (afhankelijk van de mailserver) dat er niet voldoende capaciteit overblijft in de postbus. Het is aan te bevelen de postbus regelmatig te legen.
 De postbus leegmaken
De postbus leegmaken

Als de postbus is leeggemaakt, wordt alle e-mail in de serverpostbus verwijderd. Als u het e-mailaccount opgeeft dat u gewoonlijk gebruikt, moet u eerst controleren of er eventueel nog e-mail in de postbus zit die bewaard moet blijven.
|
1
|
Start de externe UI en meld u in de Systeembeheerder-modus aan. De UI op afstand starten
|
|
2
|
Klik op [Instellingen/registratie] op de portaalpagina. Scherm van externe UI
|
|
3
|
Selecteer [TX-instellingen]
/b_key_arrow_right.gif) [Netwerkinstellingen - E-mail-/I-faxinstellingen]. [Netwerkinstellingen - E-mail-/I-faxinstellingen]. |
|
4
|
Klik op [Wissen] in [Postbus wissen].
|
|
5
|
Lees de melding die wordt weergegeven en klik op [OK].
E-mail wordt gewist uit de postbus.
|
 |
|
Als u altijd dezelfde scaninstellingen wilt gebruiken: De standaard instellingen voor functies wijzigen
Als u een combinatie van instellingen wilt opslaan voor eenvoudig gebruik: Veelgebruikte instellingen opslaan
|