Creating New IWB Documents
Any document printable on your computer can be collected into an IWB document.
Desktop Editor enables you to easily create IWB documents.
|
IMPORTANT
|
|
When you import a PDF document with Reader Extensions, the Reader Extensions function is deleted.
When you import an IWB document with Reader Extensions created in an older version of Desktop, the Reader Extensions function is deleted. However, the Reader Extensions function is not deleted from the original document.
If you import a PDF document in the PDF/A format, the document will no longer conform to the PDF/A format.
|
|
NOTE
|
|
You can also create a new IWB document with Microsoft Office and other applications. For more information, see the following.
If you select the [Save the original document in Canon Desktop Document] check box in [System Settings], the original document is stored in the IWB document.
[File] menu > [Option] > [System Settings] > [Editor] > [Options] > [Save the original document in Canon Desktop Document]
When the [Also import files attached to Outlook message files (.msg)] check box is selected in [System Settings], files attached to e-mail are also converted to an IWB document.
[File] menu > [Option] > [System Settings] > [Common Settings] > [Import] > [Also import files attached to Outlook message files (.msg)]
When you create a new IWB document, the settings of the last printer that was selected and the settings of the printer driver used by that printer are automatically applied with [Same as Original] applied in the print settings template.
|
Creating a New IWB Document with a Ribbon Command
This section describes how to create a new IWB document using a ribbon command.
1.
Start Desktop Editor.
For information on how to start Desktop Editor, see the following.
2.
Click [New] on the ribbon.
Or, select the [File] menu > [New].
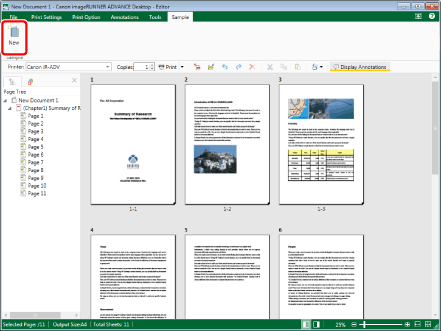
An empty Desktop Editor screen is displayed.
|
NOTE
|
|
If commands are not displayed on the ribbon of Desktop Editor, see the following to display them.
The same operation can also be performed with the tool buttons. If tool buttons are not displayed on the toolbar of Desktop Editor, see the following to display them.
|
3.
Click [Import from Library] or [Import from Windows Folder] on the ribbon.
Or, select the [File] menu > [Import], and select [Import from Library] or [Import from Windows Folder].
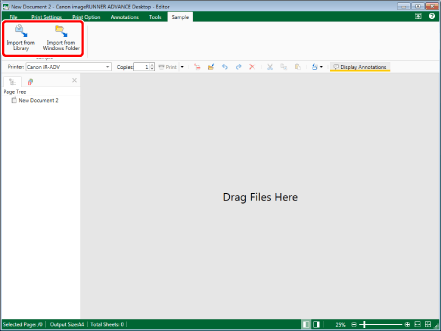
[Import] is displayed.
To convert a document in a library other than a Therefore Library or a document in a Windows Folder, proceed to step 7.
To search for documents in [New Search] in a Therefore Library, proceed to step 4.
To convert a document in a Therefore Library search condition, proceed to step 6.
|
NOTE
|
|
If commands are not displayed on the ribbon of Desktop Editor, see the following to display them.
The same operation can also be performed with the tool buttons. If tool buttons are not displayed on the toolbar of Desktop Editor, see the following to display them.
If [Connect to Library] or the dialog box for authentication is displayed, enter the user name in [User Name] and password in [Password] and then click [OK].
|
4.
Double-click [New Search].
[New Search] is displayed.
5.
Configure the search condition, and click [Search].
Documents corresponding to the configured search condition are displayed. Proceed to step 7.
|
NOTE
|
|
For details on [New Search], see the following.
|
6.
Select the search condition.
The documents are displayed.
7.
Select a document and then click [Open].
The selected document is converted to an IWB document and displayed on the Desktop Editor screen.
|
NOTE
|
|
[Print] or [Printing] of the application used to create the document may be displayed. In this case, select [Desktop Document Writer] as the output printer and print.
You can select multiple documents.
You can convert all of the documents which can be printed with the computer in use to an IWB document. However, adding a document from certain applications may result in an import error.
For an Excel document, all sheets are added to an IWB document.
The names of chapters for a new IWB document are the names of the selected documents. (up to 128 characters)
If multiple types of documents are added, they are added in order of name.
For information on how to add more documents to an existing IWB document, see the following.
|
8.
Save the document in the IWB format (*.iwb).
For information on how to save an IWB document, see the following.
Creating an IWB Document Using the Drag and Drop Operation
This section describes how to create a new IWB document using the drag and drop operation.
|
NOTE
|
|
A new IWB document cannot be created with the drag and drop operation when the following modes are running.
Mail Merge Print Settings Mode
Digital Stamps Mode
Edit Original Pages Mode
Redaction Mode
Specify Area Not to Edit Mode
Drag and drop operations can be performed from the following locations.
Documents/folders in a library
Pages of the PDF document selected in the Preview Window of the Desktop Browser screen or the Edit Pages Mode
Documents/folders in a Windows Folder
Documents/folders on the desktop
msg documents/e-mail folders in Microsoft Outlook
If you dragged and dropped a folder, the documents in the folder are converted to an IWB document.
For information on how to import documents in Therefore to Desktop Editor, see the following.
Importing Documents Saved in Therefore to Desktop Editor (Administrator Guide)
|
1.
Start Desktop Editor.
For information on how to start Desktop Editor, see the following.
2.
Click [New] on the ribbon.
Or, select the [File] menu > [New].
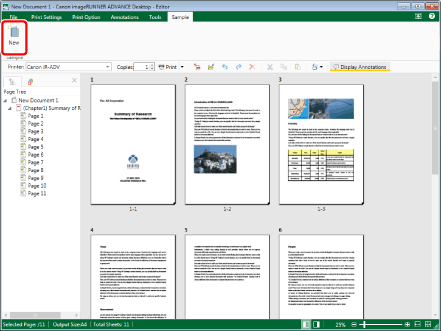
An empty Desktop Editor screen is displayed.
|
NOTE
|
|
If commands are not displayed on the ribbon of Desktop Editor, see the following to display them.
The same operation can also be performed with the tool buttons. If tool buttons are not displayed on the toolbar of Desktop Editor, see the following to display them.
|
3.
On the Desktop Browser screen, select the documents/folders/pages to convert.
Or, follow one of the steps described below.
Select the pages to convert in the Edit Pages Mode.
Select the documents/folders to convert in a Windows Folder.
Select the documents/folders to convert on the desktop.
On the Microsoft Outlook screen, select the msg documents/e-mail folders to convert.
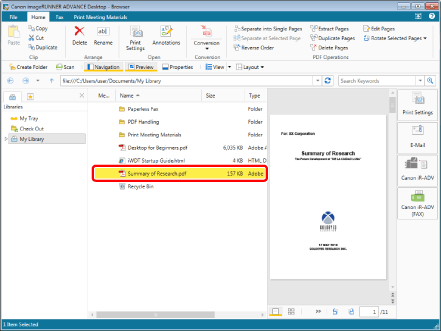
|
NOTE
|
|
Pages can only be selected for PDF documents.
Use the Preview Window of the Desktop Browser screen or the Edit Pages Mode to select pages.
You can select multiple documents, folders, or pages. To select multiple pages, do one of the following.
Switch the Preview Window to the thumbnail view.
Start the Edit Pages Mode.
For information on starting the Edit Pages Mode, see the following.
|
4.
Drag and drop the selected documents/folders/pages onto the Navigation Window of Desktop Editor, or the Work Window.
When you drag and drop multiple documents, Outlook message files, or folders, [Multiple Document Order Settings] is displayed. In this case, proceed to step 5.
When you drag and drop a PDF document with a password set, [Enter Password] is displayed. Enter the password and click [OK].
The dragged and dropped documents/folders/pages are converted to IWB documents and displayed on the Desktop Editor screen. In this case, proceed to step 7.
|
NOTE
|
|
Documents/folders/pages cannot be dragged and dropped to the following tabs on the Navigation Window.
[Annotation List] tab
[Signature List] tab
[Multiple Document Order Settings] is displayed when the [Display dialog box for document order settings when importing multiple documents] check box is selected in [System Settings].
[File] menu > [Option] > [System Settings] > [Editor] > [Options] > [Display dialog box for document order settings when importing multiple documents]
[Print] or [Printing] of the application used to create the document may be displayed. In this case, select Desktop Document Writer as the output printer and print.
|
5.
Specify the document order.
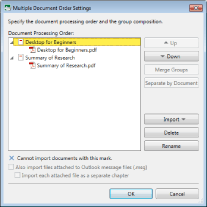
|
[Document Processing Order]
|
Displays a list of the documents to convert to an IWB document.
To select multiple documents to convert: A chapter is created for each document. The document name is used for the chapter name. For msg documents, the subject is used for the chapter name.
To select folders to convert: A chapter is created with the folder name. One chapter is created for the folder and the documents in the folder are added as the chapter pages.
To convert a Microsoft Outlook e-mail folder: A chapter is created for each msg document.
|
|
[Up]
|
Moves the selected chapter/document up one level.
Chapter: Can be moved when there are multiple chapters.
Document: Can be moved when there are multiple documents inside a chapter.
|
|
[Down]
|
Moves the selected chapter/document down one level.
Chapter: Can be moved when there are multiple chapters.
Document: Can be moved when there are multiple documents inside a chapter.
|
|
[Merge Groups]
|
When multiple chapters are selected, they can be merged. To select multiple chapters, click them while holding down the [Ctrl] key on the keyboard. The name of the first chapter is used as the name for the merged chapter.
|
|
[Separate by Document]
|
If a chapter has multiple documents, it can be divided. The document names are used for the divided chapter names.
|
|
[Import]
|
Adds documents/folders. The documents/folders are added to the bottom of the list.
|
|
[Delete]
|
Deletes the selected chapter or document.
|
|
[Rename]
|
Changes the name of the selected chapter.
|
|
[Also import files attached to Outlook message files (.msg)]
|
Select this check box to also convert files attached to msg documents to IWB documents. If the attached documents are msg documents, the files that are attached to the msg documents are also imported.
This option can only be selected when adding msg documents.
|
|
[Import each attached file as a separate chapter]
|
Select this check box to import files attached to msg documents as separate chapters from the e-mail body. The chapter names are used as the attachment file names.
|
|
NOTE
|
|
When you drag and drop a folder to create an IWB document, only the first level of the folder is converted to an IWB document. The second and subsequent levels are not converted.
You can also drag and drop documents, folders, or pages to [Multiple Document Order Settings] to add them. In this case, you can specify the position to add them.
You cannot check whether files are attached to an msg document in [Multiple Document Order Settings].
|
6.
Click [OK].
When a PDF document has a password set, [Enter Password] is displayed. Enter the password and click [OK].
The dragged and dropped documents/folders/pages are converted to IWB documents and displayed on the Desktop Editor screen.
|
NOTE
|
|
You can create a new IWB document by dragging and dropping documents, folders, or pages to a Desktop Editor shortcut icon on the desktop, etc.
You can drag and drop all of the documents/folders/pages which can be printed with the computer in use to create a new IWB document. However, adding a document from certain applications may result in an import error.
For an Excel document, all sheets are converted to an IWB document.
The chapter names of the created IWB document are as follows.
If you dragged and dropped a document or folder: The same name as the document or folder (up to 128 characters)
If you dragged and dropped a page: The name of the document that includes the page plus "_<the page number of the selected page>" (up to 128 characters)
If you dragged and dropped multiple pages: The name of the document that includes the pages plus "_<the page number of the first page of selected pages>" (up to 128 characters)
[Print] or [Printing] of the application used to create the document may be displayed. In this case, select Desktop Document Writer as the output printer and print.
If you configured to save original documents in the IWB document, attachment files are also saved in the msg documents.
If characters that cannot be used in Desktop are included in the subject of an msg document, those characters are converted to single-byte spaces.
If the subject of an msg document is blank, "(No Subject)" is used for the chapter name when the msg document is converted to an IWB document.
When you convert msg documents with files attached to an IWB document, the attachment files are added after the e-mail body.
|
7.
Save the IWB document.
For information on how to save an IWB document, see the following.