Inserting Favorite Header/Footer Settings Easily
You can register header/footer settings in Favorites and easily insert them into a document. You can also delete/export favorites.
Registering Header/Footer Settings in Favorites
This section describes how to register header/footer settings to Favorites.
|
NOTE
|
|
You can register up to 10 favorites.
|
1.
Specify the header/footer settings to register to Favorites.
|
NOTE
|
|
For information on specifying header/footer settings, see the following.
|
2.
Click [Register the Current Settings as a Favorite] in [Header/Footer Settings] on the [Page Settings] tab on the Details Window.
Or, click [Register as a Favorite] on the ribbon.
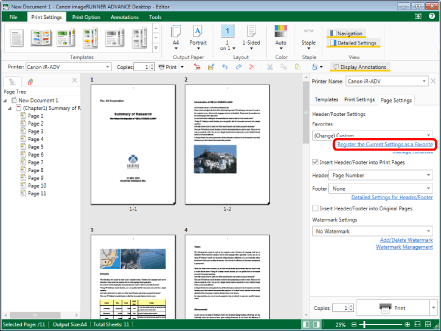
[Register as a Favorite] is displayed.
|
NOTE
|
|
If the Details Window is not displayed, see the following.
If commands are not displayed on the ribbon of Desktop Editor, see the following to display them.
This operation can also be performed with the tool buttons. If tool buttons are not displayed on the toolbar of Desktop Editor, see the following to display them.
|
3.
Enter a name for the favorite to register in [Name].
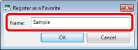
4.
Click [OK].
The registered favorite is displayed in the [Favorites] pull-down list in [Header/Footer Settings] on the [Page Settings] tab on the Details Window.
Inserting a Favorite Header/Footer in a Document
This section describes how to insert a favorite header/footer in a document.
1.
Select the favorite to insert in the document from the [Favorites] pull-down list in the Details Window > [Page Settings] tab > [Header/Footer Settings].
Or, select [Favorites] on the ribbon > select the favorite to insert.
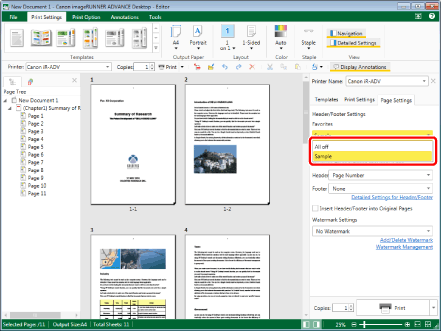
The selected favorite header/footer settings are reflected and the Work Window is updated.
|
NOTE
|
|
If the Details Window is not displayed, see the following.
Perform one of the following operations to cancel insertion of the selected favorite.
Click [All off] in the [Favorites] pull-down list in the Details Window > [Page Settings] tab > [Header/Footer Settings].
Select [Favorites] on the ribbon > [All off].
If you edit the header/footer settings after selecting a favorite, the [Favorites] pull-down list in the Details Window > [Page Settings] tab > [Header/Footer Settings] changes to [(Change) Custom].
If commands are not displayed on the ribbon of Desktop Editor, see the following to display them.
This operation can also be performed with the tool buttons on the toolbar. If tool buttons are not displayed on the toolbar of Desktop Editor, see the following to display them.
|
Deleting Favorites
This section describes how to delete registered favorites.
1.
Click [Manage Favorites] in [Header/Footer Settings] on the [Page Settings] tab on the Details Window.
Or, follow one of the steps described below.
Click [Manage Favorites] on the ribbon
Select the [File] menu > [Settings/Management] > [Manage Favorite Header/Footer]
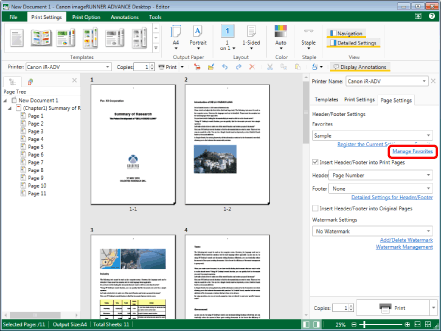
[Manage Favorites] is displayed.
|
NOTE
|
|
If the Details Window is not displayed, see the following.
If commands are not displayed on the ribbon of Desktop Editor, see the following to display them.
This operation can also be performed with the tool buttons. If tool buttons are not displayed on the toolbar of Desktop Editor, see the following to display them.
|
2.
Select the favorite to delete in [Favorite Settings List], and click [Delete].
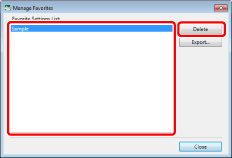
A confirmation message is displayed.
3.
Click [Yes].
The favorite is deleted.
4.
Click [Close].
Exporting Favorites
This section describes how to export the registered header/footer favorites to another Desktop. For information on the export procedure, see the following.
Exporting Separate User Settings (Administrator Guide)