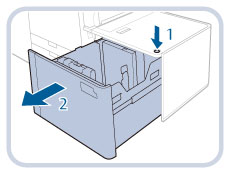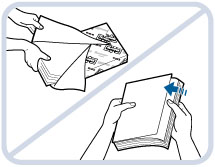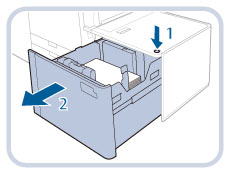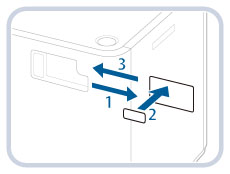PODデッキライト・Cに用紙をセットする(オプション)
PODデッキライト・Cを装着すると、本製品に標準装備されているカセットの給紙箇所に加えて、1種類の給紙箇所が追加できます。
PODデッキライト・Cは全体図で見ると以下の箇所です。
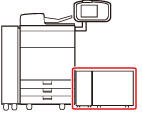
PODデッキライト・Cには、約3500枚(80 g/m2)まで用紙がセットできます。
注意 |
ペーパーデッキ内のリフターは自動的に上下します。ペーパーデッキに用紙を補給するときは、リフターで指をはさまないように注意してください。 |
重要 |
本製品がスリープモードに移行しているとき(タッチパネルディスプレーの表示が消灯し、  (節電)が点灯しているとき)はペーパーデッキを開けない場合があります。この場合は、 (節電)が点灯しているとき)はペーパーデッキを開けない場合があります。この場合は、 (節電)を押して、スリープモードを解除してからオープンボタンを押してください。 (節電)を押して、スリープモードを解除してからオープンボタンを押してください。PODデッキライト・C内にものを落としたときなど、リフターを持ち上げる必要がある場合は斜めに、または水平に50 mm以上持ち上げないでください。故障の原因となります。 主電源が入っている状態でペーパーデッキ内のリフターを手で持ち上げると、ペーパーデッキの誤動作や故障の原因となります。ペーパーデッキ内にものを落としたときなど、リフターを持ち上げる必要がある場合は、ペーパーデッキをあけた状態で主電源を切ってください。主電源を切る方法は、「主電源と節電キーについて」を参照してください。 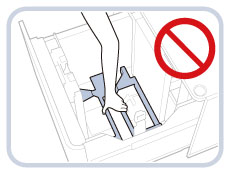 |
メモ |
PODデッキライト・Cはオプションです。 セットできる用紙については、「使用できる用紙について」を参照してください。 |
PODデッキライト・Cに用紙を補給する
PODデッキライト・Cを選択した際に用紙がないときや、本製品のプリント動作中にPODデッキライト・Cの用紙がなくなったとき、タッチパネルディスプレーに用紙の補給を促す画面が表示されます。
次の手順に従って、PODデッキライト・Cに用紙を補給してください。
 注意 注意 |
用紙を扱うときは、用紙の端で手を切ったりしないように、注意してください。 |
重要 |
ホチキスを設定してプリント中に用紙がなくなって出力が停止した場合は、ホチキスされる前の出力紙の束は取り除かないでください。(用紙を補給すると、出力紙の束はそのまま継続してホチキスされて、出力されます。) |
メモ |
連続プリント中に用紙補給のメッセージが表示されたときには、用紙を補給したあと自動的にプリントが再開されます。他の給紙箇所を選択した場合は、[OK]を押すと、プリントが再開されます。 |
1.
ペーパーデッキを開きます。
2.
用紙を準備します。
メモ |
より良いプリント結果を得ていただくため、キヤノン推奨用紙をお使いになることをおすすめします。 用紙をセットするときは、給紙されやすくするために数回さばき、用紙の端を揃えてからセットしてください。また、包装紙を開いて取り出した用紙は、束ごとさばいてください。 |
3.
用紙の端がペーパーデッキの左側面にぴったりとあたるように用紙をセットします。
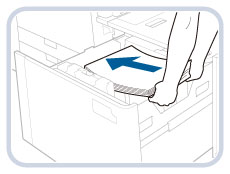
4.
ペーパーデッキを「カチッ」と音がするまでゆっくりと本体に押し込みます。
内部のリフターが自動的に上がり、プリントできる状態になります。
 注意 注意 |
ペーパーデッキを閉じるときは、すき間に指をはさまないように注意してください。 |
重要 |
次のようなときは、使用する用紙にあわせてサイド規制板をセットしてください。(→PODデッキライト・Cの用紙サイズを変更する) ペーパーデッキに初めて用紙を補給するとき 補給した用紙の大きさがサイド規制板の位置と合っておらず、用紙がたわんだり、隙間ができたりするとき 用紙をペーパーデッキにセットする際、後端規制板に強い衝撃を与えないでください。故障の原因になります。 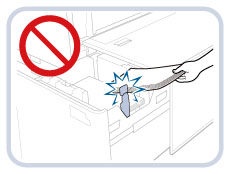 次のような用紙を、PODデッキライト・Cにセットしないでください。紙づまりの原因になります。 大きくカールした用紙や、しわのある用紙 薄いわら半紙 熱転写プリンターで印字した用紙 熱転写プリンターで印字した用紙のウラ面 用紙がカールしているときは、カールをなおしてからセットしてください。 プリント済みの用紙をPODデッキライト・Cにセットしないでください。故障の原因になります。裏面にプリントする場合(両面2面目プリント)は、必ず手差しトレイにセットしてください。 ペーパーデッキの用紙をセットする部分以外のスペースに、用紙や用紙以外のものを入れないでください。故障の原因になることがあります。 PODデッキライト・Cの内部には紙さばき用ファンが取り付けられています。送風口にクリップなどの異物を入れないでください。 湿度が低い環境で、PODデッキライト・Cに用紙をセットしてご使用になると、紙づまりが起きる可能性があります。紙づまりが起きたときは、タッチパネルディスプレーに表示されるメッセージに従って用紙を取り除き(→PODデッキライト・Cの紙づまり処理(オプション))、セットされている用紙がカールしていないことを確認してください。カールしているときは、カールをなおしてからセットしてください。 用紙の高さが積載制限表示(  )を越えていたり、ペーパーデッキが奥まで押し込まれていなかったりすると、コピーやプリントができません。 )を越えていたり、ペーパーデッキが奥まで押し込まれていなかったりすると、コピーやプリントができません。積載制限表示(  )を越える枚数の用紙をセットしないでください。 )を越える枚数の用紙をセットしないでください。ペーパーデッキが本体奥まで押し込まれているかどうかを確認してください。 1枚目の出力紙が排紙トレイ上にスムーズに排紙できない場合は、あらかじめ出力紙と同サイズかそれより大きいサイズの白紙を排紙トレイに1枚置いた状態で出力することをおすすめします。 |
メモ |
用紙を補給する場合は、PODデッキライト・Cの用紙サイズ設定と、セットする用紙サイズがあっていることを確認してください。 用紙押さえのローラー部よりも下に用紙をセットしてください。 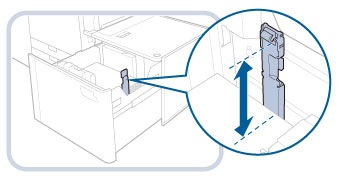 厚い用紙束を一度にセットすると、用紙の端の傷やめくれにより印字不良の原因になることがあります。用紙は高さ20 mm以下の束にわけてセットしてください。 インデックス紙をセットする方法については、「インデックス紙をセットする」を参照してください。 PODデッキライト・Cには約550枚ずつ用紙を補給できます。さらに補給できる場合は、再びリフターが下がります。 OHPフィルム/透明フィルムをセットする方法については、「OHPフィルム/透明フィルムをセットする」を参照してください。 用紙の梱包紙に給紙面についての指示が書かれている場合は、指示に従って用紙をセットしてください。 PODデッキライト・Cに用紙をセットするときは、プリントする面を上にしてセットしてください。 プリントするときに不具合が生じたときは、用紙を裏返してセットしなおしてください。 あらかじめロゴなどが印刷されている用紙のプリント方向については、「原稿向きと用紙向きの関係について」を参照してください。 残った用紙は包装紙に包み、湿気が少なく直射日光の当たらない場所に保管してください。 用紙切れでプリント動作が中断されたときは、用紙を補給してください。用紙補給後、プリント動作が再開されます。 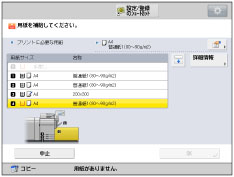 |
PODデッキライト・Cの用紙サイズを変更する
PODデッキライト・Cの用紙サイズを変更する方法について説明します。
1.
[環境設定](設定/登録)の[用紙の設定]でPODデッキライト・Cの用紙サイズを登録します。
PODデッキライト・Cの用紙サイズの登録は、「給紙箇所にセットした用紙のサイズと種類を登録する」を参照してください。
2.
ペーパーデッキを開きます。
メモ |
使用状況によってはオープンボタンを押しても、ペーパーデッキが開くのにしばらくかかる場合があります。 |
3.
後端規制板を用紙にかからないところまで広げます。
後端規制板は、図のようにレバーをつまんでスライドさせます。
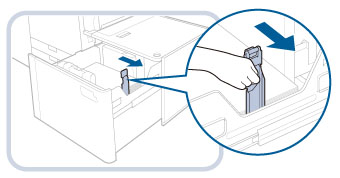
4.
セットされている用紙をすべて取り出します。
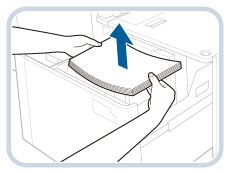
5.
図のようにレバーをつまみ、サイド規制板(手前)とサイド規制板(奥)をスライドさせて、セットする用紙にかからないところまで広げます。
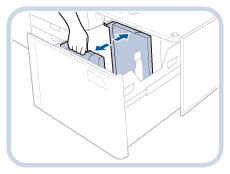
メモ |
郵便はがきをセットする場合は、レバーをつまみ、はがきガイド(手前)とはがきガイド(奥)を動かします。  *1 はがきガイド *2 レバー |
6.
変更したいサイズの用紙を10 mm位の高さまでセットします。
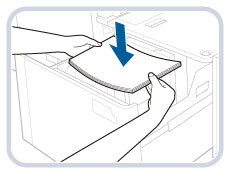
 注意 注意 |
用紙を扱うときは、用紙の端で手を切ったりしないように、注意してください。 |
重要 |
B4以上のサイズの用紙をセットするときは、用紙をセットする前に一度ペーパーデッキを閉じてリフターを上昇させ、再度ペーパーデッキを開いてから用紙をセットしてください。リフターが下がっている状態で用紙を補給すると、用紙を正しくセットできずに紙づまりの原因となります。 ペーパーデッキの空いている部分には、用紙や用紙以外のものを絶対に入れないでください。故障の原因になります。 |
7.
図のようにレバーをつまみ、サイド規制板(手前)とサイド規制板(奥)をスライドさせて、用紙サイズにあわせます。
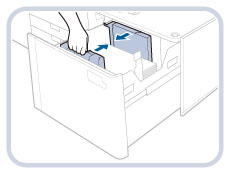
8.
セットする用紙にあわせて、後端規制板を動かします。
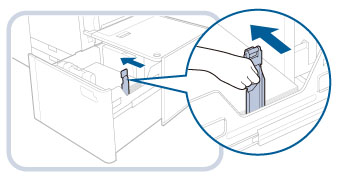
重要 |
後端規制板を正しくあわせないと、紙づまりやプリントの汚れ、本製品内部の汚れの原因になります。後端規制板はペーパーデッキの底面と上部にある用紙サイズの指標に必ず正しくあわせてセットしてください。 |
9.
残りの用紙をすべてペーパーデッキにセットします。
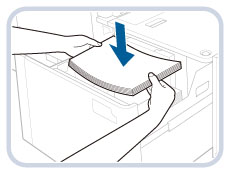
メモ |
厚い用紙束を一度にセットすると、用紙の端の傷やめくれにより印字不良の原因になることがあります。用紙は高さ20 mm以下の束にわけてセットしてください。 |
10.
ペーパーデッキを「カチッ」と音がするまでゆっくりと本体に押し込みます。
リフターが自動的に上がり、プリントできる状態になります。
11.
メディアシートの用紙サイズを変更し、メディアプレートに差し込みます。
 注意 注意 |
ペーパーデッキを閉じるときは、すき間に指をはさまないように注意してください。 |
重要 |
用紙をペーパーデッキにセットする際、後端規制板に強い衝撃を与えないでください。故障の原因になります。 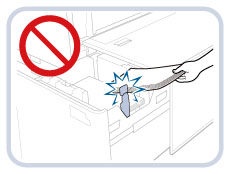 紙づまりやプリントの汚れ、本製品内部の汚れの原因になりますので、サイド規制板(手前)とサイド規制板(奥)、後端規制板を用紙サイズの指標にあわせてください。 用紙がカールしているときは、カールをなおしてからセットしてください。 用紙の高さが積載制限表示(  )を越えていたり、ペーパーデッキが奥まで押し込まれていなかったりすると、コピーやプリントができません。 )を越えていたり、ペーパーデッキが奥まで押し込まれていなかったりすると、コピーやプリントができません。積載制限表示(  )を越える枚数の用紙をセットしないでください。 )を越える枚数の用紙をセットしないでください。ペーパーデッキが、本体奥まで押し込まれているかどうかを確認してください。 ペーパーデッキの横の空いている部分には、用紙や用紙以外のものを入れないでください。故障の原因になることがあります。 |
メモ |
用紙の梱包紙に給紙面についての指示が書かれているときは、指示に従って用紙をセットしてください。 PODデッキライト・Cに用紙をセットするときは、プリントする面を上にしてセットしてください。 プリントするときに不具合が生じたときは、用紙を裏返してセットしなおしてください。ただし、エンボス紙、片面コート紙や表裏が異なる印字済み紙の場合は裏返せません。新しい用紙に交換してください。 厚い用紙束を一度にセットすると、用紙の端の傷やめくれにより印字不良の原因になることがあります。用紙は高さ20 mm以下の束にわけてセットしてください。 |
PODデッキライト・Cに封筒をセットする
ここでは、PODデッキライト・Cにセットできる封筒の種類や積載可能枚数、封筒搬送キット・Gを使って封筒をセットする際のセット向きについて説明します。
封筒搬送キット・GのPODデッキライト・Cへの取り付け方法や、封筒のセット方法については封筒搬送キット・Gの取扱説明書を参照してください。
使用できる封筒の種類と積載可能枚数
使用する封筒の種類によって、積載可能枚数は異なります。
封筒の種類 | 積載可能枚数(高さ) | 積載制限表示 |
長形3号*1 | 160 mm |  |
洋形長3号*2 | 100 mm |  |
角形2号*3*4 | ||
9" x 12"*4 | ||
6" x 9" | ||
COM10 No.10 | ||
ISO-C5 | ||
DL | ||
Monarch | 70 mm |  |
10" x 13"*5 | 45 mm | - |
*1 封筒の構造がサイド貼りの場合、100 mmを越えないようにセットしてください。積載制限表示は を参照してください。
を参照してください。
 を参照してください。
を参照してください。*2 封筒のメーカーによっては封筒搬送キット・Gは不要な場合があります。
*3 封筒の構造がサイド貼りの場合、45 mmを越えないようにセットしてください。対応する積載制限表示はありません。
*4 セットするには封筒搬送キット・Gの補助トレイが必要です。
*5 封筒搬送キット・Gなしで使用できます。
重要 |
積載制限表示を越える枚数の封筒をセットしないでください。 |
封筒のセット向き
PODデッキライト・Cに封筒をセットするときは、封筒の種類や封の開閉状態によって、セット方向が異なります。下図のようにセットしてください。
長形3号、角形2号
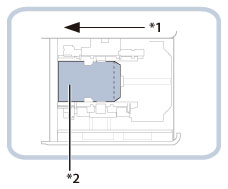
*1 給紙方向
*2 プリントする面
COM10 No.10、ISO-C5、DL、Monarch、洋形長3号
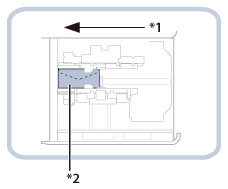
*1 給紙方向
*2 プリントする面
洋形長3号について、封筒のメーカーによっては封筒搬送キット・Gは使用せず、下図のようにセットしてください。
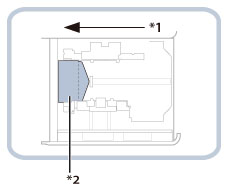
*1 給紙方向
*2 プリントする面
メモ |
PODデッキライト・Cに封筒をセットする場合は、プリントする面を上にしてセットしてください。また、封筒を上面から手で押して、上面が給紙口に対して水平になるようにセットしてください。 |