
Tietojen lähettäminen sähköpostitse / tietojen tallentaminen jaettuun kansioon tai FTP-palvelimelle
Tässä osassa kerrotaan, miten alkuperäisiä skannataan ja skannatut tiedot lähetetään suoraan laitteesta liittämällä ne sähköpostiin tai tallentamalla ne jaettuun kansioon tai FTP-palvelimelle.
 |
Ennen tietojen lähettämistä suoraan sähköpostilla sinun on suoritettava joitain toimia, esimerkiksi sähköpostipalvelimen asetusten määrittäminen. Asetukset sähköpostin lähettämistä / I-faksien lähettämistä ja vastaanottamista varten Ennen tietojen tallentamista jaettuun kansioon tai FTP-palvelimelle sinun on suoritettava joitain toimia, esimerkiksi skannattujen alkuperäisten tallennussijainnin määrittäminen. Jaetun kansion asettaminen tallennussijainniksi FTP-palvelimen asettaminen tallennussijainniksi |
1
Aseta alkuperäiset. Alkuperäisten asettaminen
2
Valitse Koti-näytössä <Skannaus>. Koti-näyttö
Jos kirjautumisnäyttö tulee esiin, syötä käyttäjänimi ja salasana ja määritä todennuspalvelin. Kirjautuminen autentikoituun lähetystoimintoon
3
Valitse <Sähköposti> tai <Tiedosto> Skannauksen perusominaisuudet -näytössä. Skannauksen perusominaisuudet -näyttö
4
Määritä kohde.
Määrittäminen osoitekirjasta
Määrittäminen lyhytvalintanumeroista
Vastaanottajien syöttäminen suoraan (sähköpostin lähetys)
Vastaanottajien määrittäminen LDAP-palvelimella
Määrittäminen mobiililaitteen osoitekirjasta (sähköpostin lähetys)
Määrittäminen osoitekirjasta
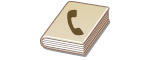 | Osoitekirjan avulla voit määrittää vastaanottajan valitsemalla tallennettujen vastaanottajien luettelosta tai etsimällä vastaanottajaa nimellä. |
 |
Sinun on tallennettava vastaanottajat osoitekirjaan ennen tämän ominaisuuden käyttämistä. Vastaanottajien tallentaminen Tallenna jaettu kansio tai FTP-palvelimen osoite tietokoneelta. Jaetun kansion asettaminen tallennuspaikaksi Vastaanottajien tallentaminen etäkäyttöliittymästä |
1
Valitse <Määritt. vast.ott.> -välilehdessä <Osoitekirja>.
2
Valitse <Vastaanottaja>.
3
Valitse hakemisto. Hakemisto
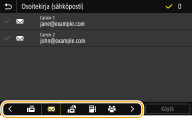
4
Valitse halutun vastaanottajan valintaruutu ja valitse <Käytä>.
 |
Jos vastaanottaja valitaan Koti-näytön kohdasta <Osoitekirja>, sähköpostin lähetyksen tai tiedoston tallennuksen perusominaisuudet-näyttö voidaan näyttää samalla, kun valittu vastaanottaja pysyy määritettynä. |
Takaisin alkuun
Määrittäminen lyhytvalintanumeroista
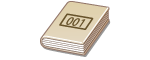 | Osoitekirjan osoitteille on määritetty kolminumeroiset luvut (lyhytvalintakoodit). Voit määritellä osoitteen yksinkertaisesti syöttämällä lyhytvalintakoodin. |
 |
Lyhytvalintanumeroiden käyttäminen edellyttää, että vastaanottaja on tallennettu osoitekirjaan etukäteen. Vastaanottajien tallentaminen Tallenna jaettu kansio tai FTP-palvelimen osoite tietokoneelta. Jaetun kansion asettaminen tallennuspaikaksi Vastaanottajien tallentaminen etäkäyttöliittymästä |
1
Valitse <Määritt. vast.ott.> -välilehdessä <Lyhytvalinta>.
2
Valitse <Vastaanottaja>.
3
Kirjoita kolminumeroinen luku.
Jos olet syöttänyt virheellisen arvon, tyhjennä se painamalla  .
.
 .
.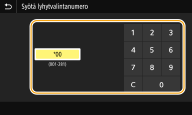

Jos esiin tulee vahvistusnäyttö
Kun <Vahvista kun lyhytvalintaläh.> ‑asetukseksi on valittu <Kyllä>, esiin tulee näyttö, jossa näytetään vastaanottaja ja numeroa vastaava nimi. (Ryhmävalinnassa näytetään vastaanottajan nimi ja vastaanottajien määrä.) Tarkista sisältö ja jos kaikki on oikein, valitse <OK>. Jos haluat määrittää eri vastaanottajan, valitse <Peruuta> ja syötä sitten kolminumeroinen lyhytvalintakoodi uudelleen. Osoitekirjan vastaanottajien näyttäminen
Takaisin alkuun
Vastaanottajien syöttäminen suoraan (sähköpostin lähetys)
Jos vastaanottajaa ei ole tallennettu osoitekirjaan, määritä se syöttämällä sähköpostiosoite.
1
Valitse <Määritt. vast.ott.> -välilehdessä <Käytä näppäimistöä>.
2
Syötä sähköpostiosoite ja valitse <Käytä>.
Tietoja tekstin syöttämisestä on kohdassa Tekstin syöttäminen.
Takaisin alkuun
Vastaanottajien määrittäminen LDAP-palvelimella
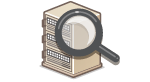 | Jos toimistoon on asennettu LDAP-palvelin, voit määrittää vastaanottajan käyttämällä palvelimessa olevia käyttäjätietoja. Avaa LDAP-palvelin laitteen avulla, etsi asiaankuuluvat käyttäjätiedot ja määritä ne vastaanottajaksi. |
 |
LDAP-palvelimeen yhdistämisen asetukset on määritettävä etukäteen. LDAP-palvelinten tallentaminen |
1
Valitse <Määritt. vast.ott.> -välilehdessä <LDAP-palvelin>.
2
Valitse käyttämäsi LDAP-palvelin.
3
Valitse etsittävien käyttäjätietojen ehdot.
Nimiä, faksinumeroita, sähköpostiosoitteita, organisaatioiden nimiä ja organisaatioyksiköiden nimiä voidaan käyttää hakuehtoina vastaanottajia etsittäessä.
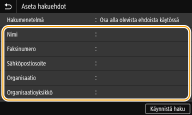
4
Syötä hakukohteen merkkijono ja valitse <Käytä>.
Tietoja tekstin syöttämisestä on kohdassa Tekstin syöttäminen.
Voit määrittää useita hakuehtoja toistamalla vaiheita 3 ja 4.
5
Valitse <Hakumenetelmä>.
6
Valitse hakutuloksen näyttöehdot.
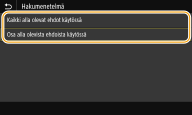
<Kaikki alla olevat ehdot käytössä>
Hakee ja näyttää käyttäjät, jotka täyttävät kaikki vaiheissa 3 ja 4 määritetyt hakuehdot.
Hakee ja näyttää käyttäjät, jotka täyttävät kaikki vaiheissa 3 ja 4 määritetyt hakuehdot.
<Osa alla olevista ehdoista käytössä>
Jos yhdenkin vaiheissa 3 ja 4 määritetyt hakuehdon täyttäviä käyttäjiä löytyy, näyttää kaikki nuo käyttäjät.
Jos yhdenkin vaiheissa 3 ja 4 määritetyt hakuehdon täyttäviä käyttäjiä löytyy, näyttää kaikki nuo käyttäjät.
7
Valitse <Käynnistä haku>.
Hakuehtoja vastaavat käyttäjät näytetään.

Jos todennusnäyttö tulee esiin, kun napautetaan <Käynnistä haku>, syötä LDAP-palvelimelle tallennettu laitteen käyttäjänimi ja LDAP-palvelimelle tallennettu salasana ja valitse <Käytä>. LDAP-palvelinten tallentaminen
8
Valitse sen käyttäjän valintaruutu, jonka haluat määrittää vastaanottajaksi, ja valitse <Käytä>.
Takaisin alkuun
Määrittäminen mobiililaitteen osoitekirjasta (sähköpostin lähetys)
Voit määrittää vastaanottajia mobiililaitteen osoitekirjasta.
 |
Ennen tämän ominaisuuden käyttämistäMobiililaitteeseen täytyy asentaa Canon PRINT Business. Laitteen käyttäminen sovelluksien kautta Valitse laitteessa <Linkitä mobiililaitt. osoitekirja>-asetukseksi <Kyllä>. <Linkitä mobiilil. osoitek.> |
1
Valitse <Määritt. vast.ott.> -välilehdessä <Mobiiliportaali>.
2
Yhdistä mobiililaitteeseen. Yhdistäminen mobiililaitteisiin
3
Lähetä osoite mobiililaitteesta laitteeseen.
Tietoja käyttämisestä mobiililaitteen puolella on Canon PRINT Business -ohjeessa.

Mobiililaitteen puolella syötetyt tiedot, kuten aihe, viesti ja tiedostonimi, voidaan myös lähettää laitteeseen.
4
Kun laitteen näyttöön ilmestyy viesti, valitse <OK>.
Takaisin alkuun

Jos esiin tulee näyttö, johon on jo määritetty vastaanottaja
Voit lähettää vain vastaanottajille, joita ei ole rajoitettu. Jos haluat lähettää muille vastaanottajille, sinun täytyy määrittää lähetystoiminnon todentamisasetukset niin, että sähköpostilähetystä ei ole rajoitettu. Kysy lisätietoja järjestelmän pääkäyttäjältä. LDAP-palvelimen todennus
Vastaanottajien valitseminen lähetystiedoista
Voit myös soittaa uudelleen aiemmin käytetyille vastaanottajille. Aiemmin käytettyjen asetusten palauttaminen lähetystä/tallennusta varten (palauttamisasetukset)
Tietojen tallentaminen jaettuun kansioon tai FTP-palvelimelle
Vain yksi kohde voidaan määrittää.
5
Kun lähetetään sähköpostia, määritä useita vastaanottajia tarvittaessa, mukaan lukien kopioiden ja piilokopioiden vastaanottajat.
Valitse vastaanottajien määrittämiseen käytettävä tapa <Määritt. vast.ott.> ‑välilehdestä ja määritä sitten vastaanottaja.
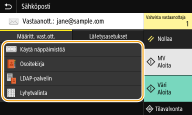
Jos valitsit <LDAP-palvelin> tai <Määritä itsesi vastaanottajaksi>, vastaanottaja määritetään <Vastaanott.>-kentässä.
Osoitteet <Kopio> ja <Piilokopio> voidaan ottaa käyttöön vain valitsemalla <Osoitekirja> tai <Lyhytvalinta>.
 Vastaanottajien poistaminen
Vastaanottajien poistaminen
Jos määritit useita vastaanottajia, voit poistaa niitä tarpeen mukaan.
1 | Valitse <Vahvista vastaanottaja>. |
2 | Valitse poistettavan vastaanottajan valintaruutu ja valitse <Poista vastaanott.>. Jos valitset ryhmän, valitse <Tiedot>  <Vastaanottaja>. Voit tarkastella ryhmään tallennettuja vastaanottajia. <Vastaanottaja>. Voit tarkastella ryhmään tallennettuja vastaanottajia. |
3 | Valitse <Kyllä>. |
6
Määritä skannausasetukset tarpeen mukaan.
Alkuperäisen skannauskoon määrittäminen
Tiedostomuodon valitseminen
Alkuperäisen suunnan määrittäminen
Kaksipuolisten alkuperäisten skannaaminen
Alkuperäisen skannauskoon määrittäminen
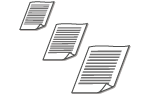 | Voit määrittää alkuperäisten skannauskoon. |
Valitse <Lähetysasetukset> -välilehdessä <Skannauskoko>  Valitse alkuperäisen koko
Valitse alkuperäisen koko
 Valitse alkuperäisen koko
Valitse alkuperäisen kokoTakaisin alkuun
Tiedostomuodon valitseminen
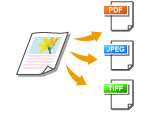 | Voit valita tiedostomuodon, johon alkuperäiset skannataan, vaihtoehdot ovat PDF/JPEG/TIFF. PDF-muodossa voit valita kompaktin PDF-tiedoston, joka pienentää datan kokoa, tai PDF-muodon, joka mahdollistaa tekstihaun OCR-skannatuilla (optinen tekstintunnistus) tekstitiedoilla. Voit myös luoda suojatun PDF-tiedoston salaamalla tiedot tai lisäämällä allekirjoituksen. Elektronisten tiedostojen turvallisuuden parantaminen |
Valitse <Lähetysasetukset> -välilehdessä <Tiedostomuoto>  Valitse tiedostomuoto
Valitse tiedostomuoto
 Valitse tiedostomuoto
Valitse tiedostomuoto |
Jos valitset JPEG-muodon kohdassa <Tiedostomuoto> ja yrität skannata alkuperäisen valotuslasilta, voit skannata vain yhden sivun. Jos haluat skannata monisivuisen alkuperäisen kerralla, käytä syöttölaitetta. Jokainen alkuperäisen sivu tallennetaan erillisenä tiedostona. Jos valitset TIFF- tai PDF-muodon, voit skannata monisivuisia alkuperäisiä joko valotuslasilta tai syöttölaitteesta. Tällöin voidaan määrittää, tallennetaanko alkuperäinen yhtenä tiedostona vai jokainen sivu erillisenä tiedostona, kohdassa PDF-tiedoston jakaminen sivuittain tai TIFF-tiedoston jakaminen sivuittain. <PDF (Pakattu)> ja <PDF (Pakattu/OCR)> pakkaavat valokuvia ja alkuperäisten kuvia enemmän kuin <PDF> ja <PDF (OCR)>. Tiedostosta tulee pienempi, mutta joidenkin alkuperäisten kuvanlaatu voi olla huonompi, tai kerralla skannattavien alkuperäisten määrä pienempi. Kohdassa <PDF (Pakattu/OCR)> ja <PDF (OCR)> voit määrittää asetuksia niin, että laite tunnistaa alkuperäisen suunnan automaattisesti skannauksen aikana sen perusteella, mihin suuntaan OCR-toiminto lukee tekstin. <OCR (Tekstihaku) -asetukset> |
Määritä, muunnetaanko monisivuinen alkuperäinen yhdeksi PDF-tiedostoksi vai luodaanko jokaisesta sivusta erillinen PDF-tiedosto. Tämä asetus voidaan määrittää jokaista PDF-muotoa varten.
Valitse <Lähetysasetukset>-välilehdessä <Tiedostomuoto>  <Aseta PDF-tiedot>
<Aseta PDF-tiedot>  Valitse PDF-muoto
Valitse PDF-muoto  <Jaa sivuille>
<Jaa sivuille>  Valitse <Ei> tai <Kyllä>
Valitse <Ei> tai <Kyllä>
 <Aseta PDF-tiedot>
<Aseta PDF-tiedot>  Valitse PDF-muoto
Valitse PDF-muoto  <Jaa sivuille>
<Jaa sivuille>  Valitse <Ei> tai <Kyllä>
Valitse <Ei> tai <Kyllä>Määritä, muunnetaanko monisivuinen alkuperäinen yhdeksi TIFF-tiedostoksi vai luodaanko jokaisesta sivusta erillinen TIFF-tiedosto.
Valitse <Lähetysasetukset>-välilehdessä <Tiedostomuoto>  <Aseta TIFF-tiedot>
<Aseta TIFF-tiedot>  <Jaa sivuille>
<Jaa sivuille>  Valitse <Ei> tai <Kyllä>
Valitse <Ei> tai <Kyllä>
 <Aseta TIFF-tiedot>
<Aseta TIFF-tiedot>  <Jaa sivuille>
<Jaa sivuille>  Valitse <Ei> tai <Kyllä>
Valitse <Ei> tai <Kyllä>Takaisin alkuun
Alkuperäisen suunnan määrittäminen
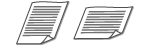 | Voit määrittää pysty- tai vaakasuunnan. |
Valitse <Lähetysasetukset> -välilehdessä <Alkuper. suunta>  Valitse alkuperäisen suunta
Valitse alkuperäisen suunta
 Valitse alkuperäisen suunta
Valitse alkuperäisen suuntaTakaisin alkuun
Kaksipuolisten alkuperäisten skannaaminen
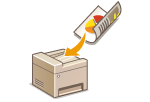 | Laite voi skannata automaattisesti syöttölaitteessa olevien alkuperäisten etu- ja kääntöpuolen. |
 |
Laite ei voi skannata alkuperäisten molempia puolia automaattisesti, kun alkuperäiset asetetaan valotuslasille. |
Valitse <Lähetysasetukset> välilehdessä <2-puolinen alkup.>  Valitse <Kirjatyyppi> tai <Kalenterityyppi>
Valitse <Kirjatyyppi> tai <Kalenterityyppi>
 Valitse <Kirjatyyppi> tai <Kalenterityyppi>
Valitse <Kirjatyyppi> tai <Kalenterityyppi>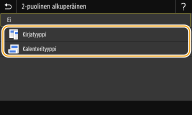
<Kirjatyyppi>
Valitse alkuperäisille, joissa etu- ja kääntöpuolen kuvien suunta on sama.
Valitse alkuperäisille, joissa etu- ja kääntöpuolen kuvien suunta on sama.
<Kalenterityyppi>
Valitse alkuperäisille, joissa etu- ja kääntöpuolen kuvien suunta on vastakkainen.
Valitse alkuperäisille, joissa etu- ja kääntöpuolen kuvien suunta on vastakkainen.
Takaisin alkuun

Tietoja muista skannausasetuksista on kohdassa Skannaus selkeästi tai Tiedostokoon ja kuvanlaadun suhteen säätäminen (datan koko).
Sähköpostia varten voit määrittää tarvittaessa aiheen, tekstin, vastausosoitteen ja tärkeyden. Sähköpostiasetusten määrittäminen
7
Valitse <Aloita>.
Jos <Vahvista vastaanottaja> ‑näyttö tulee esiin, tarkista, onko vastaanottaja oikea, ja valitse sitten <Käynn. skannaus>.
Alkuperäisen skannaminen alkaa.
Jos haluat peruuttaa, valitse <Peruuta>  <Kyllä>. Asiakirjojen lähetyksen peruuttaminen
<Kyllä>. Asiakirjojen lähetyksen peruuttaminen
 <Kyllä>. Asiakirjojen lähetyksen peruuttaminen
<Kyllä>. Asiakirjojen lähetyksen peruuttaminen Kun alkuperäisiä asetetaan syöttölaitteeseen vaiheessa 1
Kun alkuperäisiä asetetaan syöttölaitteeseen vaiheessa 1
Kun skannaus on valmis, lähetys/tallennusprosessi alkaa.
 Kun alkuperäisiä asetetaan valotuslasille vaiheessa 1
Kun alkuperäisiä asetetaan valotuslasille vaiheessa 1
Kun skannaus on valmis, noudata alla olevia ohjeita (paitsi, jos valitsit JPEG-tiedostomuodon).
1 | Jos haluat skannata lisää alkuperäisen sivuja, aseta seuraava alkuperäinen valotuslasille ja valitse <Skannaa seur.>. Toista tätä vaihetta, kunnes olet skannannut kaikki sivut. Jos skannataan vain yksi sivu, siirry seuraavaan vaiheeseen. |
2 | Valitse <Käynnistä läh.>. Lähetys/tallennusprosessi alkaa. |

Jos näyttö <Tiedoston autentikointi> tai <SMTP-autentikointi> tulee esiin
Syötä käyttäjänimi ja salasana ja valitse <Käytä>.
Lähetetyn asiakirjan tiedostonimi
Lähetetyn asiakirjan tiedostonimi määritetään automaattisesti seuraavassa muodossa: liikennöinnin hallintanumero (neljä numeroa)_lähetyspäivä ja -aika_asiakirjanumero (kolme numeroa).tiedostotunnisteen nimi. Tiedostonimen eteen voidaan lisätä mielivaltainen merkkijono (Tiedostonimen määrittäminen).
Jos tapahtuu sähköpostin lähetysvirhe
Virheilmoituksia lähetetään joskus laitteessa asetettuun sähköpostiosoitteeseen. Jos sitä ei muuteta, seurauksena voi olla postilaatikon riittämätön vapaa kapasiteetti postipalvelimen mukaan. Postilaatikko kannattaa tyhjentää säännöllisesti.
 Postilaatikon tyhjentäminen
Postilaatikon tyhjentäminen

Kun postilaatikko tyhjennetään, kaikki palvelimen postilaatikossa olevat sähköpostit poistetaan. Jos määrität sähköpostitilin, jota yleensä käytät, tarkista ensin, onko postilaatikossa säilytettäviä viestejä.
1 | Käynnistä etäkäyttöliittymä ja kirjaudu sisään järjestelmänvalvojan tilassa. Etäkäyttöliittymän käynnistäminen |
2 | Napsauta [Asetukset/Tallennus] portaalisivulla. Etäkäyttöliittymän näyttö |
3 | Valitse [Lähetysasetukset]  [S-postin/I-faksin asetukset]. [S-postin/I-faksin asetukset]. |
4 | Napsauta [Poista] kohdassa [Tyhjennä lokero]. |
5 | Lue esiin tuleva viesti ja napsauta [OK]. Sähköposti poistetaan postilaatikosta. |
 |
Jos haluat skannata aina samoilla asetuksilla: Toimintojen oletusasetusten muuttaminen Jos haluat tallentaa asetusyhdistelmän käytettäväksi tarvittaessa: Usein käytettyjen asetusten tallentaminen |