585J-05S
本節介紹掃描原稿的程序,以及將掃描資料附加到電子郵件以從本機直接傳送掃描資料或儲存到共用資料夾或 FTP 伺服器的程序。
如果出現登入畫面,請指定使用者名稱、密碼和認證伺服器。
登入授權傳送 在掃描基本功能畫面中選擇 <電子郵件> 或 <檔案>。
掃描基本功能畫面 指定接收者。
從通訊錄指定
通訊錄可讓您從已註冊接收者清單選擇,或是依有收件者名稱的接收者名稱搜尋,以指定接收者。
使用此功能前必須在通訊錄中註冊接收者。
註冊接收者
在 <指定接收者> 標籤中選擇 <通訊錄>。
選擇 <收件者>。
勾選所需接收者的核取方塊,然後選擇 <套用>。
如果是從首頁畫面的 <通訊錄> 選擇接收者,則可以在所選接收者維持指定時顯示電子郵件傳送或檔案儲存的基本功能畫面。
從通訊錄指定
通訊錄可讓您從已註冊接收者清單選擇,或是依有收件者名稱的接收者名稱搜尋,以指定接收者。
使用此功能前必須在通訊錄中註冊接收者。
註冊接收者
在 <指定接收者> 標籤中選擇 <通訊錄>。
選擇 <收件者>。
勾選所需接收者的核取方塊,然後選擇 <套用>。
如果是從首頁畫面的 <通訊錄> 選擇接收者,則可以在所選接收者維持指定時顯示電子郵件傳送或檔案儲存的基本功能畫面。
從簡碼撥號號碼指定
三位數字(簡碼撥號號碼)將指派到通訊錄中的地址。只要輸入其簡碼撥號號碼即可指定地址。
若要使用簡碼撥號號碼,必須事先在通訊錄中註冊接收者。
註冊接收者
在 <指定接收者> 標籤中選擇 <簡碼撥號>。
選擇 <收件者>。
輸入三位數號碼。
如果輸入的值錯誤,可使用
加以清除。
如果出現確認畫面
<使用簡碼撥號傳送時確認> 設為 <開啟> 時,將顯示該號碼的接收者和名稱的畫面(群組撥號時,將顯示接收者的名稱和號碼)。檢查內容,如果全部正確,則選擇 <確定>。若要指定其他接收者,請選擇 <取消>,然後重新輸入三位數簡碼撥號號碼。
顯示通訊錄中的接收者 從簡碼撥號號碼指定
三位數字(簡碼撥號號碼)將指派到通訊錄中的地址。只要輸入其簡碼撥號號碼即可指定地址。
若要使用簡碼撥號號碼,必須事先在通訊錄中註冊接收者。
註冊接收者
在 <指定接收者> 標籤中選擇 <簡碼撥號>。
選擇 <收件者>。
輸入三位數號碼。
如果輸入的值錯誤,可使用
加以清除。
如果出現確認畫面
<使用簡碼撥號傳送時確認> 設為 <開啟> 時,將顯示該號碼的接收者和名稱的畫面(群組撥號時,將顯示接收者的名稱和號碼)。檢查內容,如果全部正確,則選擇 <確定>。若要指定其他接收者,請選擇 <取消>,然後重新輸入三位數簡碼撥號號碼。
顯示通訊錄中的接收者 直接輸入接收者(電子郵件傳送)
針對未在通訊錄中註冊的接收者,可透過輸入電子郵件位址加以指定。
在 <指定接收者> 標籤中選擇 <使用鍵盤>。
輸入電子郵件位址,並選擇 <套用>。
直接輸入接收者(電子郵件傳送)
針對未在通訊錄中註冊的接收者,可透過輸入電子郵件位址加以指定。
在 <指定接收者> 標籤中選擇 <使用鍵盤>。
輸入電子郵件位址,並選擇 <套用>。
指定 LDAP 伺服器中的接收者
如果您的辦公室已安裝 LDAP 伺服器,可以使用伺服器中的使用者資訊指定接收者。透過本機存取 LDAP 伺服器可搜尋適當的使用者資訊並將其指定為接收者。
在 <指定接收者> 標籤中選擇 <LDAP伺服器>。
選擇您使用的 LDAP 伺服器。
選擇要搜尋之使用者資訊的條件。
名稱、傳真號碼、電子郵件位址、組織名稱及組織單位為搜尋接收者可用的條件。
輸入搜尋目標字元字串,然後選擇 <套用>。
若要指定多個搜尋條件,請重複步驟 3 和 4。
選擇 <搜尋方法>。
選擇顯示搜尋結果的條件。
<使用下列所有條件> 搜尋並顯示符合在步驟 3 和 4 指定的所有搜尋條件的使用者。
<使用下列某些條件> 如果找到符合在步驟 3 和 4 指定之條件其中之一的使用者,會顯示所有這些使用者。
選擇 <開始搜尋>。
會顯示符合搜尋條件的使用者。
如果選擇 <開始搜尋> 時出現認證畫面,輸入在 LDAP 伺服器註冊的本機使用者名稱和密碼,然後選擇 <套用>。
註冊 LDAP 伺服器 針對您要指定做為接收者的使用者,勾選其核取方塊,然後選擇 <套用>。
指定 LDAP 伺服器中的接收者
如果您的辦公室已安裝 LDAP 伺服器,可以使用伺服器中的使用者資訊指定接收者。透過本機存取 LDAP 伺服器可搜尋適當的使用者資訊並將其指定為接收者。
在 <指定接收者> 標籤中選擇 <LDAP伺服器>。
選擇您使用的 LDAP 伺服器。
選擇要搜尋之使用者資訊的條件。
名稱、傳真號碼、電子郵件位址、組織名稱及組織單位為搜尋接收者可用的條件。
輸入搜尋目標字元字串,然後選擇 <套用>。
若要指定多個搜尋條件,請重複步驟 3 和 4。
選擇 <搜尋方法>。
選擇顯示搜尋結果的條件。
<使用下列所有條件> 搜尋並顯示符合在步驟 3 和 4 指定的所有搜尋條件的使用者。
<使用下列某些條件> 如果找到符合在步驟 3 和 4 指定之條件其中之一的使用者,會顯示所有這些使用者。
選擇 <開始搜尋>。
會顯示符合搜尋條件的使用者。
如果選擇 <開始搜尋> 時出現認證畫面,輸入在 LDAP 伺服器註冊的本機使用者名稱和密碼,然後選擇 <套用>。
註冊 LDAP 伺服器 針對您要指定做為接收者的使用者,勾選其核取方塊,然後選擇 <套用>。
從行動裝置上的通訊錄指定(電子郵件傳送)
您可以從行動裝置上的通訊錄指定接收者。
在 <指定接收者> 標籤中選擇 <移動入口網站>。
從行動裝置將地址傳送到本機。
有關如何在行動裝置端操作,請參閱「Canon PRINT Business 說明」。
在行動裝置端輸入的資訊(例如主旨、訊息和檔案名稱)也可以傳送到本機。
本機顯示螢幕顯示訊息時,選擇 <確定>。
從行動裝置上的通訊錄指定(電子郵件傳送)
您可以從行動裝置上的通訊錄指定接收者。
在 <指定接收者> 標籤中選擇 <移動入口網站>。
從行動裝置將地址傳送到本機。
有關如何在行動裝置端操作,請參閱「Canon PRINT Business 說明」。
在行動裝置端輸入的資訊(例如主旨、訊息和檔案名稱)也可以傳送到本機。
本機顯示螢幕顯示訊息時,選擇 <確定>。
如果出現已指定接收者的畫面
僅能傳送至未受限制的接收者。若要傳送給其他接收者,必須指定傳送功能認證設定,如此一來,傳輸才不會遭到限制。有關詳細資訊,請聯絡管理員。
LDAP 伺服器認證 從傳送記錄指定接收者
將資料儲存到共用資料夾或 FTP 伺服器
只能指定一個接收者。
傳送電子郵件時,根據需求指定多個接收者,包括副本/密件副本接收者。
在 <指定接收者> 標籤中選擇用來指定接收者的方法,然後指定接收者。
如果選擇 <LDAP伺服器> 或 <指定自己為接收者>,將會在 <收件者> 欄位中選指定接收者。
<副本> 和 <密件副本> 位址只能使用 <通訊錄> 或 <簡碼撥號> 選擇。
若已指定多個接收者,可以根據需要刪除接收者。
1
選擇 <確認接收者>。
2
勾選要刪除之接收者的核取方塊,然後選擇 <從接收者移除>。
如果選擇 「群組」,請選擇 <詳細資料>
<接收者>;您可以檢視在群組中註冊的接收者。
3
選擇 <是>。
根據需求指定掃描設定。
指定原稿的掃描尺寸
在 <傳送設定> 標籤中選擇 <掃描尺寸>
選擇原稿尺寸
指定原稿的掃描尺寸
在 <傳送設定> 標籤中選擇 <掃描尺寸>
選擇原稿尺寸
選擇檔案格式
您可以選擇使用 PDF/JPEG/TIFF 做為掃描原稿格式。對於 PDF,您可以選擇壓縮 PDF 減少資料大小,或是透過包含 OCR(光學字元辨識)掃描的文字資料而做到文字搜尋的 PDF 格式。您也可以藉著加密資料或新增簽章,以增強的安全性來建立 PDF 檔。
加強電子檔案的安全性
在 <傳送設定> 標籤中選擇 <檔案格式>
選擇檔案格式
如果在 <檔案格式> 中選擇 JPEG 並嘗試從原稿台玻璃掃描原稿,則只能掃描一頁。若要一次掃描多頁原稿,請使用送稿機。每一頁原稿會儲存為個別檔案。如果選擇 TIFF 或 PDF,則不論從原稿台玻璃或送稿機,都可以掃描多頁原稿。在此情況下,可在
按頁分割 PDF 檔 或
按頁分割 TIFF 檔 中指定是否將原稿儲存為單一檔案或每頁儲存為個別檔案。
<PDF(壓縮)> 和 <PDF(壓縮/OCR)> 對原稿相片和插圖的壓縮率高於 <PDF> 和 <PDF(OCR)>。檔案會變小,但某些原稿的影像品質或一次可掃描的原稿數量可能會降低。
在 <PDF(壓縮/OCR)> 和 <PDF(OCR)> 中,可以指定設定,讓本機在掃描期間,根據 OCR 功能讀取的文字的方向,自動偵測原稿方向。
<OCR(可搜尋文字)設定>
指定是否將多頁原稿轉換為單一 PDF 檔,或為每一頁建立個別的 PDF 檔。此設定可以針對每個 PDF 格式指定。
在 <傳送設定> 標籤中選擇 <檔案格式>
<設定PDF詳細資料>
選擇 PDF 格式
<分割為多頁>
選擇 <關閉> 或 <開啟>
指定是否將多頁原稿轉換為單一 TIFF 檔,或為每一頁建立個別的 TIFF 檔。
在 <傳送設定> 標籤中選擇 <檔案格式>
<設定TIFF詳細資料>
<分割為多頁>
選擇 <關閉> 或 <開啟>
選擇檔案格式
您可以選擇使用 PDF/JPEG/TIFF 做為掃描原稿格式。對於 PDF,您可以選擇壓縮 PDF 減少資料大小,或是透過包含 OCR(光學字元辨識)掃描的文字資料而做到文字搜尋的 PDF 格式。您也可以藉著加密資料或新增簽章,以增強的安全性來建立 PDF 檔。
加強電子檔案的安全性
在 <傳送設定> 標籤中選擇 <檔案格式>
選擇檔案格式
如果在 <檔案格式> 中選擇 JPEG 並嘗試從原稿台玻璃掃描原稿,則只能掃描一頁。若要一次掃描多頁原稿,請使用送稿機。每一頁原稿會儲存為個別檔案。如果選擇 TIFF 或 PDF,則不論從原稿台玻璃或送稿機,都可以掃描多頁原稿。在此情況下,可在
按頁分割 PDF 檔 或
按頁分割 TIFF 檔 中指定是否將原稿儲存為單一檔案或每頁儲存為個別檔案。
<PDF(壓縮)> 和 <PDF(壓縮/OCR)> 對原稿相片和插圖的壓縮率高於 <PDF> 和 <PDF(OCR)>。檔案會變小,但某些原稿的影像品質或一次可掃描的原稿數量可能會降低。
在 <PDF(壓縮/OCR)> 和 <PDF(OCR)> 中,可以指定設定,讓本機在掃描期間,根據 OCR 功能讀取的文字的方向,自動偵測原稿方向。
<OCR(可搜尋文字)設定>
指定是否將多頁原稿轉換為單一 PDF 檔,或為每一頁建立個別的 PDF 檔。此設定可以針對每個 PDF 格式指定。
在 <傳送設定> 標籤中選擇 <檔案格式>
<設定PDF詳細資料>
選擇 PDF 格式
<分割為多頁>
選擇 <關閉> 或 <開啟>
指定是否將多頁原稿轉換為單一 TIFF 檔,或為每一頁建立個別的 TIFF 檔。
在 <傳送設定> 標籤中選擇 <檔案格式>
<設定TIFF詳細資料>
<分割為多頁>
選擇 <關閉> 或 <開啟>
指定原稿方向
在 <傳送設定> 標籤中選擇 <原稿方向>
選擇原稿方向
指定原稿方向
在 <傳送設定> 標籤中選擇 <原稿方向>
選擇原稿方向
掃描雙面原稿
將原稿放置在原稿台玻璃上時,本機無法自動掃描原稿的雙面。
在 <傳送設定> 標籤中選擇 <雙面原稿>
選擇 <書本類型> 或 <日曆類型>
<書本類型> 原稿正反面影像朝向相同方向時選擇此項。
<日曆類型> 原稿正反面影像朝向不同方向時選擇此項。
掃描雙面原稿
將原稿放置在原稿台玻璃上時,本機無法自動掃描原稿的雙面。
在 <傳送設定> 標籤中選擇 <雙面原稿>
選擇 <書本類型> 或 <日曆類型>
<書本類型> 原稿正反面影像朝向相同方向時選擇此項。
<日曆類型> 原稿正反面影像朝向不同方向時選擇此項。
針對電子郵件,您可以根據需求指定主旨、訊息、回覆位址和優先權。
指定電子郵件設定 選擇 <開始>。
如果顯示 <確認接收者> 畫面,請檢查接收者是否正確,然後選擇 <開始掃描>。
原稿掃描開始。
掃描完成時就會開始傳送/儲存程序。
掃描完成時,請遵循下列步驟(除非選擇 JPEG 作為檔案格式)。
1
如果還要掃描其他原稿頁面,將下一份原稿放置在原稿台玻璃上,然後選擇 <掃描下一份>。
重複此步驟,直到所有頁面都完成掃描。
如果只要掃描一頁,請前進至下一步。
2
選擇 <開始傳送>。
傳送/儲存程序開始。
如果出現 <檔案認證> 或 <SMTP認證> 畫面
輸入使用者名稱和密碼,並選擇 <套用>。
已傳送文件的檔案名稱
已傳送文件的檔案名稱會根據以下格式自動指定:通訊管理編號(四位數)_傳送日期和時間_文件編號(三位數).副檔名。可以在檔案名稱前新增任意字元字串(
設定檔案名稱 )。
如果發生電子郵件傳送錯誤 錯誤通知有時候會傳送到本機設定的電子郵件位址。如果您不加理會,視您的您郵件伺服器而定,可能會導致您信箱的剩餘空間不足。建議您定期清除信箱。
清除信箱時會刪除伺服器信箱中的所有電子郵件。當指定您通常使用的電子郵件帳戶時,應先檢查信箱中是否有需要保留的電子郵件。
1
啟動遠端使用者介面,並以系統管理員模式登入。
啟動遠端使用者介面 2
在入口網站頁面上按一下 [設定/註冊]。
遠端使用者介面畫面 3
選擇 [傳送設定]
[電子郵件/網際網路傳真設定]。
4
按一下 [清除郵件信箱] 中的 [清除]。
5
讀取顯示的訊息,然後按一下 [確定]。
電子郵件便會從信箱刪除。
imageCLASS MF746Cx / MF644Cdw / MF642Cdw
使用者指南 (產品手冊)
USRMA-3589-01 2019-11 Copyright CANON INC. 2019 

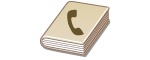

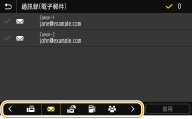

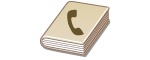

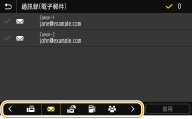

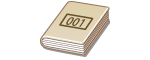

 加以清除。
加以清除。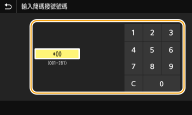

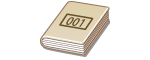

 加以清除。
加以清除。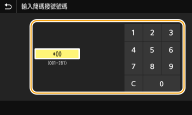

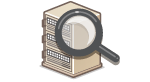

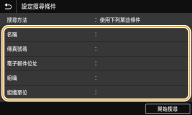
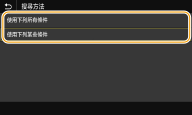

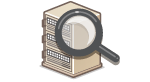

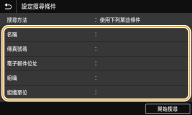
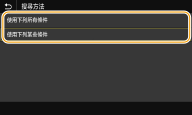






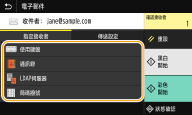
 若要刪除接收者
若要刪除接收者
 <接收者>;您可以檢視在群組中註冊的接收者。
<接收者>;您可以檢視在群組中註冊的接收者。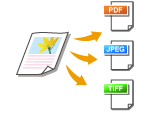
 選擇檔案格式
選擇檔案格式
 <設定PDF詳細資料>
<設定PDF詳細資料>  選擇 PDF 格式
選擇 PDF 格式  <分割為多頁>
<分割為多頁>  選擇 <關閉> 或 <開啟>
選擇 <關閉> 或 <開啟> <設定TIFF詳細資料>
<設定TIFF詳細資料>  <分割為多頁>
<分割為多頁>  選擇 <關閉> 或 <開啟>
選擇 <關閉> 或 <開啟>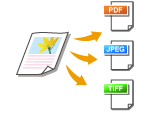
 選擇檔案格式
選擇檔案格式
 <設定PDF詳細資料>
<設定PDF詳細資料>  選擇 PDF 格式
選擇 PDF 格式  <分割為多頁>
<分割為多頁>  選擇 <關閉> 或 <開啟>
選擇 <關閉> 或 <開啟> <設定TIFF詳細資料>
<設定TIFF詳細資料>  <分割為多頁>
<分割為多頁>  選擇 <關閉> 或 <開啟>
選擇 <關閉> 或 <開啟>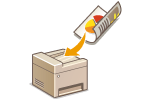

 選擇 <書本類型> 或 <日曆類型>
選擇 <書本類型> 或 <日曆類型>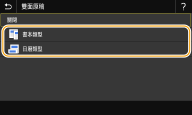
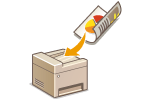

 選擇 <書本類型> 或 <日曆類型>
選擇 <書本類型> 或 <日曆類型>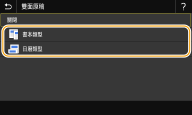

 <是>。 取消傳送文件
<是>。 取消傳送文件 在步驟 1 將原稿放在送稿機中時
在步驟 1 將原稿放在送稿機中時 在步驟 1 將原稿放在原稿台玻璃上時
在步驟 1 將原稿放在原稿台玻璃上時

 若要清除信箱
若要清除信箱

