[Basic Settings] Sheet
You can set basic print functions.
Depending on the driver or device you are using, you may not be able to set some of the functions described herein.
[Page Size]
Displays the paper size of the print data prepared in the application.
[Output Size]
Specifies the actual paper size to be printed on. If you select a size that differs from [Page Size], the print data is enlarged or reduced to fit the set page size when printing.
For the LIPS4 driver, paper sizes up to 487.7 mm (19.20 inches) in height can be selected. To select a paper size that exceeds this height, use a different type of driver, such as the UFR II/LIPSLX/PS3 driver.
[Envelope Print Details] > [Print Envelope] Dialog Box
Follow the wizard to configure the settings required for printing on envelopes.
You can configure the following settings that are found on separate sheets.
[Output Size]/[Paper Source]/[Paper Type]/[Orientation]/[Rotate Print Data 180 Degrees]
[Copies]
Specifies the number of copies to be printed.
[Orientation]
Specifies the orientation of print data.
[Page Layout]
Specifies how many pages to print on each sheet of paper.
[Manual Scaling]
Specifies an enlargement or reduction ratio for printing.
[Use 1 on 1 for Single-Page Data]
When printing multiple pages on each sheet, prints single page data over one sheet.
[1-sided/2-sided/Booklet Printing]
Specifies a method for outputting print data.
[Booklet] > [Detailed Settings for Booklet] Dialog Box
Enables you to set detailed settings for booklet printing, such as the gutter, displacement correction, and the paper to use.
[Booklet Settings] Sheet
[Booklet Printing Process]
Switches the settings to be applied. Select [With Driver Settings] when using driver functions such as dividing the document into sets, gutter settings, etc. Select [With Device Settings] when using the creep (displacement) correction function.
[Booklet Printing Method]
Switches the booklet printing method. When creating a booklet in multiple sets, select [Divide into Sets] and then specify how many sheets are in each set in [Sheets per Set].
[Book Opening]
Specifies the direction in which the booklet opens.
[Specify Booklet Gutter]
Specifies the gutter width.
[Use Creep (Displacement) Correction]
Corrects displacement between outer and inner pages that occurs during booklet printing. Select a correction method from [Displacement Correction Method]. When specifying the displacement width of the print area between the outermost page and centermost page, select [Manual Correction] and specify a correction amount in [Correction Width].
[Saddle Press]
Presses the pages so that they are flattened when using saddle stitching with booklet printing. You can adjust the strength of the press by setting [Saddle Press Adjustment].
[Paper Source/Cover Page Settings] Sheet
[Specify Paper for Cover Page]
Specifies the paper to use for the cover and the paper to use for other pages.
[Select by]
When [Specify Paper for Cover Page] is enabled, selects whether to specify the paper to print on by paper source or by paper type.
[Cover Page]/[Other Pages]
Specifies the paper source or paper type to use, according to the setting in [Select by].
[Settings] > [Paper Type Settings] Dialog Box
Enables you to set the paper type in [Cover Page] or [Other Pages]. When acquiring the paper type information from the device, click [Retrieve Paper Information].
[Paper Source]
Specifies the paper source for print data.
[Paper Name]
When [Specify Paper for Cover Page] is disabled, specifies the paper source by the name of the paper. The name of the paper is registered via the Remote UI.
This function may not be available, depending on the device you are using.
In that case, set the paper for the paper source in [Paper Type].
[Paper Type]
Specifies the paper to print on by paper type.
[Settings] > [Paper Type Settings] Dialog Box
Enables you to set the paper type. When acquiring the paper type information from the device, click [Retrieve Paper Information].
[Paper Source Information] > [Paper Source Information] Dialog Box
Displays information about the paper set in the paper sources. To acquire the paper source information from the device, click [Retrieve Paper Source Information].
[Front/Back Cover Settings] > [Front/Back Cover Settings] Dialog Box
Specifies the paper source of the paper to use for the cover.
[Saddle Stitch Setting]
Prints a booklet folded in half and stapled in the middle. When trimming to align the edges of the pages, select [Fold + Saddle Stitch + Trim]/[Fold + Trim], and then set [Trim Settings] in the [Finishing] sheet.
[Binding Location]
Sets the edge of the paper to bind.
If you change [Orientation] in the [Basic Settings]/[Page Setup] sheet, [Binding Location] is changed to the left or top. The long edge/short edge positional relationship is maintained.
[Gutter] > [Gutter Settings] Dialog Box
Enables you to set the gutter width.
[Staple/Collate/Group]
Sets the order of pages and whether to staple the pages when printing multiple copies.
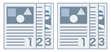 |  | 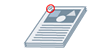 |
Collate | Group | Staple Eco (Staple-Free) |
[Off]
Follows the application setting.
[Collate]
Outputs the specified number of copies in page order.
[Group]
Outputs the specified number of copies with all pages having the same page number grouped together.
[Staple + Collate]/[Eco (Staple-Free) + Collate]/[Staple + Group]/[Eco (Staple-Free) + Group]
Outputs the pages in the order specified for [Collate] or [Group] stapled together. "Eco (Staple-Free)" is a method of fixing pages together without using staples, and can be used when a finisher that supports binding without staples is installed.
[Staple Position] > [Staple Position] Dialog Box
Enables you to set the position of the staple(s).
[Color Mode]
Switches between printing in color or in black-and-white. To detect automatically whether each page should be printed in color or in black-and-white, select [Auto [Color/B&W]].
[Number of Colors Settings] > [Number of Colors Settings] Dialog Box
Enables you to switch between full color printing and two color printing.
If you select [Two Colors], set which color to use with black from [Color to Use with Black]. The parts of the print data for which there is no color data are printed in shades of black and white, while the parts for which there is color data are printed in shades of the specified color.
[Select Image Quality Preset] > [Select Image Quality Preset] Dialog Box
Enables you to set a print quality mode that matches the purpose of the print data by simply selecting a setting.
You can check the settings status in the settings preview.
A satisfying result may not be obtained, depending on the print data. It is recommended that you print and check the result in advance.
If you selected [Hold] or [Store] in [Output Method], the color may differ from that of regular printing.
[Restore Defaults]
Returns all the print settings of the driver to their default values.