| Guide de l'utilisateur (Manuel de produit) | |
|---|---|
| Guide de l'utilisateur (Manuel de produit) | |
|---|---|
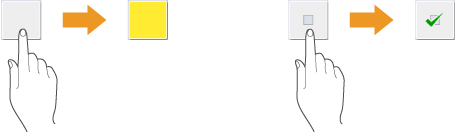
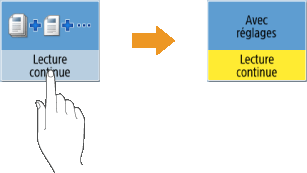
 dans la partie inférieure droite. Une fois le paramètre défini, l'état de paramétrage s'affiche dans la partie supérieure de la touche. La partie inférieure change de couleur.
dans la partie inférieure droite. Une fois le paramètre défini, l'état de paramétrage s'affiche dans la partie supérieure de la touche. La partie inférieure change de couleur.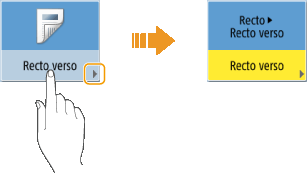
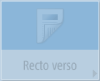
 dans sa partie droite pour afficher la liste déroulante. Appuyez sur l'élément de la liste pour le sélectionner.
dans sa partie droite pour afficher la liste déroulante. Appuyez sur l'élément de la liste pour le sélectionner.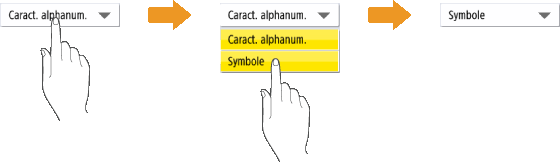
 ) se déplace pour augmenter ou diminuer la valeur numérique. Pour modifier la valeur rapidement, maintenez la pression sur la touche.
) se déplace pour augmenter ou diminuer la valeur numérique. Pour modifier la valeur rapidement, maintenez la pression sur la touche.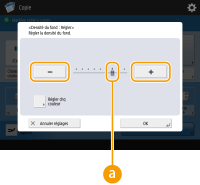
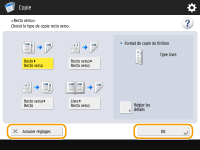
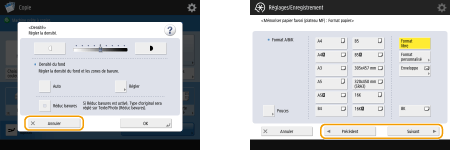
 /
/ ou
ou  /
/ pour passer d'une page à l'autre. Appuyez sur
pour passer d'une page à l'autre. Appuyez sur  pour aller à la première page. Appuyez sur
pour aller à la première page. Appuyez sur  pour aller à la dernière page.
pour aller à la dernière page.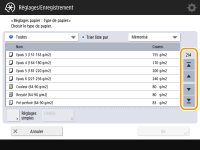
 est affiché, les éléments s'affichent dans l'ordre croissant ; lorsque
est affiché, les éléments s'affichent dans l'ordre croissant ; lorsque  est affiché, les éléments s'affichent dans l'ordre décroissant.
est affiché, les éléments s'affichent dans l'ordre décroissant.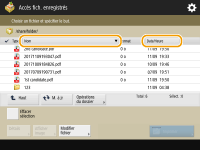

CONSEILS | ||||||
Affichage du guide de fonctionnementAppuyez sur <Didacticiel> pour afficher un écran vous présentant les fonctions de l'appareil et vous donnant des conseils au sujet de la copie ou encore de la numérisation. Consultez cet écran si vous souhaitez en savoir plus sur la disponibilité et l'utilisation des fonctions. 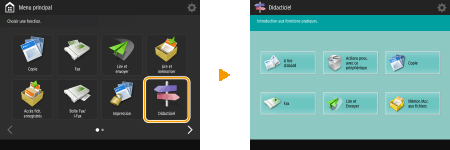 Exemple : didacticiel des fonctions de copie Si vous sélectionnez un élément de la liste, l'écran du didacticiel s'affiche. 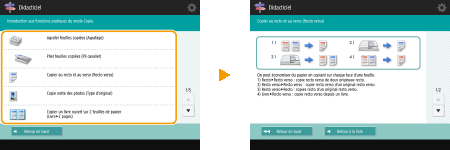 Utilisation de la fonction d'aideSelon la fonction affichée,  apparaît dans la partie supérieure droite de l'écran. Appuyez sur apparaît dans la partie supérieure droite de l'écran. Appuyez sur  pour consulter la description et le mode d'emploi de la fonction. pour consulter la description et le mode d'emploi de la fonction.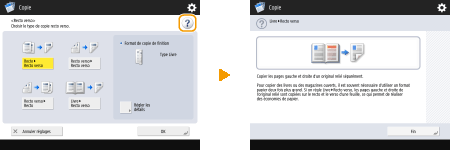 Appuyez sur <Fin> pour revenir à l'écran précédent. Fonctionnement similaire à celui d'un smartphone (balayage, pincement, glisser-déposer)Dans certains écrans, vous pouvez passer d'une page à une autre ou faire défiler l'écran en effectuant un mouvement de balayage avec votre doigt, vers le haut, le bas, la gauche ou la droite, comme vous le feriez avec un smartphone. 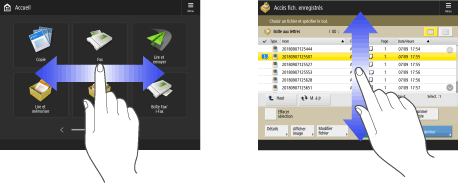 Vous pouvez également agrandir ou réduire l'écran en effectuant un mouvement de pincement avec les deux doigts. Vous pouvez aussi déplacer l'écran agrandi avec votre doigt. Personnalisation de l'apparence de l'écran affiché et des conditions de fonctionnement 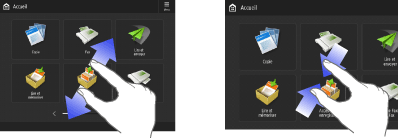 Si <Activer Zoom écran> est défini sur <Oui>, un zoom avant/arrière est effectué sur tout l'écran lorsque vous écartez ou rapprochez les doigts sur l'écran d'aperçu. Si <Activer Zoom écran> est défini sur <Non>, le zoom avant/arrière est effectué sur l'image d'aperçu uniquement.
 Vous pouvez également désactiver l'option permettant de faire glisser votre doigt pour faire défiler le contenu ou d'écarter et rapprocher vos doigts pour effectuer un zoom avant ou arrière. <Utiliser la fonction Glisser/Pincer> Dans les écrans qui comportent des touches mobiles, les touches peuvent être déplacées par glisser-déposer. 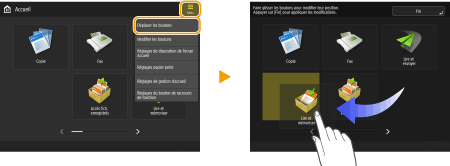 |
