| Guide de l'utilisateur (Manuel de produit) | |
|---|---|
| Guide de l'utilisateur (Manuel de produit) | |
|---|---|
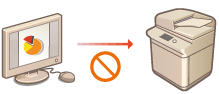
 (Settings/Registration)
(Settings/Registration)  <Réglages de fonction>
<Réglages de fonction>  <Imprimante>
<Imprimante>  <Restreindre tâches d'impression>
<Restreindre tâches d'impression>  <Oui>
<Oui>  Sélectionnez des exceptions pour les restrictions
Sélectionnez des exceptions pour les restrictions  <OK>
<OK>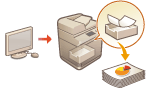 | Lors de l'impression de documents à partir d'un ordinateur, vous pouvez mettre des données en attente dans l'appareil et éviter que les documents ne soient imprimés immédiatement (Documents à imprimer retenus dans l'appareil (Impression en attente forcée)). Vous pouvez configurer les réglages pour que l'impression ne puisse pas être exécutée tant que l'utilisateur n'est pas autorisé sur l'appareil, ce qui assure une plus grande sécurité et réduit les risques que d'autres personnes voient des documents sensibles ou les collectent par inadvertance. Vous devez détenir les privilèges d'administrateur pour configurer ces réglages. |
 (Settings/Registration).
(Settings/Registration). <Imprimer>
<Imprimer>  <Attente forcée>.
<Attente forcée>.
1 | Appuyez sur <Mémoriser>. | ||||||
2 | Spécifiez les conditions pour la mise en attente des documents, et appuyez sur <OK>. 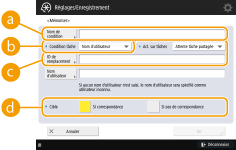  <Nom de condition> <Nom de condition>Saisissez un nom pour la condition. Utilisez un nom facile à retrouver dans une liste.  <Condition tâche> <Condition tâche>Vous pouvez sélectionner les types de conditions indiquées ci-dessous.
 <Act. sur tâches> <Act. sur tâches>Sélectionnez le mode de gestion des documents qui répondent aux conditions. Si <Attente tâche partagée> est sélectionné, vous pouvez définir <ID de remplacement> pour spécifier le nom d'utilisateur généré au journal lors de l'impression. Sélectionnez <Annuler> pour éliminer le document.  <Cible> <Cible>Vous pouvez définir une valeur spécifiée par l'opération cible ou une valeur non spécifiée. | ||||||
3 | Spécifiez l'ordre dans lequel appliquer les conditions, puis appuyer sur <OK>. Les conditions sont appliquées dans l'ordre de la liste en commençant par le haut. Si vous souhaitez modifier l'ordre, sélectionnez une condition dans la liste et appuyez sur <Augmenter la priorité> ou <Réduire la priorité>. Pour modifier les détails d'une condition, sélectionnez la condition dans la liste et appuyez sur <Détails/Modification>. Pour désactiver une condition, sélectionnez la condition dans la liste et appuyez sur <Valider/Invalider>. Pour supprimer une condition, sélectionnez-la dans la liste, puis appuyez sur <Supprimer>  <Oui>. <Oui>. |
 |
Configuration des réglages détaillés pour l'impression en attente forcéeVous pouvez configurer les réglages détaillés pour les documents mis en attente pour l'impression, comme combien de temps les conserver et comment les afficher. <Imprimer> |
 (Settings/Registration)
(Settings/Registration)  <Réglages de fonction>
<Réglages de fonction>  <Imprimer>
<Imprimer>  <N'autoriser que les tâches d'impression cryptées>
<N'autoriser que les tâches d'impression cryptées>  <Oui>
<Oui>  <OK>
<OK> 
 (Settings/Registration)
(Settings/Registration) 
 (Settings/Registration)
(Settings/Registration)  <Appl. modif. régl.>
<Appl. modif. régl.>  <Oui>
<Oui>