
יצירת בקשה לחתימת מפתח ואישור (CSR)
מכיוון שלאישורים שנוצרים במכשיר אין חתימה של רשות אישורים, עלולה להתקבל שגיאת תקשורת, בהתאם למכשירים שאיתם מתקשרים. כדי שרשות האישורים תנפיק את האישור עם חתימת רשות האישורים, עליך להשיג נתונים של CSR (בקשה לחתימת אישור), שהמנהל יכול ליצור מממשק המשתמש המרוחק. כאשר האישור מונפק, רשום אותו במפתח עם ה-CSR שנוצר.

|
|
למידע נוסף לגבי הפעולות הבסיסיות שיש לבצע במהלך הגדרת המכשיר מממשק משתמש מרוחק, ראה הגדרת אפשרויות תפריט Remote UI (ממשק המשתמש המרוחק).
|
יצירת מפתח ו-CSR
1
הפעל את ממשק המשתמש המרוחק והיכנס למצב מנהל מערכת. הפעלת Remote UI (ממשק המשתמש המרוחק)
2
לחץ על [Settings/Registration] בדף הפורטל. מסך ממשק המשתמש המרוחק
3
בחר [Device Management]  [Key and Certificate Settings].
[Key and Certificate Settings].
 [Key and Certificate Settings].
[Key and Certificate Settings].4
לחץ על [Generate Key].

מחיקת מפתח ואישור רשומים
לחץ על [Delete] בצד ימין של המפתח והאישור שברצונך למחוק  לחץ על [OK].
לחץ על [OK].
 לחץ על [OK].
לחץ על [OK].לא ניתן למחוק מפתח ואישור אם הם משמשים כעת למטרה כלשהי, כגון כאשר "[TLS]" או "[IEEE 802.1X]" מוצגים תחת [Key Usage]. במקרה זה, השבת את הפונקציה או החלף את המפתח והאישור לפני מחיקתם.
5
בחר [Key and Certificate Signing Request (CSR)] ולחץ על [OK].
6
ציין הגדרות למפתח ול-CSR.
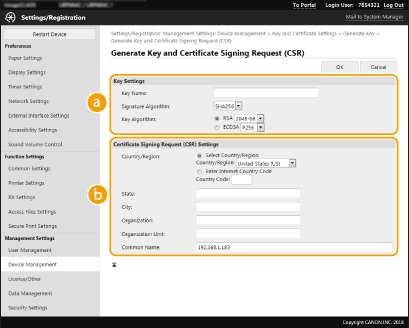
 [Key Settings]
[Key Settings]
[Key Name]
הזן את שם המפתח בתווים אלפאנומריים. קבע שם שיהיה לך קל למצוא מאוחר יותר ברשימה.
הזן את שם המפתח בתווים אלפאנומריים. קבע שם שיהיה לך קל למצוא מאוחר יותר ברשימה.
[Signature Algorithm]
בחר באלגוריתם החתימה מהרשימה הנפתחת.
בחר באלגוריתם החתימה מהרשימה הנפתחת.
[Key Algorithm]
בחר את האלגוריתם ליצירת המפתח מתוך [RSA] או [ECDSA] ולאחר מכן בחר את אורך המפתח מהרשימה הנפתחת. בכל מקרה, ככל שהמספר של אורך המפתח גדול יותר, כך התקשורת אטית יותר. עם זאת, האבטחה חזקה יותר.
בחר את האלגוריתם ליצירת המפתח מתוך [RSA] או [ECDSA] ולאחר מכן בחר את אורך המפתח מהרשימה הנפתחת. בכל מקרה, ככל שהמספר של אורך המפתח גדול יותר, כך התקשורת אטית יותר. עם זאת, האבטחה חזקה יותר.

כאשר [SHA384] או [SHA512] נבחרים ב-[Signature Algorithm], לא ניתן לבחור את [512-bit] בתור אורך המפתח כאשר [RSA] נבחר ב-[Key Algorithm].
|
 [Certificate Signing Request (CSR) Settings]
[Certificate Signing Request (CSR) Settings]
[Country/Region]
לחץ על לחצן הבחירה [Select Country/Region] ובחר את המדינה/אזור מהרשימה הנפתחת. באפשרותך גם ללחוץ על לחצן הבחירה [Enter Internet Country Code] ולהזין קוד מדינה, כגון "US" עבור ארצות הברית.
לחץ על לחצן הבחירה [Select Country/Region] ובחר את המדינה/אזור מהרשימה הנפתחת. באפשרותך גם ללחוץ על לחצן הבחירה [Enter Internet Country Code] ולהזין קוד מדינה, כגון "US" עבור ארצות הברית.
[State]/[City]
השתמש בתווים אלפאנומריים כדי להזין את המיקום לפי הצורך.
השתמש בתווים אלפאנומריים כדי להזין את המיקום לפי הצורך.
[Organization]/[Organization Unit]
השתמש בתווים אלפאנומריים כדי להזין את שם הארגון, לפי הצורך.
השתמש בתווים אלפאנומריים כדי להזין את שם הארגון, לפי הצורך.
[Common Name]
השתמש בתווים אלפאנומריים כדי להזין את השם המשותף של האישורים, לפי הצורך. "שם משותף" מקוצר לעתים קרובות ל-"CN".
השתמש בתווים אלפאנומריים כדי להזין את השם המשותף של האישורים, לפי הצורך. "שם משותף" מקוצר לעתים קרובות ל-"CN".
7
לחץ על [OK].
יצירת מפתח ו-CSR עשויה לקחת זמן מה.
8
לחץ על [Store in File].
תופיע תיבת דו-שיח לשמירת הקובץ. בחר היכן לשמור את הקובץ ולחץ על [Save].
קובץ ה-CSR נשמר במחשב.
9
צרף את הקובץ השמור ושלח את הבקשה לרשות האישורים.
רישום אישור ומפתח
לא ניתן להשתמש במפתח עם ה-CSR שנוצר עד שהאישור שהונפק מרשות האישורים על סמך ה-CSR נרשם במפתח. לאחר הנפקת האישור על ידי רשות האישורים, רשום אותו באמצעות ההליך הבא.
1
הפעל את ממשק המשתמש המרוחק והיכנס למצב מנהל מערכת. הפעלת Remote UI (ממשק המשתמש המרוחק)
2
לחץ על [Settings/Registration] בדף הפורטל. מסך ממשק המשתמש המרוחק
3
בחר [Device Management]  [Key and Certificate Settings].
[Key and Certificate Settings].
 [Key and Certificate Settings].
[Key and Certificate Settings].4
לחץ על [Key Name] או [Certificate] הנדרשים לרישום האישור.
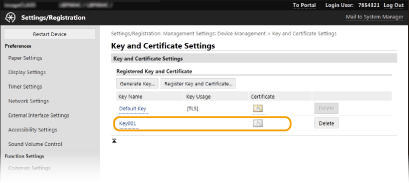
5
לחץ על [Register Certificate].
6
לחץ על [Browse], ציין את הקובץ של בקשת החתימה לאישור ולחץ על [Register].