Konfigurácia funkcií overovania
Spôsoby prihlasovania, overovacie zariadenia a ďalšie funkcie overovania môžete nakonfigurovať podľa svojho systémového prostredia a svojich potrieb. Môžete takisto špecifikovať, ako sa má zobrazovať prihlasovacia obrazovka.
Konfigurácia spôsobov prihlasovania používateľov a overovacích zariadení
Špecifikujte spôsoby prihlasovania používateľov (Spôsob prihlasovania) a overovacie zariadenia (Overovacie zariadenie). Pozor, overovacie zariadenia je potrebné nastaviť ešte pred nakonfigurovaním ďalej uvedených nastavení.
1
Spustite Remote UI (Vzdialené UR). Spustenie vzdialeného užívateľského rozhrania
2
Na stránke portálu kliknite na položku [Settings/Registration]. Obrazovka Remote UI (Vzdialené UR)
3
Kliknite na [User Management]  [Authentication Management].
[Authentication Management].
 [Authentication Management].
[Authentication Management].4
Kliknite na [Basic Settings]  [Edit...].
[Edit...].
 [Edit...].
[Edit...].5
Začiarknite políčko [Use the user authentication function] a špecifikujte požadované nastavenia.
Vyberte spôsoby prihlasovania, ktoré chcete používať, a špecifikujte podrobnosti, ako sú nastavenia overovacieho zariadenia.
 Overovanie pomocou klávesnice
Overovanie pomocou klávesnice
Ak používate overovanie pomocou klávesnice, nakonfigurujte nasledujúce nastavenia.
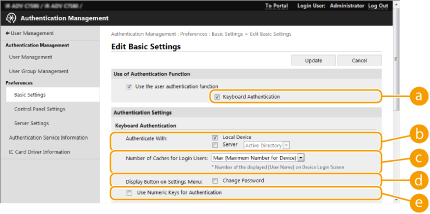
 [Authentication Functions to Use:]
[Authentication Functions to Use:]
Začiarknite políčko [Keyboard Authentication].
 [Authenticate With:]
[Authenticate With:]
Vyberte zariadenie na overovanie používateľov.
Ak na správu údajov o používateľoch používate databázu vnútri zariadenia, začiarknite políčko [Local Device].
Ak používate externý overovací server, vyberte možnosť [Server] a zadajte typ servera.
 [Number of Caches for Login Users:]
[Number of Caches for Login Users:]
Mená používateľov, ktorí sa už prihlásili, možno zobraziť v rozbaľovacom zozname na prihlasovacej obrazovke zariadenia. Ak chcete históriu prihlásení skryť, vyberte možnosť [0], a ak chcete zobrazovať vždy len používateľa, ktorý sa prihlásil ako posledný, vyberte možnosť [1].
 [Display Button on Settings Menu:]
[Display Button on Settings Menu:]
Začiarknite toto políčko, ak chcete pridať tlačidlo <Change Password> do ponuky, ktorá sa zobrazí po stlačení ikony  v pravom hornom rohu prihlasovacej obrazovky.
v pravom hornom rohu prihlasovacej obrazovky.
 v pravom hornom rohu prihlasovacej obrazovky.
v pravom hornom rohu prihlasovacej obrazovky. [Use Numeric Keys for Authentication]
[Use Numeric Keys for Authentication]
Ak je táto funkcia povolená a používateľské meno a heslo pozostávajú len z čísel, na overenie postačuje numerická klávesnica.
 Konfigurácia podrobných nastavení funkcií overovania
Konfigurácia podrobných nastavení funkcií overovania
Tu môžete nakonfigurovať podrobné nastavenia funkcií osobného overovania.
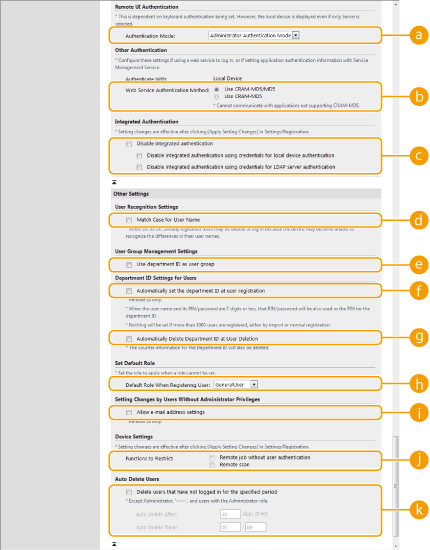
 [Authentication Mode:]
[Authentication Mode:]
Vyberte, aký režim overovania chcete používať pri prihlasovaní do Remote UI (Vzdialené PR). Ak vyberiete [Guest Authentication Mode], kliknutím na položku [Log In (Guest)] sa môžu prihlásiť aj nezaregistrovaní používatelia. Ak chcete, aby sa mohli prihlásiť len používatelia s oprávneniami správcu, vyberte možnosť [Administrator Authentication Mode].
 [Web Service Authentication Method:]
[Web Service Authentication Method:]
Vyberte, akú metódu overovania lokálneho zariadenia chcete používať pri komunikácii s aplikáciami webových služieb.
 [Disable integrated authentication]
[Disable integrated authentication]
Integrované overovanie je funkcia, ktorá umožňuje opakované používanie overovacích údajov zadaných pri prihlásení. Ak chcete funkciu integrovaného overovania vypnúť, začiarknite toto políčko.
Ak chcete funkciu integrovaného overovania vypnúť len pre prihlásených používateľov, ktorí sú zaregistrovaní v lokálnom zariadení, začiarknite políčko [Disable integrated authentication using credentials for local device authentication].
Ak chcete funkciu integrovaného overovania vypnúť len pre prihlásených používateľov, ktorí sú zaregistrovaní na serveri LDAP, začiarknite políčko [Disable integrated authentication using credentials for LDAP server authentication].

Keď je integrované overovanie vypnuté, na prístup do priečinkov a schránok uvedených nižšie musí byť zaregistrované samostatné používateľské meno a heslo.
Osobný priečinok
Server LDAP
Zdieľaný priečinok/server FTP/server WebDAV
Rozšírený priestor
Integrované overovanie je platné po dobu platnosti relácie.
 [Match Case for User Name]
[Match Case for User Name]
Ak je táto funkcia nastavená, môžete určiť, či sa v používateľských menách budú rozlišovať veľké a malé písmená.

Odporúčame, aby ste toto nastavenie nakonfigurovali spolu s možnosťou <Nastavenia funkcie>  <Tlač>
<Tlač>  <Por. veľ. pís. pre už. meno>.
<Por. veľ. pís. pre už. meno>.
 <Tlač>
<Tlač>  <Por. veľ. pís. pre už. meno>.
<Por. veľ. pís. pre už. meno>. [Use department ID as user group]
[Use department ID as user group]
Toto políčko začiarknite, ak chcete používať ID oddelení ako používateľské skupiny (Registrácia používateľských údajov do lokálneho zariadenia), do ktorých sú používatelia zaregistrovaní.
 [Automatically set the department ID at user registration]
[Automatically set the department ID at user registration]
Toto políčko začiarknite, ak chcete automaticky prideľovať ID oddelenia pri registrácii alebo úprave používateľa cez Remote UI (Vzdialené PR). Ak už bolo ID oddelenia pridelené, nepridelí sa nové. Toto nastavenie možno špecifikovať len z Remote UI (Vzdialené PR).

Ak používateľské meno pozostáva len z číslic a obsahuje ich najviac sedem, používateľovi sa pridelí rovnaké číslo aj ako ID oddelenia. Ak má daný používateľ zaregistrované heslo zložené z najviac siedmich číslic, nastaví sa toto číslo zároveň ako kód PIN pre dané ID oddelenia.
Ak používateľské meno a heslo nespĺňajú tieto podmienky, ID oddelenia sa priradí automaticky počnúc od 0000001 a ako kód PIN sa nastaví 0 (žiadny).
V nasledujúcich prípadoch sa ID oddelenia nezaregistruje automaticky.
Ak je používateľ zaregistrovaný z ovládacieho panela zariadenia
Ak je už zaregistrovaných 1 000 ID oddelení
Ak je už zaregistrovaných 1 001 alebo viac používateľov
 [Automatically Delete Department ID at User Deletion]
[Automatically Delete Department ID at User Deletion]
Ak je toto políčko začiarknuté, pri odstránení používateľa sa ID oddelenia, ktoré mu bolo pridelené, automaticky odstráni. Odstránia sa aj údaje z počítadla priradené k príslušnému ID oddelenia. Ak sú pod daným ID oddelenia zaregistrovaní viacerí používatelia, neodstráni sa.
 [Default Role When Registering User:]
[Default Role When Registering User:]
Vyberte, akú rolu chcete prideliť používateľom v osobitných prípadoch, napríklad ak nemajú nastavené žiadne oprávnenia.
 [Allow e-mail address settings]
[Allow e-mail address settings]
Toto políčko začiarknite, ak chcete používateľom bez oprávnení správcu povoliť v ich používateľskom konte špecifikovanie vlastnej e-mailovej adresy.
 [Functions to Restrict:]
[Functions to Restrict:]
Začiarknite políčka pri funkciách, ktoré nebude možné používať, keď je zapnutá správa osobného overovania.
 [Delete users that have not logged in for the specified period]
[Delete users that have not logged in for the specified period]
Začiarknite toto políčko, ak chcete z lokálneho zariadenia odstraňovať zaregistrovaných používateľov, ktorí sa po stanovený čas do zariadenia neprihlásili. Nezabudnite zadať aj počet dní, po ktorom sa automaticky odstránia, a čas, kedy sa to vykoná.

Ak pod položkou [Auto Delete After:] nastavíte možnosť [0], v čase nastavenom pod položkou [Auto Delete Time:] sa odstránia všetky kontá okrem správcu.
Ak kontá nemožno odstrániť v stanovenom čase, lebo zariadenie je vypnuté alebo v úplnom režime spánku, kontá sa odstránia pri najbližšom spustení zariadenia.
Ak sa používateľ ešte nikdy neprihlásil, ako dátum a čas posledného prihlásenia sa zobrazuje dátum a čas jeho registrácie.
6
Kliknite na [Update].
7
Reštartujte zariadenie. Reštartovanie stroja
 |
Metóda overovania zvolená pod položkou [Web Service Authentication Method:] sa používa aj pri osobnom overovaní pomocou softvéru na správu adresára. <Import/Export zo softvéru na správu adresára> |
Nastavenie, kedy sa má zobrazovať prihlasovacia obrazovka
Prípady, kedy sa má zobrazovať prihlasovacia obrazovka, môžete nastaviť výberom možnosti „pri začatí používania zariadenia“ alebo „po stlačení funkčného tlačidla“. Ak vyberiete možnosť „po stlačení funkčného tlačidla“, môžete špecifikovať, ktoré funkcie majú vyžadovať prihlásenie používateľa. Funkcie, ktoré nešpecifikujete, budú k dispozícii aj pre neregistrovaných používateľov.
1
Spustite Remote UI (Vzdialené UR). Spustenie vzdialeného užívateľského rozhrania
2
Na stránke portálu kliknite na položku [Settings/Registration]. Obrazovka Remote UI (Vzdialené UR)
3
Kliknite na [User Management]  [Authentication Management].
[Authentication Management].
 [Authentication Management].
[Authentication Management].4
Kliknite na [Control Panel Settings]  [Edit...].
[Edit...].
 [Edit...].
[Edit...].5
Podľa potreby nakonfigurujte nastavenia.
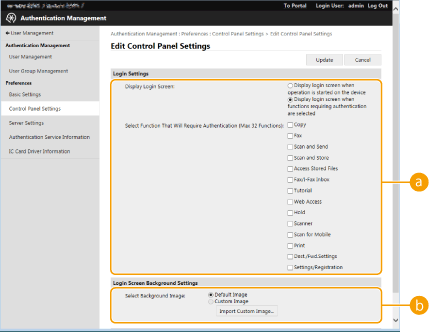
 [Login Settings]
[Login Settings]Pod položkou [Display Login Screen:] zvoľte, kedy sa má zobraziť prihlasovacia obrazovka.
Ak vyberiete možnosť [Display login screen when functions requiring authentication are selected], zvoľte aj funkcie, ku ktorým sa má prihlasovacia obrazovka zobraziť.
Ak vyberiete možnosť [Display login screen when functions requiring authentication are selected], zvoľte aj funkcie, ku ktorým sa má prihlasovacia obrazovka zobraziť.

Ak toto nastavenie zmeníte, pod položkou <Zakázať prístup k úlohám iného užívateľa> sa môže nastaviť možnosť <Zap.>. Vzťah medzi týmito nastaveniami je opísaný nižšie. <Zakázať prístup k úlohám iného užívateľa>
Keď je začiarknuté políčko [Display login screen when operation is started on the device]: položky
<Kopírovať/Tlačiť>, <Odoslať> a <Uložiť> v časti <Zakázať prístup k úlohám iného užívateľa> sú nastavené na možnosť <Zap.>
<Kopírovať/Tlačiť>, <Odoslať> a <Uložiť> v časti <Zakázať prístup k úlohám iného užívateľa> sú nastavené na možnosť <Zap.>
Keď je začiarknuté políčko [Display login screen when functions requiring authentication are selected] a pod položkou [Select Function That Will Require Authentication] je začiarknuté políčko [Copy], [Access Stored Files] alebo [Print]: položka
<Kopírovať/Tlačiť> v časti <Zakázať prístup k úlohám iného užívateľa> je nastavená na možnosť <Zap.>
<Kopírovať/Tlačiť> v časti <Zakázať prístup k úlohám iného užívateľa> je nastavená na možnosť <Zap.>
Keď je začiarknuté políčko [Display login screen when functions requiring authentication are selected] a pod položkou [Select Function That Will Require Authentication] je začiarknuté políčko [Fax] alebo [Scan and Send]: položka
<Odoslať> v časti <Zakázať prístup k úlohám iného užívateľa> je nastavená na možnosť <Zap.>
<Odoslať> v časti <Zakázať prístup k úlohám iného užívateľa> je nastavená na možnosť <Zap.>
Keď je začiarknuté políčko [Display login screen when functions requiring authentication are selected] a pod položkou [Select Function That Will Require Authentication] je začiarknuté políčko [Scan and Store]: položka
<Uložiť> v časti <Zakázať prístup k úlohám iného užívateľa> je nastavená na možnosť <Zap.>
<Uložiť> v časti <Zakázať prístup k úlohám iného užívateľa> je nastavená na možnosť <Zap.>
Ak chcete pod položkou <Zakázať prístup k úlohám iného užívateľa> nastaviť možnosť <Vyp.>, nastavte možnosť <Vyp.> až po dokončení tohto nastavenia.
 [Login Screen Background Settings]
[Login Screen Background Settings]Tu môžete zadať obrázok do pozadia prihlasovacej obrazovky.
6
Kliknite na [Update].