Grunnleggende handling på berøringspanelskjermen
Selv om funksjonene og innstillingene er forskjellige, er handlingsmetodene for knappene som vises på skjermbildet og prosedyrene for å velge elementer, den samme. Denne delen beskriver handlingsmetodene for knapper som ofte vises på skjermbildet samt hvordan du velger elementer.
Velge en knapp
Når du trykker på en knapp, kan knappfargen endres, eller det kan legges til en avmerking for å vise at knappen er valgt.
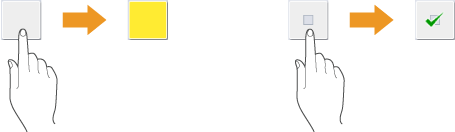
Trykk på funksjonsinnstillingsknappen for å vise innstillingsstatusen øverst i en knapp, så endres fargen i den nederste delen.
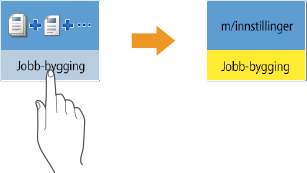
Trykk på en knapp der  befinner seg nederst til høyre for å vise innstillingsskjermbildet. Når en innstilling er utført, vises innstillingsstatusen i den øverste delen til knappen, så endres fargen i den nederste delen.
befinner seg nederst til høyre for å vise innstillingsskjermbildet. Når en innstilling er utført, vises innstillingsstatusen i den øverste delen til knappen, så endres fargen i den nederste delen.
 befinner seg nederst til høyre for å vise innstillingsskjermbildet. Når en innstilling er utført, vises innstillingsstatusen i den øverste delen til knappen, så endres fargen i den nederste delen.
befinner seg nederst til høyre for å vise innstillingsskjermbildet. Når en innstilling er utført, vises innstillingsstatusen i den øverste delen til knappen, så endres fargen i den nederste delen.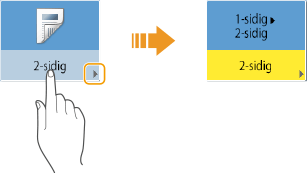
Når en knapp vises i en lysere farge, kan du ikke velge knappen. Slike visninger oppstår avhengig av påloggingsstatusen eller fordi den tilknyttede funksjonen ikke kan brukes fordi en annen funksjon er innstilt.
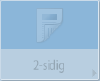
Velge et element fra rullegardinliste
Trykk på en knapp der  befinner seg til høyre for å vise rullegardinlisten. Trykk på elementet på en liste for å velge et elementet.
befinner seg til høyre for å vise rullegardinlisten. Trykk på elementet på en liste for å velge et elementet.
 befinner seg til høyre for å vise rullegardinlisten. Trykk på elementet på en liste for å velge et elementet.
befinner seg til høyre for å vise rullegardinlisten. Trykk på elementet på en liste for å velge et elementet.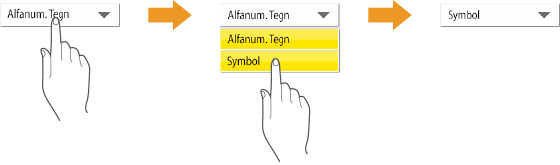
Justere en verdi for å øke eller minske
Trykk på <->- eller <+>-knappene for å minske eller øke verdiene, slik som ved justering av tettheten. Hver gang du trykker på knappen flytter glidebryteren ( ) for å øke eller minske nummerverdien. Ved å hold knappen nede kan du raskere endre verdien.
) for å øke eller minske nummerverdien. Ved å hold knappen nede kan du raskere endre verdien.
 ) for å øke eller minske nummerverdien. Ved å hold knappen nede kan du raskere endre verdien.
) for å øke eller minske nummerverdien. Ved å hold knappen nede kan du raskere endre verdien.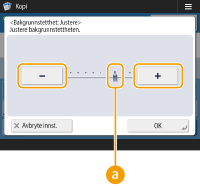
Benytte/avbryte innstillinger
Trykk på <OK> for å benytte innstillingene, og trykk på <Avbryte innst.> for å forkaste endringene og gjenopprette de tidligere innstillingene.
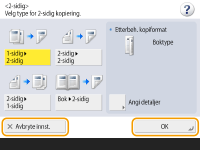
I tillegg vises knapper som <Avbryt> som avbryter innstillingene og går tilbake til forrige skjermbilde, <Neste> som benytter innstillingen og går tilbake til forrige skjermbilde, <Tilbake> som går tilbake til forrige skjermbilde og <Lukk> som lukker det nåværende åpne skjermbilde.
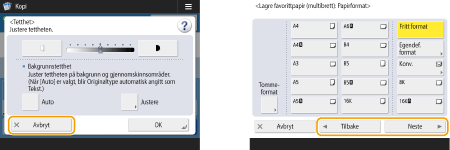
Bytte sider
Når en liste vises på to eller flere sider, kan du trykke på  /
/ eller
eller  /
/ for å bytte siden. Trykk på
for å bytte siden. Trykk på  for å hoppe til den første siden, trykk på
for å hoppe til den første siden, trykk på  for å hoppe til den siste siden.
for å hoppe til den siste siden.
 /
/ eller
eller  /
/ for å bytte siden. Trykk på
for å bytte siden. Trykk på  for å hoppe til den første siden, trykk på
for å hoppe til den første siden, trykk på  for å hoppe til den siste siden.
for å hoppe til den siste siden.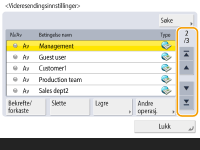
Endre visningsrekkefølgen i listen
Når det finnes flere jobber/filer i en liste, kan du trykke på <Navn> eller <Dato/tid> for å sortere listen over elementer. Når  vises, vises elementer i stigende rekkefølge, eller når
vises, vises elementer i stigende rekkefølge, eller når  vises, vises elementer i synkende rekkefølge.
vises, vises elementer i synkende rekkefølge.
 vises, vises elementer i stigende rekkefølge, eller når
vises, vises elementer i stigende rekkefølge, eller når  vises, vises elementer i synkende rekkefølge.
vises, vises elementer i synkende rekkefølge.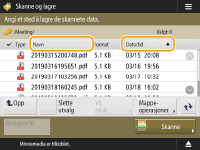

Sorteringsbetingelsene kan variere avhengig av funksjonen du bruker.
Hvis du logger inn med personlig godkjenningsstyring, beholdes sorteringsbetingelsen som ble brukt sist. Liste over elementer som kan personlig tilpasses
 |
Vis funksjonsveiledningenTrykk på <Opplæring> for å vise et skjermbilde som introduserer deg til hva du kan gjøre med funksjonene på maskinen samt tips for å bruke kopiering, skanning osv. Vis dette skjermbildet når du vil finne ut mer om hvilke funksjoner som er tilgjengelig, og hvordan du bruker dem. 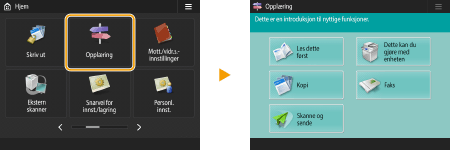 Eksempel: Opplæring for Kopi-funksjonene Når du velger et element fra listen, vises opplæringsskjermbildet. 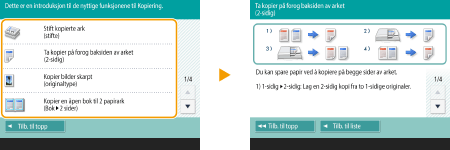 Bruke hjelpfunksjonenAvhengig av funksjonen som vises, vises noen ganger  øverst til høyre i skjermbildet. Trykk på øverst til høyre i skjermbildet. Trykk på  for å sjekke beskrivelsen og handlingsmetoden til funksjonen. for å sjekke beskrivelsen og handlingsmetoden til funksjonen.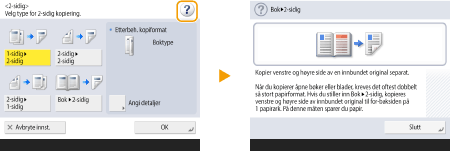 Trykk på <Slutt> for å gå tilbake til forrige skjermbilde. Gjør det samme som med en smarttelefon (sveip/dra-og-slipp)På enkelte skjermbilder kan du bytte siden eller rulle ved å sveipe fingeren din opp/ned eller høyre/venstre på skjermbildet akkurat som med en smarttelefon. 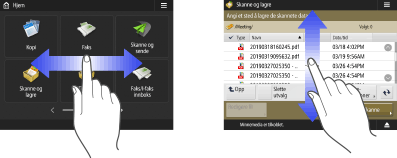  Du kan også deaktivere sveipehandlinger. <Bruk sveipefunksjon> Sveipehandlinger og dra-og-slipp-operasjoner kan ikke brukes når <Inverter skjermfarger> er satt til <På>. <Inverter skjermfarger> På skjermbilder med flyttbare knapper kan knappene dras og slippes for å flytte på dem. 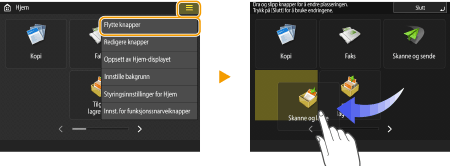 |