جابجایی تصویر
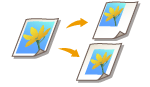
|
این عملکرد به شما کمک می کند تا کپی هایی بگیرید که در آنها کل تصویر به سمت لبه یا مرکز صفحه جابجا شده اند. هنگامی که می خواهید فضای خالی روی کاغذ ایجاد کنید تا متن و تصویری را روی صفحه وارد یا مرتب کند، تصویر را جابجا کنید.
|

|
|
تنظیمات تغییر جهت
جهتی که عکس به آن تغییر خواهد کرد، بسته به جهت سند اصلی و محلی که قرار دارد، متفاوت خواهد بود.
زمانی که سند اصلی در صفحه شیشه ای قرار داده می شود
قسمت بالا در لبه کناری: تصویر به سمت راست و/یا پایین تغییر جهت خواهد داد.
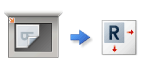
قسمت بالا در لبه انتهایی: تصویر به سمت چپ و/یا پایین تغییر جهت خواهد داد.
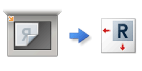
زمانی که سند اصلی در تغذیه کننده قرار داده می شود
قسمت بالا در لبه کناری: تصویر به سمت راست یا چپ و/یا پایین تغییر جهت خواهد داد.
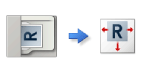
قسمت بالا در لبه انتهایی: تصویر به سمت بالا یا پایین و/یا راست تغییر جهت خواهد داد.
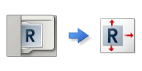
اگر از قابلیت "موقعیت کناری" استفاده می کنید: تصویر تغییر جهت خواهد داد اما موقعیت آن به نحوی تنظیم خواهد شد که کل تصویر بدون برش کپی خواهد شد.
اگر از قابلیت "کلیدهای عددی کناری" استفاده می کنید: تصویر کپی شده ممکن است برش داده شود.
|
جابجایی تصویر تا لبه یا وسط
برای گذاشتن حاشیه اطراف تصویر، می توانید آن را روی کاغذی کپی کنید که دارای اندازه بزرگ تری نسبت به سند اصلی است، یا اندازه تصویر کپی شده را کاهش دهید تا کوچک تر از اندازه کاغذ شود. وقتی این حاشیه ها وجود داشته باشند، تصویر می تواند تا لبه یا مرکز صفحه جابجا شود.
1
سند اصلی را قرار دهید. قرار دادن اسناد اصلی
2
<Copy> را فشار دهید. صفحه <Home>
3
<Options> را روی صفحه ویژگی های اصلی کپی فشار دهید. صفحه ویژگی های اصلی کپی
4
<Shift> را فشار دهید.
5
<By Position>  <Next> را فشار دهید.
<Next> را فشار دهید.
 <Next> را فشار دهید.
<Next> را فشار دهید.6
مسیر حرکت تصویر را انتخاب کنید.
/b_D02066_C.gif)
دکمه فلش یا <Center> را برای انتخاب مسیر حرکت فشار دهید.
7
<OK>  <Close> را فشار دهید.
<Close> را فشار دهید.
 <Close> را فشار دهید.
<Close> را فشار دهید.8
 (Start) را فشار دهید.
(Start) را فشار دهید.کپی شروع می شود.
مشخص کردن مسافت حرکت
اگر فضای خالی وجود ندارد، به دلیل هم اندازه بودن تصویر اصلی و کاغذ خروجی، یا اگر می خواهید تصویر را به اندازه چند میلی متر جابجا کنید، مسافت حرکت را مشخص کنید.
1
سند اصلی را قرار دهید. قرار دادن اسناد اصلی
2
<Copy> را فشار دهید. صفحه <Home>
3
<Options> را روی صفحه ویژگی های اصلی کپی فشار دهید. صفحه ویژگی های اصلی کپی
4
<Shift> را فشار دهید.
5
<By Numeric Keys>  <Next>را فشار دهید.
<Next>را فشار دهید.
 <Next>را فشار دهید.
<Next>را فشار دهید.6
موقعیتی که می خواهید حرکت تا آنجا انجام شود را مشخص کنید.
/b_D02067_C.gif)
<Set> را در <Front Side> فشار دهید و فاصله حرکت را مشخص کنید. دکمه بالا/پایین/چپ/راست که مسیرها را نشان می دهند را فشار دهید و فاصله حرکت را با استفاده از کلیدهای عددی وارد کنید.
هنگام کپی کردن هر دو طرف، اگر می خواهید تصویر را به پشت جابجا کنید، لازم است <Back Side> را تنظیم کنید. برای انتقال به همان موقعیت جلو، <Same as Front Side> را فشار دهید. برای حرکت متقارن، <Opposite to Front Side> را فشار دهید. برای حرکت به موقعیتی که متفاوت از طرف رویی است، <Set> را فشار داده و فاصله حرکت را وارد کنید.
7
<OK>  <Close> را فشار دهید.
<Close> را فشار دهید.
 <Close> را فشار دهید.
<Close> را فشار دهید.8
 (Start) را فشار دهید.
(Start) را فشار دهید.کپی شروع می شود.