ثبت اطلاعات کاربر در دستگاه محلی
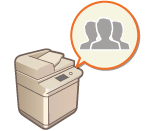
|
برای انجام مدیریت تأیید اعتبار شخصی، باید ابتدا اطلاعات کاربر را در پایگاه داده دستگاه ثبت کنید.
|
1
Remote UI (واسطه کاربر از راه دور) را راه اندازی کنید. آغاز کردن Remoute UI (واسطه کاربر از راه دور)
2
در صفحه پورتال، روی [Settings/Registration] کلیک کنید. صفحه Remote UI (واسطه کاربر از راه دور)
3
روی [User Management]  [Authentication Management] کلیک کنید.
[Authentication Management] کلیک کنید.
 [Authentication Management] کلیک کنید.
[Authentication Management] کلیک کنید.
غیرفعال کردن "Administrator"
کاربر با نام کاربری "Administrator" به طور پیش فرض به عنوان کاربری با امتیازهای سرپرست ثبت می شود. حذف این کاربر "Administrator" امکان پذیر نیست اما می توان آن را بعد از افزودن کاربری دیگر با امتیازهای "Administrator" غیرفعال کرد. اگر کاربر "Administrator" غیرفعال شود، نمی توانید تنظیمات را تغییر دهید چون فقط کاربر "Administrator" می تواند در پانل کنترل ماشین پیکربندی کند.
4
روی [Add User] کلیک کنید.

برای ویرایش اطلاعات کاربر
برای اطلاعات کاربری که می خواهید ویرایش کنید، روی [Edit] کلیک کنید، تغییرات لازم را انجام دهید و روی [Update] کلیک کنید.
برای حذف اطلاعات کاربر
کادر انتخاب را برای اطلاعات کاربری که می خواهید حذف کنید علامت بزنید و روی [Delete]  [OK] کلیک کنید.
[OK] کلیک کنید.
 [OK] کلیک کنید.
[OK] کلیک کنید.5
اطلاعات ضروری را وارد کنید.
/b_S03003_C.gif)
 [User Name:] / [Password:] / [Confirm:]
[User Name:] / [Password:] / [Confirm:]
نام کاربر و کلمه عبور را وارد کنید. برای تأیید، کلمه عبور را دوباره در [Confirm:] وارد کنید. می توان از نویسه های تک بایتی یا دوبایتی برای نام کاربری استفاده کرد.
 [No Expiry for Password]
[No Expiry for Password]
کادر انتخاب را علامت بزنید تا کلمه عبور کاربر را به نحوی ثبت کنید که تاریخ انقضا نداشته باشد. این تنظیمات را زمانی می توان مشخص کرد که [Password Validity Period] روی [Off] در [Password Settings Policy] در [Authentication] در [Security Policy Settings] تنظیم شده باشد.
 [Displayed As:]
[Displayed As:]
نام کاربر را وارد کنید. نام نمایشی به عنوان نام کاربر برای چاپ به اجبار نگه داشته شده نمایش داده می شود و به عنوان نام فرستنده هنگام ارسال ایمیل استفاده می شود.
 [E-Mail Address:]
[E-Mail Address:]
آدرس ایمیلی را وارد کنید که کاربر در دستگاه هایی مانند رایانه استفاده می کند. هنگام ارسال اسناد اسکن شده، این آدرس همراه با نام فرستنده نمایش داده می شود. این آدرس هنگام ارسال اسناد با استفاده از <Send to Myself> نیز استفاده می شود.
وقتی فاکس اینترنتی ارسال می شود، آدرس ایمیل ثبت شده در اینجا در خط "فرستنده" در دستگاه گیرنده نشان داده می شود.

همچنین کاربران عمومی می توانند کلمه عبور خودشان را تغییر دهند.
با علامت زدن کادر انتخاب [Allow e-mail address settings]، کاربران عمومی می توانند آدرس های ایمیل را تعیین کنند. پیکربندی روش های ورود به سیستم کاربر و دستگاه های تأیید اعتبار
6
سایر تنظیمات مورد نیاز را مشخص کنید.
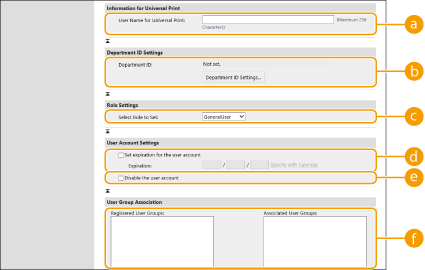
 [User Name for Universal Print:]
[User Name for Universal Print:]
اگر [Settings/Registration]  [Network Settings]
[Network Settings]  [Settings for Universal Print] فعال شده باشد، می توانید آدرس ایمیل یا شماره تلفنی را که در حساب Microsoft 365 کاربری که کارهای Universal Print با او مرتبط هستند، وارد کنید.
[Settings for Universal Print] فعال شده باشد، می توانید آدرس ایمیل یا شماره تلفنی را که در حساب Microsoft 365 کاربری که کارهای Universal Print با او مرتبط هستند، وارد کنید.
 [Network Settings]
[Network Settings]  [Settings for Universal Print] فعال شده باشد، می توانید آدرس ایمیل یا شماره تلفنی را که در حساب Microsoft 365 کاربری که کارهای Universal Print با او مرتبط هستند، وارد کنید.
[Settings for Universal Print] فعال شده باشد، می توانید آدرس ایمیل یا شماره تلفنی را که در حساب Microsoft 365 کاربری که کارهای Universal Print با او مرتبط هستند، وارد کنید. [Department ID:]
[Department ID:]
هنگام استفاده از "مدیریت شناسه بخش"، باید روی [Department ID Settings...] کلیک کنید و "شناسه بخش" را از لیست اختصاص داده شده به کاربر انتخاب کنید. ابتدا، "شناسه های بخش" لازم را در [Register New Department...] در صفحه لیست ثبت کنید. اگر شناسه بخشی که در اینجا مشخص می کنید بعداً حذف شد، حتماً این تنظیم را تغییر دهید. پیکربندی تنظیمات مدیریت شناسه بخش
 [Select Role to Set:]
[Select Role to Set:]
امتیازهای کاربر (نقش های) لیست شده در زیر را می توان انتخاب کرد. همینطور زمان افزودن یک سرپرست، تنظیمات را در اینجا مشخص کنید. موارد تنظیم موجود بسته به امتیازها متفاوت هستند (تنظیمات/ثبت نام). به علاوه، می توانید نقش های خودتان را ایجاد کنید. استفاده از سیستم مدیریت دسترسی
|
[Administrator]
|
به عنوان سرپرست دستگاه اجازه می دهد همه عملیات ها انجام شود.
|
|
[GeneralUser]
|
امتیازهای کاربر عمومی را مجاز می کند.
|
|
[DeviceAdmin]
|
عملیات های دردسترس برای کاربران عمومی را به همراه امکان تغییر تنظیمات مرتبط با عملکردهای اصلی مانند کپی، چاپ، ارسال و دریافت مجاز می کند.
|
|
[NetworkAdmin]
|
عملیات های دردسترس برای کاربران عمومی را به همراه امکان تغییر تنظیمات مرتبط با شبکه مجاز می کند.
|
 [Set expiration for the user account]
[Set expiration for the user account]
هنگام تنظیم مدت اعتبار برای حساب، کادر انتخاب را علامت بزنید و مقداری برای [Expiration] وارد کنید.
 [Disable the user account]
[Disable the user account]
برای غیرفعال کردن موقت حساب، کادر انتخاب را علامت بزنید.
 [User Group Association]
[User Group Association]
وقتی می خواهید کاربری را به گروهی اختصاص دهید، گروه کاربر ثبت شده را از لیست انتخاب و روی [Add] کلیک کنید. هنگام استفاده از شناسه های بخش به عنوان گروه های کاربر، این تنظیم نمایش داده نمی شود. پیکربندی روش های ورود به سیستم کاربر و دستگاه های تأیید اعتبار
7
روی [Add] کلیک کنید.

|
پیکربندی تنظیمات از طریق پانل کنترلهمچنین می توانید با فشار دادن
 (Settings/Register) (Settings/Register)  <Management Settings> <Management Settings>  <User Management> <User Management>  <Authentication Management> <Authentication Management>  <Register/Edit Authentication User> اطلاعات کاربر را ثبت کنید. <Register/Edit Authentication User> <Register/Edit Authentication User> اطلاعات کاربر را ثبت کنید. <Register/Edit Authentication User>ایجاد گروه های کاربرلیست های آدرس در Address Book را می توان بین کاربران ثبت شده در گروه کاربر به اشتراک گذاشت. ثبت گروه های کاربران
|

|
بررسی شناسه های بخش ثبت نشدهاگر روی [Check Unregistered Department ID...] در صفحه نشان داده شده در مرحله 4 کلیک کنید، می توانید شناسه های بخشی را که در دستگاه ثبت نشده اند با بررسی شناسه های بخش اختصاص داده شده به کاربران در مقابل شناسه های بخش ثبت شده در دستگاه پیدا کنید.
تنظیمات دسته ای برای شناسه های بخشاگر روی [Batch Settings for Department ID...] در صفحه نمایش داده شده در مرحله 4 کلیک کنید، می توانید شناسه های بخش جدیدی ایجاد کنید و تنظیمات را برای همه کاربران اعمال کنید.
اگر نام کاربر از اعداد تشکیل شده باشد و هفت رقم یا کمتر داشته باشد، همان عدد به عنوان شناسه بخش به همان کاربر اختصاص داده می شود. اگر کلمه عبور همان کاربر به صورت عددی که هفت رقم یا کمتر دارد ثبت شود، به عنوان پین برای شناسه بخش نیز تنظیم می شود.
اگر نام کاربر و کلمه عبور شرایط بالا را نداشته باشند، شناسه بخش به طور خودکار از 0000001 اختصاص داده می شود و 0 (هیچ) برای پین تنظیم می شود.
ثبت شناسه بخش به عنوان نام کاربراگر روی [Add User Using Department ID...] در صفحه مرحله 4 کلیک کنید، کاربر جدیدی با همان نام به عنوان شناسه بخش ثبت می شود. وقتی از احراز هویت صفحه کلید استفاده می شود، می توان احراز هویت را فقط با استفاده از ورود کلید عددی انجام داد.
|