
Odesílání dat e-mailem/Ukládání dat do sdílené složky/na server FTP
V této části jsou popsány postupy skenování originálů a odesílání naskenovaných dat přímo na zařízení tak, že je připojíte k e-mailu nebo uložíte do sdílené složky nebo na server FTP.

|
|
Než budete moci data přímo odeslat e-mailem, je třeba provést některé kroky, například zadat nastavení e-mailového serveru. Postup nastavení odesílání e-mailu nebo odesílání a příjmu i-faxu
Než budete moci data uložit do sdílené složky nebo na server FTP, je třeba provést některé kroky, například zadat umístění, do kterého se mají naskenované originály uložit.
Postup nastavení sdílené složky jako místa pro ukládání Postup nastavení FTP serveru jako místa pro ukládání |
1
Umístěte originály. Vkládání originálů
2
Vyberte možnost <Skenovat> na obrazovce Domů. Obrazovka Domů
Pokud se objeví přihlašovací obrazovka, zadejte uživatelské jméno, heslo a ověřovací server. Přihlášení k funkci Oprávněné odesílání
3
Na obrazovce základních funkcí skenování vyberte možnost <E-mail> nebo <Soubor>. Obrazovka základních funkcí skenování
4
Nastavte místo určení.
Zadání z adresáře
Zadání pomocí čísel kódovaných voleb
Zadání míst určení přímo (Odesílání e-mailu)
Zadání míst určení na serveru LDAP
Zadání z adresáře na mobilním zařízení (odesílání e-mailů)
Zadání z adresáře
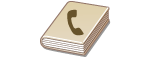
|
Místa určení lze zadat z adresáře jejich výběrem ze seznamu uložených míst určení nebo jejich vyhledáním podle jména, pokud je k místu určení přiřazeno jméno příjemce.
|

|
|
Před použitím této funkce je nejprve třeba uložit místa určení do adresáře. Ukládání míst určení
Z počítače zaregistrujte sdílenou složku nebo adresu serveru FTP.
Nastavení sdílené složky jako místa pro ukládání Uložení míst určení ze Vzdáleného uživatelského rozhraní |
1
Vyberte možnost <Adresář> na kartě <Zadat místo urč.>.
2
Vyberte <Komu>.
3
Vyberte index. Index
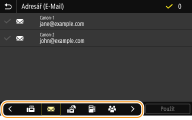
4
Zaškrtněte políčko u místa určení a vyberte možnost <Použít>.

|
|
Pokud místo určení vyberete v nabídce <Adresář> na obrazovce Domů, lze obrazovku základních funkcí pro odesílání e-mailů nebo ukládání souborů zobrazit i během zadávání vybraných míst určení.
|
Zpět na začátek
Zadání pomocí čísel kódovaných voleb
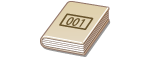
|
K adresám v adresáři jsou přiřazená trojmístná čísla (čísla kódovaných voleb). Požadovanou adresu můžete snadno zadat zadáním čísla kódované volby.
|

|
|
Chcete-li použít vytáčení pomocí kódovaných voleb, nejprve je třeba uložit do adresáře místo určení. Ukládání míst určení
Z počítače zaregistrujte sdílenou složku nebo adresu serveru FTP.
Nastavení sdílené složky jako místa pro ukládání Uložení míst určení ze Vzdáleného uživatelského rozhraní |
1
Vyberte možnost <Kódovaná volba> na kartě <Zadat místo urč.>.
2
Vyberte <Komu>.
3
Zadejte tříciferné číslo.
Pokud jste zadali nesprávnou hodnotu, vymažte ji tlačítkem  .
.
 .
.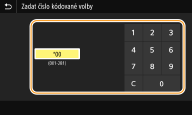

Pokud se objeví obrazovka pro potvrzení
Když je volba <Potvrdit při kódov. volbě VYS.> nastavena na <Zapnuto>, zobrazí se obrazovka s místem určení a příslušným názvem čísla. (Pro skupinové vytáčení se zobrazuje jméno a počet míst určení.) Zkontrolujte všechny údaje a pokud jsou v pořádku, vyberte možnost <OK>. Chcete-li zadat jiné místo určení, vyberte možnost <Zrušit> a zadejte třímístné číslo kódované volby znovu. Zobrazení míst určení uložených v adresáři
Zpět na začátek
Zadání míst určení přímo (Odesílání e-mailu)
Místo určení, které zatím není v adresáři uloženo, zadejte pomocí e-mailové adresy.
1
Vyberte možnost <Použít klávesnici> na kartě <Zadat místo urč.>.
2
Zadejte e-mailovou adresu a vyberte možnost <Použít>.
Postup vkládání textu naleznete v části Zadávání textu.
Zpět na začátek
Zadání míst určení na serveru LDAP
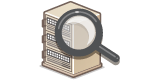
|
Pokud máte v kanceláři nainstalován server LDAP, můžete místo určení zadat pomocí informací na tomto serveru. Ze zařízení přejděte na server LDAP, vyhledejte příslušné informace o uživateli a zadejte je jako místo určení.
|

|
|
Nastavení pro připojení k serveru LDAP je třeba zadat předem. Registrace serverů LDAP
|
1
Vyberte možnost <Server LDAP> na kartě <Zadat místo urč.>.
2
Vyberte používaný server LDAP.
3
Vyberte podmínky pro vyhledávání informací o uživatelích.
Jako kritérium pro vyhledávání míst určení lze použít jméno, faxové číslo, e-mailovou adresu, název organizace a název organizační jednotky.
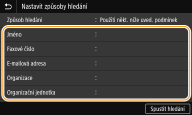
4
Zadejte řetězec cílových znaků k vyhledávání a vyberte možnost <Použít>.
Postup vkládání textu naleznete v části Zadávání textu.
Chcete-li zadat více kritérií vyhledávání, opakujte kroky 3 a 4.
5
Vyberte <Způsob hledání>.
6
Vyberte podmínky pro zobrazení výsledků hledání.
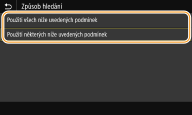
<Použití všech níže uvedených podmínek>
Vyhledají a zobrazí se všichni uživatelé, kteří vyhovují všem kritériím zadaným v krocích 3 a 4.
Vyhledají a zobrazí se všichni uživatelé, kteří vyhovují všem kritériím zadaným v krocích 3 a 4.
<Použití některých níže uvedených podmínek>
Pokud někteří nalezení uživatelé vyhovují třeba jen jednomu kritériu uvedenému v krocích 3 a 4, všichni takoví uživatelé se zobrazí.
Pokud někteří nalezení uživatelé vyhovují třeba jen jednomu kritériu uvedenému v krocích 3 a 4, všichni takoví uživatelé se zobrazí.
7
Vyberte <Spustit hledání>.
Zobrazí se uživatelé vyhovující zadaným kritériím.

Pokud se po výběru možnosti <Spustit hledání> zobrazí obrazovka ověřování, zadejte uživatelské jméno zařízení a heslo zaregistrované na serveru LDAP a vyberte možnost <Použít>. Registrace serverů LDAP
8
Zaškrtněte pole pro uživatele, kterého chcete zadat jako místo určení, a vyberte možnost <Použít>.
Zpět na začátek
Zadání z adresáře na mobilním zařízení (odesílání e-mailů)
Místa určení můžete zadat z adresáře na vašem mobilním zařízení.

|
Před použitím této funkceNa své mobilní zařízení si musíte nainstalovat aplikaci „Canon PRINT Business“. Využívání zařízení pomocí aplikací
Na stroji nastavte položku <Připojit adresář mobil. zařízení> na <Zap>. <Připojit adresář mobil.zaříz.>
|
1
Vyberte možnost <Mobilní portál> na kartě <Zadat místo urč.>.
2
Připojte se k mobilnímu zařízení. Propojení s mobilními zařízeními
3
Odešlete adresu z mobilního zařízení do stroje.
Pokyny, jak postupovat na straně mobilního zařízení viz „Nápověda aplikace Canon PRINT Business“.

Informace zadané na straně mobilního zařízení jako předmět, zpráva a název souboru, je rovněž možné zaslat do stroje.
4
Když se na displeji stroje zobrazí zpráva, vyberte <OK>.
Zpět na začátek

Pokud se zobrazí obrazovka, na níž je už místo určení zadané
Lze odesílat pouze na místa určení, která nejsou omezená. Abyste mohli odesílat na jiná místa určení, musíte nakonfigurovat nastavení ověřování funkce odesílání tak, aby nebyl omezen přenos. Další podrobnosti vám sdělí správce. Ověřování pomocí serveru LDAP
Zadání míst určení ze záznamů o přenosech
Lze také vyvolat naposledy použitá místa určení. Vyvolání dříve použitých nastavení při odesílání nebo ukládání (Vyvolat nastavení)
5
Podle potřeby zadejte několik míst určení.
Opakováním kroku 4 zadejte všechna místa určení.

Při zadávání místa určení pro odeslání e-mailu
Pokud jste vybrali možnost <Server LDAP> nebo <Zadat sebe jako místo určení>, místo určení bude zadané v poli <Komu>.
Adresy <Kopie> a <Skrytá> lze vybrat pouze pomocí možnosti <Adresář> nebo <Kódovaná volba>.
 Odstranění míst určení
Odstranění míst určení
Zadáte-li větší počet míst určení, můžete místa podle potřeby odstranit.
|
1
|
Vyberte <Potvrdit místo urč.>.
|
|
2
|
Zaškrtněte políčko u místa určení, které chcete odstranit, a vyberte možnost <Odebrat z m. urč.>.
Pokud vyberete skupinu, vyberte možnost <Detaily>
 <Místo určení>; můžete si prohlédnout místa určení uložená ve skupině. <Místo určení>; můžete si prohlédnout místa určení uložená ve skupině. |
|
3
|
Vyberte <Ano>.
|
6
Zadejte požadovaná nastavení skenování.
Zadání skenovací velikosti originálu
Výběr formátu souboru
Zadání orientace originálu
Skenování 2stranných originálů
Zadání skenovací velikosti originálu
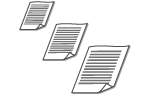
|
Můžete zadat skenovací velikosti originálu.
|
Vyberte možnost <Velikost skenování> na kartě <Odeslat nastavení>  Vyberte velikost originálu
Vyberte velikost originálu
 Vyberte velikost originálu
Vyberte velikost origináluZpět na začátek
Výběr formátu souboru
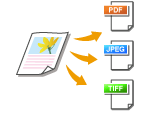
|
Můžete vybrat formát souborů, do kterého se mají originály naskenovat. Vybrat lze formát PDF, JPEG nebo TIFF. V případě formátu PDF můžete vybrat možnost Kompaktní PDF, která snižuje velikost dat, nebo formát PDF umožňující vyhledávání v textu díky zahrnutí textových dat naskenovaných pomocí funkce optického rozpoznávání znaků (OCR). Můžete také vytvořit soubor PDF se zvýšeným zabezpečením, když data zašifrujete nebo přidáte podpis. Zvýšení zabezpečení elektronických souborů
|
Vyberte možnost <Typ souboru> na kartě <Odeslat nastavení>  Vyberte formát souboru
Vyberte formát souboru
 Vyberte formát souboru
Vyberte formát souboru

|
|
Pokud vyberete v nabídce <Typ souboru> formát JPEG a pokusíte se naskenovat originál z kopírovací desky, je možné naskenovat jen jednu stránku. Chcete-li najednou naskenovat vícestránkový originál, použijte podavač. Každá stránka originálu se uloží do samostatného souboru. Pokud vyberete formát TIFF nebo PDF, můžete naskenovat vícestránkové originály z kopírovací desky nebo podavače. V tomto případě lze v možnosti Rozdělení souboru PDF na jednotlivé stránky nebo Rozdělení souboru TIFF na jednotlivé stránky nastavit, zda se má originál uložit jako jeden soubor nebo zda se má každá stránka uložit do samostatného souboru.
Formáty <PDF (Kompakt)> a <PDF (Kompakt/OCR)> komprimují fotografie a ilustrace na originálech větší měrou než formáty <PDF> a <PDF (OCR)>. Soubor bude menší, nicméně u některých originálů to může vést ke zhoršení kvality obrazu. Může také dojít k tomu, že se sníží počet originálů, které mohou být naskenovány najednou.
Pomocí položky <PDF (Kompakt/OCR)> a <PDF (OCR)> můžete nakonfigurovat nastavení pro automatické zjištění orientace originálu během skenování na základě směru textu přečteného funkcí OCR. <Nastavení OCR (Prohledatelný text)>
|
Zadejte, zda chcete originály s více stránkami převést do jednoho souboru PDF, nebo pro každou stránku vytvořit samostatný soubor PDF. Toto nastavení lze nakonfigurovat pro každý formát PDF.
Vyberte možnost <Typ souboru> na kartě <Odeslat nastavení>  <Nastavit detaily PDF>
<Nastavit detaily PDF>  Vyberte formát PDF
Vyberte formát PDF  <Rozdělit na stránky>
<Rozdělit na stránky>  Vyberte možnost <Vypnuto> nebo <Zapnuto>
Vyberte možnost <Vypnuto> nebo <Zapnuto>
 <Nastavit detaily PDF>
<Nastavit detaily PDF>  Vyberte formát PDF
Vyberte formát PDF  <Rozdělit na stránky>
<Rozdělit na stránky>  Vyberte možnost <Vypnuto> nebo <Zapnuto>
Vyberte možnost <Vypnuto> nebo <Zapnuto>Zadejte, zda chcete originály s více stránkami převést do jednoho souboru TIFF, nebo pro každou stránku vytvořit samostatný soubor TIFF.
Vyberte možnost <Typ souboru> na kartě <Odeslat nastavení>  <Nastavit detaily TIFF>
<Nastavit detaily TIFF>  <Rozdělit na stránky>
<Rozdělit na stránky>  Vyberte možnost <Vypnuto> nebo <Zapnuto>
Vyberte možnost <Vypnuto> nebo <Zapnuto>
 <Nastavit detaily TIFF>
<Nastavit detaily TIFF>  <Rozdělit na stránky>
<Rozdělit na stránky>  Vyberte možnost <Vypnuto> nebo <Zapnuto>
Vyberte možnost <Vypnuto> nebo <Zapnuto>Zpět na začátek
Zadání orientace originálu
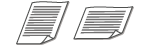
|
Můžete zadat buď orientaci na výšku, nebo na šířku.
|
Vyberte možnost <Orientace orig.> na kartě <Odeslat nastavení>  Vyberte orientaci originálu
Vyberte orientaci originálu
 Vyberte orientaci originálu
Vyberte orientaci origináluZpět na začátek
Skenování 2stranných originálů
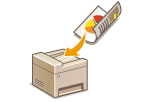
|
Zařízení dokáže automaticky naskenovat přední i zadní strany originálů vložených do podavače.
|
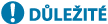
|
|
Pokud jsou originály umístěny na kopírovací desce, pak zařízení nedokáže naskenovat automaticky obě strany.
|
Vyberte možnost <2stranný originál> na kartě <Odeslat nastavení>  Vyberte možnost <Typ kniha> nebo <Typ kalendář>
Vyberte možnost <Typ kniha> nebo <Typ kalendář>
 Vyberte možnost <Typ kniha> nebo <Typ kalendář>
Vyberte možnost <Typ kniha> nebo <Typ kalendář>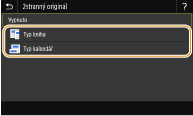
<Typ kniha>
Tuto možnost vyberte, jsou-li obrázky v dokumentu otočeny na předních i zadních stranách stejným směrem.
Tuto možnost vyberte, jsou-li obrázky v dokumentu otočeny na předních i zadních stranách stejným směrem.
<Typ kalendář>
Tuto možnost vyberte, jsou-li obrázky v dokumentu otočeny na předních i zadních stranách opačným směrem.
Tuto možnost vyberte, jsou-li obrázky v dokumentu otočeny na předních i zadních stranách opačným směrem.
Zpět na začátek

Informace o dalších nastavení skenování najdete v části Zřetelné skenování nebo Úprava poměru mezi velikostí souboru a kvalitou obrazu (Velikost dat).
U e-mailů můžete zadat předmět, zprávu, adresu, na kterou se má zaslat odpověď, a prioritu. Zadání nastavení e-mailu
7
Vyberte <Spustit>.
Je-li zobrazena obrazovka <Potvrdit místo urč.>, zkontrolujte, zda je místo určení správné, a vyberte možnost <Spustit skenování>.
Spustí se skenování originálu.
Pokud chcete skenování zrušit, vyberte možnost <Zrušit>  <Ano>. Zrušení odesílání dokumentů
<Ano>. Zrušení odesílání dokumentů
 <Ano>. Zrušení odesílání dokumentů
<Ano>. Zrušení odesílání dokumentů Při vkládání originálů do podavače podle kroku 1
Při vkládání originálů do podavače podle kroku 1
Jakmile se skenování dokončí, zahájí se odesílání nebo ukládání. Proceduru ukončíte výběrem možnosti <Zavřít>.
 Při vkládání originálů na kopírovací desku podle kroku 1
Při vkládání originálů na kopírovací desku podle kroku 1
Po dokončení skenování proveďte následující postup (kromě případů, kdy vyberete formát souboru JPEG).
|
1
|
Pokud potřebujete skenovat další stránky originálu, umístěte na kopírovací desku další originál a stiskněte <Skenovat další>.
Tento krok opakujte, dokud nejsou naskenovány všechny požadované strany.
Pokud chcete naskenovat pouze jednostránkový dokument, přejděte k dalšímu kroku.
|
|
2
|
Vyberte <Spustit odesíl.>.
Zahájí se odesílání nebo ukládání.
|

Otevře-li se obrazovka <Ověření souboru> nebo <Ověření SMTP>
Zadejte uživatelské jméno a heslo, vyberte možnost <Použít>.
Název souboru odeslaného dokumentu
Název souboru odeslaného dokumentu se přidělí automaticky podle následujícího formátu: číslo správy komunikace (čtyři číslice)_datum a čas odeslání_číslo dokumentu (tři číslice).přípona názvu souboru. Před název souboru lze přidat libovolný řetězec znaků (Konfigurování názvu souboru).
Kontrola stavu komunikace
Když možnost <Zobrazit ozn. při akceptování úlohy> nastavíte na <Zapnuto>, zobrazí se obrazovka s výzvou k potvrzení stavu komunikace. Když vyberete možnost <Monitor stavu>, můžete zkontrolovat stav odesílání. <Zobrazit ozn. při akceptování úlohy>
Pokud dojde k chybě odesílání e-mailu
Na e-mailovou adresu zadanou do zařízení se někdy odešle oznámení o chybě. Pokud to necháte bez povšimnutí, může to v závislosti na vašem poštovním serveru vést k nedostatečné kapacitě poštovní schránky. Doporučuje se, abyste mailovou schránku pravidelně čistili.
 Smazání obsahu poštovní schránky
Smazání obsahu poštovní schránky

Když se poštovní schránka vyčistí, všechny e-maily v poštovní schránce na serveru se vymažou. Když zadáte e-mailový účet, který běžně používáte, nejprve zkontrolujte, zda není třeba některé e-maily ve schránce uchovat.
|
1
|
Spusťte Vzdálené uživatelské rozhraní a přihlaste se do Režimu správce systému. Spuštění Vzdáleného uživatelského rozhraní
|
|
2
|
Klikněte na [Nastavení/Uložení] na stránce portálu. Obrazovka Vzdáleného uživatelského rozhraní
|
|
3
|
Vyberte možnost [Nastavení vysílání]
 [Nastavení e-mailu/I-faxu]. [Nastavení e-mailu/I-faxu]. |
|
4
|
Klikněte na [Vyprázdnit] v části [Vyprázdnit poštovní schránku].
|
|
5
|
Přečtěte si zobrazenou zprávu a klikněte na tlačítko [OK].
E-mail je odstraněn z poštovní schránky.
|

|
|
Plánujete-li skenovat vždy se stejným nastavením: Změna výchozího nastavení pro funkce
Chcete-li uložit kombinaci nastavení pro použití v případě potřeby: Uložení často používaných nastavení
|