Inserció de fulls i portadelles (Inserir fulls)
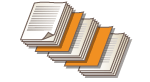
|
Podeu intercalar fulls entre les pàgines del contingut. Per exemple, si esteu fent una gran quantitat de còpies, podeu comprovar fàcilment el nombre de fulls impresos inserint paper de color cada 50 pàgines. Els fulls inserits es poden utilitzar coma pàgines de capítol si els imprimiu. Als models compatibles amb paper de separadors, també podeu imprimir a la secció de la capçalera en paper de separadors de tercers i inserir les pàgines especificades.
|

|
|
Podeu especificar l'interval del paper intercalat d'1 a 30.000 pàgines.
Podeu inserir fins a 100 fulls.
|
Inserció de fulls
Especifiqueu la pàgina on voleu inserir els fulls, establiu el nombre de fulls i seleccioneu si voleu imprimir als fulls inserits.

|
|
Si inseriu algun tipus de paper especial, com paper gruixut, assegureu-vos de configurar la mida del paper i el tipus del paper correctament abans de dur a terme l'operació. Especificació de la mida i el tipus de paper
|
1
Carrega paper per a la inserció de fulls. Càrrega de paper
2
Col·loqueu l'original. Col·locació dels originals
3
Premeu <Còpia>. La pantalla <Inici>
4
Premeu <Opcions> a la pantalla de funcions bàsiques de còpia. Pantalla de funcions bàsiques de còpia
5
Premeu <Inserir fulls>.
6
Premeu <Fulls>  <Afegir>.
<Afegir>.
 <Afegir>.
<Afegir>.7
Especifiqueu la pàgina on voleu inserir el full.
/b_D02070_C.gif)
Introduïu la pàgina on voleu inserir el full amb les tecles numèriques. Per exemple, si copieu 100 pàgines i voleu inserir el full després de la pàgina 50, escriviu "51".
8
Especifiqueu les opcions detallades.
Premeu <Canviar> a <Selecció paper> i seleccioneu el paper que voleu inserir.
Per inserir dos o més fulls, premeu <Nombre de fulls per inserir> i escriviu el nombre de fulls fent servir les tecles numèriques.
Per imprimir als fulls, seleccioneu <Imprimir en anvers>, <Imprimir en revers>, o <Imprim. a les dues cares> a <Opcions d'impressió>.
9
Premeu <Bé>.
La pantalla torna a la pantalla del pas 5 i l'opció especificada apareix a la primera línia de la llista.
 Inserció del full en una altra pàgina
Inserció del full en una altra pàgina
Seleccioneu la segona línia de la llista, premeu <Afegir> i repetiu els passos 6 al 8.
 Edició o eliminació del full
Edició o eliminació del full
Seleccioneu el full de la llista, premeu <Detalls/Editar> o <Eliminar>.
10
Premeu <Bé> <Tancar>.
<Tancar>.
 <Tancar>.
<Tancar>.11
Premeu  (Iniciar).
(Iniciar).
 (Iniciar).
(Iniciar).Comença el procés de còpia.

|
|
Si només inseriu el full, no es comptabilitza com un número de còpia. Si imprimiu el full, sí que es comptabilitza com un número de còpia.
Addició d'un títol de capítolMitjançant la funció per imprimir al full, podeu inserir portadelles en assajos, informes, etc. Incloeu l'original que s'ha d'imprimir a la portadella del document original.
Si no copieu res al revers de la pàgina de capítol i la deixeu en blanc, seleccioneu <Portadelles> al pas 5. No cal que configureu les <Opcions d'impressió> perquè les <Portadelles> estan configurades per defecte perquè s'imprimeixin només en una cara.
|
Inserció de separadors
Especifiqueu la pàgina on voleu inserir el separador, establiu el nombre de fulls i seleccioneu si voleu imprimir al separador. Si voleu imprimir al separador, incloeu l'original que voleu imprimir al separador al document original.

|
|
Si se selecciona <Imprim. a les dues cares> per a la portada a <Portada> i s'estableix que s'insereixi un separador al davant de la primera pàgina, s'imprimeix la portada en primer lloc i, a continuació, el separador. La portada s'imprimeix com un paper en blanc i les còpies comencen a partir del separador.
Si seleccioneu <Deixar en blanc> per al full d'inserció, podeu establir un full i un paper de separadors per a la mateixa pàgina. En aquest cas, el paper per al full d'inserció es diposita en primer lloc, i després el separador.
Si imprimiu al separador, col·loqueu l'original com s'indica a la il·lustració següent. No col·loqueu caràcters o imatges innecessaris a la zona del separador.
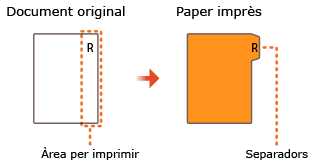
|
1
Carregueu separadors.
2
Col·loqueu l'original. Col·locació dels originals
3
Premeu <Còpia>. La pantalla <Inici>
4
Premeu <Opcions> a la pantalla de funcions bàsiques de còpia. Pantalla de funcions bàsiques de còpia
5
Premeu <Inserir fulls>.
6
Premeu <Separadors>.
7
Per imprimir al separador, configureu la posició d'impressió i premeu <Bé>.
Si no voleu imprimir al separador, premeu només <Bé> sense configurar cap valor.
Per imprimir correctament al separador, la posició de còpia s'ha de desplaçar lleugerament com s'indica a la il·lustració següent. Indiqueu fins on voleu que es desplaci.
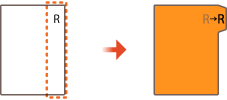
8
Premeu <Afegir>.
9
Configureu les opcions del separador.
/b_D02074_C.gif)
Premeu <Opcions de separadors> per introduir el nombre de fulls fent servir les tecles numèriques.
Seleccioneu la mida del paper a <Selecció paper> perquè coincideixi amb el separador que heu carregat. Per canviar el paper, premeu <Canviar>.
Premeu <Opcions d'impressió> per indicar si voleu imprimir al separador.
10
Especifiqueu la pàgina on voleu inserir el separador.
Premeu <Núm. de pàgina> per introduir la pàgina on voleu inserir el separador fent servir les tecles numèriques.
Si no voleu imprimir al separador i voleu inserir el separador abans de la cinquena pàgina, escriviu "5".
Si imprimiu al separador i voleu imprimir la cinquena pàgina de l'original al separador, escriviu "5".
11
Premeu <Bé>.
Torneu al pas 7. L'opció que heu especificat es mostra a la primera línia de la llista de la pantalla.
 Inserció de separadors en una altra pàgina
Inserció de separadors en una altra pàgina
Seleccioneu la segona línia de la llista, premeu <Afegir> i repetiu els passos 8 al 10.
 Edició o eliminació de separadors
Edició o eliminació de separadors
Seleccioneu el separador de la llista, premeu <Detalls/Editar> o <Eliminar>.
12
Premeu <Bé>  <Tancar>.
<Tancar>.
 <Tancar>.
<Tancar>.13
Premeu  (Iniciar).
(Iniciar).
 (Iniciar).
(Iniciar).Comença el procés de còpia.
|
CONSELLS
|
|
En lloc d'inserir el separador quan feu còpies, podeu imprimir el separador per separat. Carregeu el separador, col·loqueu l'original que voleu imprimir al separador i premeu <Imprimir en separadors> al pas 4.
|