Gestió dels fitxers desats
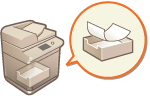
|
Podeu utilitzar Remote UI (IU remota) per imprimir, enviar o eliminar fitxers desats a la bústia o faxos i I-faxos temporalment desats a la bústia de fax/I-fax.
|
Gestió dels fitxers emmagatzemats en una bústia
Podeu imprimir o enviar documents desats en una bústia. També podeu editar documents desats per eliminar pàgines específiques.
1
Inicieu Remote UI (IU remota). Inici de Remote UI (IU remota)
2
Feu clic a [Access Received/Stored Files] a la pàgina del portal. Pantalla de Remote UI (IU remota)
3
A la pàgina [Mail Box], feu clic al número de la bústia que vulgueu.
Si apareix la pàgina per introduir un PIN, introduïu el PIN i feu clic a [OK].
També podeu especificar una bústia introduint-ne el número a [Box Number (00-99)] i fent clic a [Open...].

4
Especifiqueu el fitxer que cal gestionar i porteu a terme l'operació que vulgueu.
Podeu fer clic a la icona [Type] o al nom del fitxer per visualitzar els detalls del fitxer.
Podeu fer clic a [Print List] per imprimir una llista dels fitxers de la bústia.

 Impressió d'un fitxer
Impressió d'un fitxer
|
1
|
Seleccioneu la casella corresponent a un fitxer que vulgueu imprimir i feu clic a [Print...].
Podeu seleccionar més d'un fitxer.
|
|
2
|
Feu clic a [Start Printing].
Podeu fer clic a [Move to Top], [Move Up], [Move Down] o [Move to Bottom] per canviar l'ordre en què s'imprimeixen els fitxers.
Podeu fer clic a [Change Print Settings...] per canviar les opcions d'impressió.
Si seleccioneu la casella [Delete File After Printing], els fitxers s'eliminen automàticament després que s'hagin imprès.
|
 Enviament d'un fitxer
Enviament d'un fitxer
|
1
|
Seleccioneu la casella corresponent a un fitxer que vulgueu enviar i feu clic a [Send...].
Podeu seleccionar més d'un fitxer.
|
|
2
|
Feu clic a [Select Destination...], seleccioneu la destinació i feu clic a [OK].
Podeu fer clic a [Move to Top], [Move Up], [Move Down] o [Move to Bottom] per canviar l'ordre en què s'envien els fitxers.
Podeu fer clic a [Settings...] a [Set Details] per canviar les opcions d'enviament. També podeu canviar les opcions detallades del fitxer a [File Settings].
(Per obtenir informació detallada sobre les opcions, vegeu Lectura. No obstant això, tingueu en compte que algunes de les opcions incloses no es poden definir en aquest procediment). Si seleccioneu la casella [Delete File After Sending], els fitxers s'eliminen automàticament després d'enviar-los.
|
|
3
|
Feu clic a [OK].
|
 Fusió de diversos fitxers en un
Fusió de diversos fitxers en un
|
1
|
Seleccioneu la casella de tots els fitxers que vulgueu fusionar.
|
|
2
|
Feu clic a [Merge Files...] i introduïu un nom de fitxer a [File Name].
Podeu fer clic a [Move to Top], [Move Up], [Move Down] o [Move to Bottom] per canviar l'ordre en què es fusionen els fitxers.
|
|
3
|
Feu clic a [Start].
|
 Inserir un fitxer en un altre fitxer
Inserir un fitxer en un altre fitxer
|
1
|
Seleccioneu la casella corresponent al fitxer que vulgueu inserir al segon fitxer i feu clic a [Insert Pages...].
|
|
2
|
Seleccioneu el fitxer que vulgueu inserir i feu clic a [Next].
|
|
3
|
Introduïu el nom del fitxer nou a [File Name After Insertion] i especifiqueu la ubicació d'inserció (pàgina) a [Select Insertion Location].
El fitxer s'insereix abans de la pàgina especificada a [Select Insertion Location].
|
|
4
|
Feu clic a [Insert].
|
 Duplicació d'un fitxer en una altra bústia
Duplicació d'un fitxer en una altra bústia
|
1
|
Seleccioneu la casella corresponent a un fitxer que vulgueu duplicar i feu clic a [Duplicate...].
|
|
2
|
Seleccioneu el número de la bústia de destinació a [Target Box] i feu clic a [Start].
|
 Canvi del nom d'un fitxer
Canvi del nom d'un fitxer
|
1
|
Feu clic a la icona [Type] o al nom del fitxer.
|
|
2
|
Feu clic a [Change File Name...], introduïu el nom nou a [File Name] i feu clic a [OK].
|
 Eliminació de pàgines d'un fitxer
Eliminació de pàgines d'un fitxer
|
1
|
Feu clic a la icona [Type] o al nom del fitxer.
|
|
2
|
Seleccioneu la casella corresponent a les pàgines que vulgueu eliminar i feu clic a [Delete Page]
 [OK]. [OK].També podeu fer clic a [Delete Pages Consecutively...] i especificar un interval de pàgines per eliminar-lo.
|
 Eliminació d'un fitxer
Eliminació d'un fitxer
|
1
|
Seleccioneu la casella del fitxer que vulgueu eliminar.
|
|
2
|
Feu clic a [Delete]
 [OK]. [OK]. |

|
Per canviar les opcions d'una bústiaPodeu fer clic a [Settings...] a la pantalla que es mostra al pas 4 per canviar el nom i el PIN per a la bústia seleccionada. Especificació de les opcions de bústia de correu
|
Gestió de documents temporalment emmagatzemats en la bústia RX en memòria
Podeu imprimir o enviar faxos i I-faxos temporalment desats a la bústia de recepció en memòria utilitzant el bloqueig en Memòria.
1
Inicieu Remote UI (IU remota). Inici de Remote UI (IU remota)
2
Feu clic a [Access Received/Stored Files] a la pàgina del portal. Pantalla de Remote UI (IU remota)
3
Seleccioneu [Memory RX Inbox] i feu clic a [Memory RX Inbox].
Si apareix la pàgina per introduir un PIN, introduïu el PIN i feu clic a [OK].
4
Seleccioneu el document i porteu a terme l'operació que vulgueu.
Feu clic a la icona [Type] per visualitzar informació detallada sobre el document.

 Impressió d'un document
Impressió d'un document
|
1
|
Seleccioneu la casella corresponent a un document que vulgueu imprimir i feu clic a [Print...].
Podeu seleccionar més d'un document.
|
|
2
|
Feu clic a [Start Printing].
Els documents s'eliminen automàticament un cop impresos.
|
 Reenviament d'un document
Reenviament d'un document
|
1
|
Seleccioneu la casella corresponent a un document que vulgueu reenviar i feu clic a [Send...].
Podeu seleccionar més d'un document.
|
|
2
|
Feu clic a [Select Destination], seleccioneu la destinació i feu clic a [OK].
Podeu fer clic a [Move to Top], [Move Up], [Move Down] o [Move to Bottom] per canviar l'ordre en què es reenvien els fitxers.
Podeu fer clic a [Settings...] a [Set Details] per canviar les opcions d'enviament. També podeu canviar les opcions detallades del fitxer a [File Settings].
(Per obtenir informació detallada sobre les opcions, vegeu Lectura. No obstant això, tingueu en compte que algunes de les opcions incloses no es poden definir en aquest procediment). Si seleccioneu la casella [Delete File After Sending], els documents s'eliminen automàticament després de reenviar-los.
|
|
3
|
Feu clic a [OK].
|
 Eliminació d'un fitxer
Eliminació d'un fitxer
|
1
|
Seleccioneu la casella del fitxer que vulgueu eliminar.
|
|
2
|
Feu clic a [Delete]
 [OK]. [OK]. |

|
Per comprovar I-faxos que estaven dividits quan es van rebreFeu clic a [Divided Data RX Inbox] a la pantalla que es mostra al pas 3 per visualitzar una llista d'I-faxos que estaven dividits quan es van rebre. Recepció d'I-faxos
Per establir un PIN per a la bústia de recepció en memòriaPodeu canviar el PIN per a la bústia de recepció en memòria fent clic a [Settings...] a la pantalla que es mostra al pas 4 i afegint una marca a [Set PIN].
Per configurar opcions de bloqueig de memòriaPodeu establir si els faxos i els I-faxos s'han de rebre a la bústia de recepció en memòria fent clic a [Memory Lock Settings...] a la pantalla que es mostra al pas 4.
|
Gestió de documents temporalment emmagatzemats en la bústia de fax confidencial
Podeu imprimir o eliminar enviar faxos i I-faxos temporalment desats a la bústia de fax confidencial.
1
Inicieu Remote UI (IU remota). Inici de Remote UI (IU remota)
2
Feu clic a [Access Received/Stored Files] a la pàgina del portal. Pantalla de Remote UI (IU remota)
3
Seleccioneu [Confidential Fax Inbox] i feu clic al número de la bústia de fax confidencial que vulgueu.
Si apareix la pàgina per introduir un PIN, introduïu el PIN i feu clic a [OK].
Per especificar una bústia de fax confidencial, també podeu introduir-ne el número a [Box Number (00-49)] i fer clic a [Open...].
4
Seleccioneu el document i porteu a terme l'operació que vulgueu.
Feu clic a la icona [Type] per visualitzar informació detallada sobre el document.

 Impressió d'un document
Impressió d'un document
|
1
|
Seleccioneu la casella corresponent a un document que vulgueu imprimir i feu clic a [Print...].
Podeu seleccionar més d'un document.
|
|
2
|
Feu clic a [Start Printing].
Si seleccioneu la casella [Delete File After Printing], els documents s'eliminen automàticament després d'imprimir-los.
|
 Eliminació d'un fitxer
Eliminació d'un fitxer
|
1
|
Seleccioneu la casella del fitxer que vulgueu eliminar.
|
|
2
|
Feu clic a [Delete]
 [OK]. [OK]. |

|
Per canviar les opcions d'una bústia de fax confidencialPodeu canviar el nom i el PIN de la bústia de fax confidencial fent clic a [Settings...] a la pantalla que es mostra al pas 4.
|