Configuració de les funcions d'autenticació
Podeu configurar els mètodes d'inici de sessió dels usuaris, els dispositius d'autenticació i altres funcions d'autenticació basades en l'entorn del vostre sistema i les vostres necessitats. També podeu especificar com es mostra la pantalla d'inici de sessió.
Configuració dels mètodes d'inici de sessió dels usuaris i els dispositius d'autenticació
Especifiqueu els mètodes d'inici de sessió dels usuaris (Mètode d'inici de sessió) i els dispositius d'autenticació (Dispositiu d'autenticació). Tingueu en compte que els dispositius d'autenticació s'han de configurar abans de configurar les opcions següents.
1
Inicieu Remote UI (IU remota). Inici de Remote UI (IU remota)
2
Feu clic a [Settings/Registration] a la pàgina del portal. Pantalla de Remote UI (IU remota)
3
Feu clic a [User Management]  [Authentication Management].
[Authentication Management].
 [Authentication Management].
[Authentication Management].4
Feu clic a [Basic Settings]  [Edit...].
[Edit...].
 [Edit...].
[Edit...].5
Seleccioneu la casella [Use the user authentication function] i especifiqueu les opcions necessàries.
Seleccioneu els mètodes d'inici de sessió que vulgueu utilitzar i especifiqueu opcions detallades com ara les opcions del dispositiu d'autenticació.
 Configuració de l'autenticació mòbil
Configuració de l'autenticació mòbil
Especifiqueu les opcions següents quan utilitzeu l'autenticació mòbil.
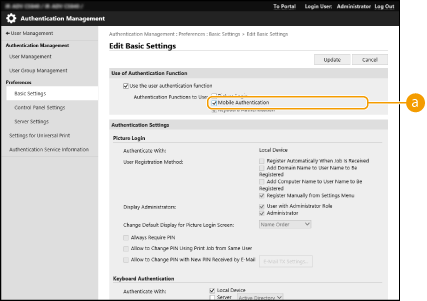
 [Authentication Functions to Use:]
[Authentication Functions to Use:]
Seleccioneu la casella [Mobile Authentication].

Si seleccioneu la casella d'autenticació mòbil, se selecciona automàticament la casella d'autenticació mitjançant teclat. Assegureu-vos també d'especificar les opcions d'autenticació mitjançant teclat.
 Ús de l'autenticació mitjançant teclat
Ús de l'autenticació mitjançant teclat
Configureu les opcions següents quan utilitzeu l'autenticació mitjançant el teclat.
/b_S03014_C.gif)
 [Authentication Functions to Use:]
[Authentication Functions to Use:]
Seleccioneu la casella [Keyboard Authentication].
 [Authenticate With:]
[Authenticate With:]
Seleccioneu el dispositiu d'autenticació d'usuaris.
Seleccioneu la casella [Local Device] si utilitzeu la base de dades d'aquest equip per gestionar la informació dels usuaris.
Quan utilitzeu un servidor d'autenticació extern, seleccioneu [Server] i especifiqueu el tipus de servidor.
 [Number of Caches for Login Users:]
[Number of Caches for Login Users:]
Els noms dels usuaris que han iniciat sessió anteriorment es poden visualitzar en una llista desplegable a la pantalla d'inici de sessió a l'equip. Seleccioneu [0] per amagar l'historial d'inicis de sessió i seleccioneu [1] per visualitzar només el nom de l'usuari que ha iniciat sessió més recentment.
 [Display Button on Settings Menu:]
[Display Button on Settings Menu:]
Seleccioneu la casella per afegir el botó <Change Password> al menú que apareix quan es prem  a la cantonada superior dreta de la pantalla d'inici de sessió.
a la cantonada superior dreta de la pantalla d'inici de sessió.
 a la cantonada superior dreta de la pantalla d'inici de sessió.
a la cantonada superior dreta de la pantalla d'inici de sessió. [Use Numeric Keys for Authentication]
[Use Numeric Keys for Authentication]
Si aquesta funció està activada i el nom d'usuari i la contrasenya estan formats només per números, l'autenticació només es pot fer amb el teclat numèric.
 [Restrict Password Reuse]
[Restrict Password Reuse]
Seleccioneu aquesta casella per prohibir la reutilització d'una contrasenya que ja s'ha utilitzat. El recompte de l'historial de contrasenyes també s'ha de configurar perquè coincideixi amb aquesta opció.
 [Set Password Change Prohibition Period]
[Set Password Change Prohibition Period]
Seleccioneu aquesta casella per especificar el període durant el qual es prohibeix canviar la contrasenya. També podeu especificar el període de caducitat.
 Configuració d'opcions detallades per a les funcions d'autenticació
Configuració d'opcions detallades per a les funcions d'autenticació
Podeu configurar opcions detallades per a les funcions d'autenticació personals.
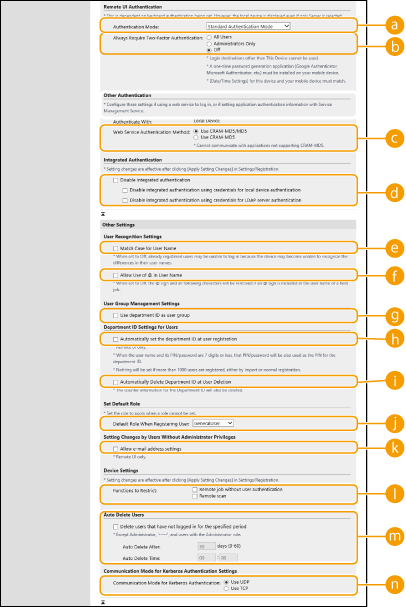
 [Authentication Mode:]
[Authentication Mode:]
Seleccioneu el mode d'autenticació que cal utilitzar per a l'autenticació mitjançant Remote UI (IU remota). Quan se selecciona [Guest Authentication Mode], els usuaris no desats també poden iniciar sessió fent clic a [Log In (Guest)]. Seleccioneu [Administrator Authentication Mode] per permetre iniciar sessió només als usuaris amb privilegis d'administrador.
 [Always Require Two-Factor Authentication]
[Always Require Two-Factor Authentication]
Podeu demanar als usuaris que iniciïn sessió a la Remote UI (IU remota) que utilitzin l'autenticació de dos factors. Seleccioneu [All Users] o [Administrators Only] per establir als usuaris al quals s'aplicarà aquesta opció.
 [Web Service Authentication Method:]
[Web Service Authentication Method:]
Seleccioneu el mètode d'autenticació de dispositiu local que cal utilitzar per a les comunicacions amb aplicacions de servei Web.
 [Disable integrated authentication]
[Disable integrated authentication]
L'autenticació integrada és una funció que permet fer servir altres vegades la informació d'autenticació que s'utilitza en iniciar la sessió. Seleccioneu la casella per desactivar la funció d'autenticació integrada.
Per desactivar la funció d'autenticació integrada només per als usuaris que han iniciat sessió que estan desats al dispositiu local, seleccioneu la casella [Disable integrated authentication using credentials for local device authentication].
Per desactivar la funció d'autenticació integrada només per als usuaris que han iniciat sessió que estan desats al servidor LDAP, seleccioneu la casella [Disable integrated authentication using credentials for LDAP server authentication].

Quan l'autenticació integrada està desactivada, cal desar un nom d'usuari i una contrasenya diferents per tal d'accedir a les carpetes i a les caselles de la llista següent.
Carpeta personal
Servidor LDAP
Carpeta compartida/Servidor FTP/Servidor WebDAV
Espai avançat
L'autenticació integrada és vàlida mentre la sessió sigui vàlida.
 [Match Case for User Name]
[Match Case for User Name]
Si aquesta funció està establerta, podeu definir si els noms d'usuari distingeixen entre majúscules i minúscules.

Es recomana que això s'estableixi conjuntament amb l'opció <Opcions de funcions>  <Imprimir>
<Imprimir>  <Distingir majúscules i minúscules a nom d'usuari>.
<Distingir majúscules i minúscules a nom d'usuari>.
 <Imprimir>
<Imprimir>  <Distingir majúscules i minúscules a nom d'usuari>.
<Distingir majúscules i minúscules a nom d'usuari>. [Allow Use of @ in User Name]
[Allow Use of @ in User Name]
Seleccioneu si voleu permetre l'ús de "@" en els noms d'usuari.
 [Use department ID as user group]
[Use department ID as user group]
Seleccioneu la casella per utilitzar ID de departament com als grups d'usuari (Desament d'informació d'usuaris al dispositiu local) als quals estan desats els usuaris.
 [Automatically set the department ID at user registration]
[Automatically set the department ID at user registration]
Seleccioneu la casella per assignar automàticament un ID de departament quan deseu/editeu un usuari mitjançant Remote UI (IU remota). Si ja s'ha assignat un ID de departament no se n'assignarà un de nou. Aquesta opció només es pot especificar mitjançant Remote UI (IU remota).

Si el nom d'usuari està format per un màxim de set números, el mateix número s'assigna a l'usuari com a ID de departament. Si la contrasenya del mateix usuari està registrada com un número de set dígits com a màxim, també s'estableix com a PIN per a l'ID de departament.
Si el nom d'usuari i la contrasenya no compleixen les condicions anteriors, s'assigna automàticament un ID de departament començant des de 0000001 i s'estableix 0 (cap) per al PIN.
En els casos següents, l'ID de departament no es desa automàticament.
Si es desa un usuari des del tauler de control de l'equip
Si ja s'han desat 1.000 ID de departament
Si ja s'han desat 1.001 o més usuaris
 [Automatically Delete Department ID at User Deletion]
[Automatically Delete Department ID at User Deletion]
Si se selecciona aquesta casella, en eliminar un usuari, s'elimina automàticament l'ID de departament assignada a l'usuari. També s'elimina la informació de comptador assignada a l'ID de departament corresponent. Si hi ha diversos usuaris desats a l'ID de departament, no s'elimina automàticament.
 [Default Role When Registering User:]
[Default Role When Registering User:]
Seleccioneu la funció que cal aplicar als usuaris en situacions com ara quan no hi ha privilegis definits.
 [Allow e-mail address settings]
[Allow e-mail address settings]
Seleccioneu la casella per permetre als usuaris sense privilegis d'administrador especificar les seves pròpies adreces electròniques als seus comptes d'usuari.
 [Functions to Restrict:]
[Functions to Restrict:]
Seleccioneu les caselles corresponents a les funcions que no es poden utilitzar quan la gestió de l'autenticació personal està activada.
 [Delete users that have not logged in for the specified period]
[Delete users that have not logged in for the specified period]
Seleccioneu la casella per eliminar usuaris desats al dispositiu local que no hagin iniciat la sessió a l'equip durant un període de temps determinat. Assegureu-vos d'especificar també el nombre de dies que han de transcórrer abans de l'eliminació automàtica i l'hora a la qual s'executarà.

Si establiu l'opció [Auto Delete After:] en [0], tots els comptes que no siguin el de l'administrador s'eliminaran a l'hora establerta a [Auto Delete Time:].
Si els comptes no es poden eliminar a l'hora especificada perquè l'equip està apagat o està totalment en mode de repòs, els comptes s'eliminaran el proper cop que s'iniciï l'equip.
Si un usuari mai no ha iniciat la sessió abans, la data i l'hora en què s'hagi desat l'usuari es mostrarà com l'hora del darrer inici de sessió de l'usuari.
 [Communication Mode for Kerberos Authentication]
[Communication Mode for Kerberos Authentication]
Seleccioneu el mètode de comunicació utilitzat per a l'autenticació Kerberos.
6
Feu clic a [Update].
7
Reinicieu l'equip. Reinici de l'equip

|
|
El mètode d'autenticació seleccionat per a [Web Service Authentication Method:] també s'utilitza per a l'autenticació personal durant la distribució d'informació de dispositius. Realització de l'autenticació de l'usuari en distribuir informació de dispositiu
|
Especificació de quan s'ha de mostrar la pantalla d'inici de sessió
Podeu especificar quan s'ha de mostrar la pantalla d'inici de sessió seleccionant "en començar a fer servir l'equip" o "després de prémer un botó de funció". Si seleccioneu "després de prémer el botó de funció", podeu especificar les funcions que requereixin l'inici de sessió de l'usuari. Les funcions que no s'especifiquen estan disponibles per a usuaris no desats.
1
Inicieu Remote UI (IU remota). Inici de Remote UI (IU remota)
2
Feu clic a [Settings/Registration] a la pàgina del portal. Pantalla de Remote UI (IU remota)
3
Feu clic a [User Management]  [Authentication Management].
[Authentication Management].
 [Authentication Management].
[Authentication Management].4
Feu clic a [Control Panel Settings]  [Edit...].
[Edit...].
 [Edit...].
[Edit...].5
En cas que sigui necessari, configureu les opcions.
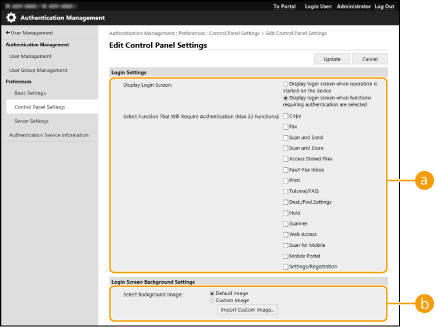
 [Login Settings]
[Login Settings]
A [Display Login Screen:], seleccioneu quan es mostrarà la pantalla d'inici de sessió.
Si heu seleccionat [Display login screen when functions requiring authentication are selected], seleccioneu també les funcions per a les quals es mostrarà la pantalla d'inici de sessió.
Si heu seleccionat [Display login screen when functions requiring authentication are selected], seleccioneu també les funcions per a les quals es mostrarà la pantalla d'inici de sessió.

Si canvieu aquesta opció, pot ser que <Restringir l'accés a treballs d'altres usuaris> s'estableixi en <On>. La relació entre aquestes opcions s'indica a continuació. <Restringir l'accés a treballs d'altres usuaris>
Si se selecciona la casella [Display login screen when operation is started on the device]:
<Còpia/Imprimir>, <Enviar> i <Desar> a <Restringir l'accés a treballs d'altres usuaris> s'estableixen en <On>
<Còpia/Imprimir>, <Enviar> i <Desar> a <Restringir l'accés a treballs d'altres usuaris> s'estableixen en <On>
Si se selecciona la casella [Display login screen when functions requiring authentication are selected] i se selecciona una de les caselles [Copy], [Access Stored Files] o [Print] a [Select Function That Will Require Authentication]:
<Còpia/Imprimir>, a <Restringir l'accés a treballs d'altres usuaris>, s'estableix en <On>
<Còpia/Imprimir>, a <Restringir l'accés a treballs d'altres usuaris>, s'estableix en <On>
Si se selecciona la casella [Display login screen when functions requiring authentication are selected] i se selecciona una de les caselles [Fax] o [Scan and Send] a [Select Function That Will Require Authentication]:
<Enviar>, a <Restringir l'accés a treballs d'altres usuaris>, s'estableix en <On>
<Enviar>, a <Restringir l'accés a treballs d'altres usuaris>, s'estableix en <On>
Si se selecciona la casella [Display login screen when functions requiring authentication are selected] i se selecciona la casella [Scan and Store] a [Select Function That Will Require Authentication]:
<Desar>, a <Restringir l'accés a treballs d'altres usuaris> s'estableix en <On>
<Desar>, a <Restringir l'accés a treballs d'altres usuaris> s'estableix en <On>
Si voleu establir <Restringir l'accés a treballs d'altres usuaris> en <Off>, establiu-lo en <Off> un cop hàgiu finalitzar aquesta configuració.
 [Login Screen Background Settings]
[Login Screen Background Settings]
Podeu especificar una imatge de fons per a la pantalla d'inici de sessió.
6
Feu clic a [Update].