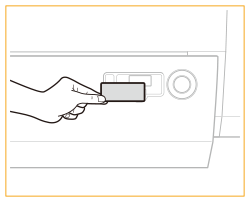PODデッキ・E/重連用PODデッキ・E
「PODデッキ・E」を装着すると、給紙箇所を3つ追加できます。さらに「重連用PODデッキ・E」を追加装着すると、給紙箇所を合計6つ追加できます。
「PODデッキ・E」/「重連用PODデッキ・E」には、上段と中段にそれぞれ1000枚(80 g/m2)、下段に2000枚(80 g/m2)まで用紙がセットできます。
「PODデッキ・E」/「重連用PODデッキ・E」には、上段と中段にそれぞれ1000枚(80 g/m2)、下段に2000枚(80 g/m2)まで用紙がセットできます。
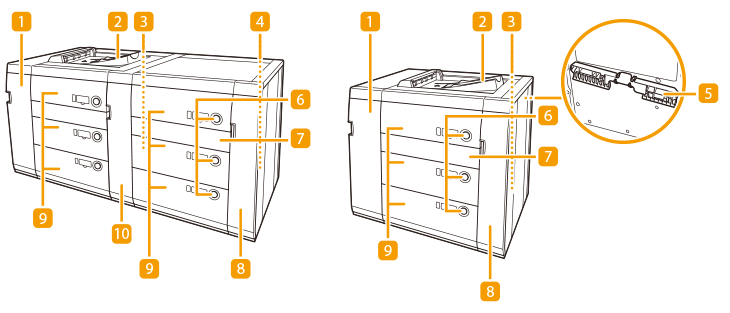
 前カバー(バッファーパス)
前カバー(バッファーパス)
紙づまりが起きたときに開きます。バッファパスユニットの紙づまりの処理
 エスケープトレイ
エスケープトレイ
紙づまりが起きたときに、それ以降に続いている用紙を排紙します。紙づまりの処理を最小限に抑えます。
 主電源(PODデッキ・E)
主電源(PODデッキ・E)
「I」側を押すと電源が入ります。
 主電源(重連用PODデッキ・E)
主電源(重連用PODデッキ・E)
「I」側を押すと電源が入ります。
 インデックス紙アタッチメント・E
インデックス紙アタッチメント・E
ペーパーデッキにインデックス紙をセットするときに使用します。
 オープンボタン
オープンボタン
用紙を補給するとき、紙づまりが起きたときに押します。用紙残量表示で用紙の残量を確認できます。ペーパーデッキの紙づまりの処理
 水平パスカバー
水平パスカバー
紙づまりが起きたときに開きます。右前カバー/水平パスの紙づまりの処理
 右前カバー
右前カバー
紙づまりが起きたときに開きます。右前カバー/水平パスの紙づまりの処理
 ペーパーデッキ
ペーパーデッキ
用紙をセットします。PODデッキ・Eに用紙をセットする
 重連パスカバー
重連パスカバー
紙づまりが起きたときに開きます。右前カバー/水平パスの紙づまりの処理
 |
「PODデッキ・E」/「重連用PODデッキ・E」の接地接続は、必ず電源プラグを電源につなぐ前に行ってください。また、接地接続を外す場合は、必ず電源プラグを電源から抜いてから行ってください。 「PODデッキ・E」/「重連用PODデッキ・E」の上に重いものを置かないでください。故障の原因になります。 用紙を扱うときは、用紙の端で手を切ったりしないように、注意してください。 |
 |
本機がスリープモードに移行しているときは、ペーパーデッキを開けられない場合があります。スリープモードを解除してから、「PODデッキ・E」/「重連用PODデッキ・E」のオープンボタンを押してください。 |
 |
使用できる用紙の厚さと用紙サイズについては、用紙についての「PODデッキ・E」の欄を参照してください。 |
PODデッキ・Eに用紙をセットする
 |
ペーパーデッキ内のリフターは自動的に上下します。ペーパーデッキに用紙を補給するときは、リフターで指をはさまないように注意してください。 |
 |
ホチキスを設定してプリント中に用紙がなくなって出力が停止した場合は、ホチキスされる前の出力紙の束は取り除かないでください。(用紙を補給すると、出力紙の束はそのまま継続してホチキスされて、出力されます。) ペーパーデッキが奥まで押し込まれていないときでも、用紙補給画面が表示されることがあります。ペーパーデッキは「カチッ」と音がするまで、奥に押し込んでください。 次のような用紙を、ペーパーデッキにセットしないでください。紙づまりの原因になります 大きくカールした用紙、しわのある用紙 4面はがき以外の郵便はがき 薄いわら半紙 500 g/m2を超える厚紙 60 g/m2 未満の薄紙 熱転写プリンターで印字した用紙 熱転写プリンターで印字した用紙のウラ面 90 g/m2以下のコート紙、または60 g/m2の非コート紙を使用する場合、給紙箇所の用紙残量が少ないと角折れやしわなどが発生する可能性があります。用紙残量表示が[  ]の場合の使用は避けてください。縦送りでしわが発生した場合、横送りで運用してください。 ]の場合の使用は避けてください。縦送りでしわが発生した場合、横送りで運用してください。用紙はよくさばいてからセットしてください。薄紙、再生紙、パンチ済み紙、厚紙、OHPフィルム、透明フィルム、半透明フィルム、インデックス紙などの用紙は特によくさばいてからセットしてください。 主電源が入っている状態でペーパーデッキ内のリフターを手で持ち上げると、ペーパーデッキの誤動作や故障の原因となります。ペーパーデッキ内にものを落としたときなど、リフターを持ち上げる必要がある場合は、ペーパーデッキをあけた状態で主電源を切ってください。主電源を切る方法は、主電源の切りかたを参照してください。 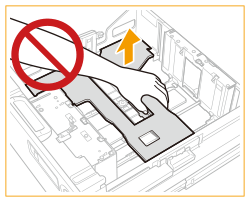 |
 |
ペーパーデッキにインデックス紙をセットするには「インデックス紙アタッチメント・E」(オプション)が必要です。 「PODデッキ・E」には、ユーザー設定サイズ(182 × 182 mm~330.2 × 487.7 mm)の用紙がセットできます。ユーザ-設定サイズで設定できる用紙サイズ未満や、設定できる用紙サイズよりも大きいまたは、小さい用紙はセットできません。 連続プリント中に用紙補給のメッセージが表示されたときには、用紙を補給したあと自動的にプリントが再開されます。他の給紙箇所を選択した場合は、<OK>を押すと、プリントが再開されます。 <中止>を押すと、プリントが中止されます。 「PODデッキ・E」にセットする用紙を普通紙からコート紙に切り替えた場合は、用紙をさばく温風の温度調節が必要なため、しばらくお待ちいただくことがあります。 |
1
用紙をセットするペーパーデッキのオープンボタンを押す
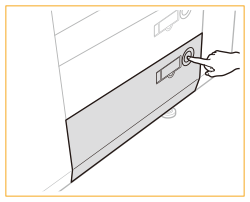
2
ペーパーデッキの取っ手を持ち、そのまま止まるところまで手前に引き出す
内部のリフターが自動的に用紙補給位置まで下がります。
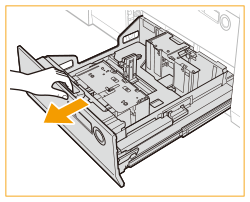
3
用紙を準備する
用紙をよくさばいて、平らな場所で用紙の端をそろえます。
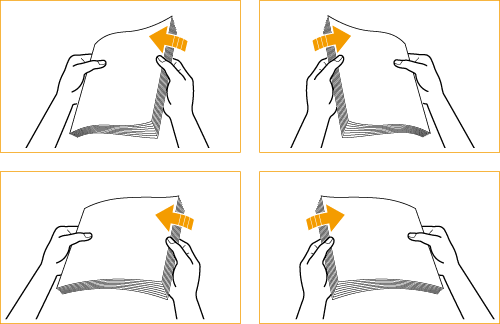

より良いプリント結果を得ていただくため、キヤノン推奨用紙をお使いになることをおすすめします。
用紙をセットするときは、給紙されやすくするために数回さばき、用紙の端を揃えてからセットしてください。また、包装紙を開いて取り出した用紙は、束ごとさばいてください。
4
内部リフターが下がったことを確認し、用紙をセットする
用紙を揃え、ペーパーデッキの右側面にぴったりとつき当ててセットしてください。
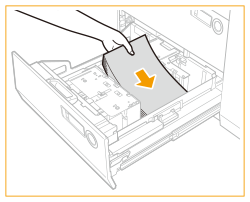

厚い用紙束を一度にセットすると、用紙の端の傷やめくれにより印字不良の原因になることがあります。用紙は高さ20 mm 以下の束にわけてセットしてください。
ロゴマーク付きの用紙をセットするときは、用紙の向きに注意してください。セットする用紙の向きについて
ペーパーデッキにインデックス紙をセットするときは、逆順の並びにしたインデックス紙を裏返して、インデックス部が左側になるようにしてください。
インデックス紙のセット方法については、インデックス紙をセットするを参照してください。
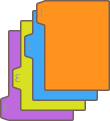
5
ペーパーデッキをカチッと音がするまで静かに本体に押し込む
内部のリフターが自動的に上がり、プリントできる状態になります。
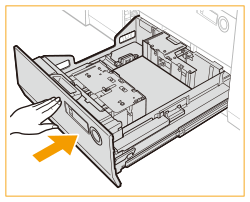
 |
ペーパーデッキを閉じるときは、すき間に指をはさまないように注意してください。 |
 |
すでにプリントした用紙をペーパーデッキにセットしないでください。故障の原因になります。 次のようなときは、使用する用紙に合わせてサイド規制板をセットしてください。PODデッキ・Eの用紙サイズを変更する ペーパーデッキに初めて用紙を補給するとき 補給した用紙の大きさがサイド規制板の位置と合っておらず、用紙がたわんだり、隙間ができたりするとき 用紙をペーパーデッキにセットする際、後端規制板に強い衝撃を与えないでください。故障の原因になります。 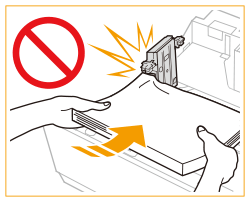 ペーパーデッキの開閉操作をする際、強い衝撃を与えないでください。故障や画像位置ずれの原因になります。 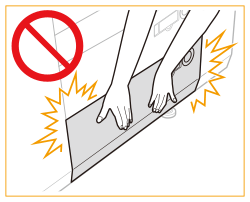 使用可能な用紙以外を「PODデッキ・E」にセットしないでください。紙づまりの原因になります。用紙について 用紙がカールしているときは、カールをなおしてからセットしてください。 ペーパーデッキの用紙をセットする部分以外のスペースに、用紙や用紙以外のものを入れないでください。故障の原因になることがあります。 「PODデッキ・E」の内部には紙さばき用ファンが取り付けられています。送風口にクリップなどの異物を入れないでください。 用紙の高さが積載制限マーク(  )を越えていたり、ペーパーデッキが奥まで押し込まれていなかったりすると、プリントができません。 )を越えていたり、ペーパーデッキが奥まで押し込まれていなかったりすると、プリントができません。積載制限マーク(  )を越える枚数の用紙をセットしないでください。 )を越える枚数の用紙をセットしないでください。ペーパーデッキが本体奥まで押し込まれているかどうかを確認してください。 1 枚目の出力紙が排紙トレイ上にスムーズに排紙できない場合は、あらかじめ出力紙と同サイズかそれより大きいサイズの白紙を排紙トレイに1 枚置いた状態で出力することをおすすめします。 |
 |
ペーパーデッキに初めて用紙を補給するときは、使用する用紙にあわせて用紙サイズラベルをセットしてください。PODデッキ・Eの用紙サイズを変更する 用紙を補給する場合は、「PODデッキ・E」の用紙サイズ設定と、セットする用紙サイズがあっていることを確認してください。 厚い用紙束を一度にセットすると、用紙の端の傷やめくれにより印字不良の原因になることがあります。用紙は高さ20 mm以下の束にわけてセットしてください。 用紙の梱包紙に給紙面についての指示が書かれている場合は、指示に従って用紙をセットしてください。 「PODデッキ・E」に用紙をセットするときは、プリントする面を下にしてセットしてください。 プリントするときに不具合が生じたときは、用紙を裏返してセットしなおしてください。ただし、エンボス紙、片面コート紙や表裏が異なる印字済み紙の場合は裏返せません。新しい用紙に交換してください。 あらかじめロゴなどが印刷されている用紙のプリント方向については、セットする用紙の向きについてを参照してください。 残った用紙は包装紙に包み、湿気が少なく直射日光の当たらない場所に保管してください。 用紙切れでプリント動作が中断されたときは、用紙を補給してください。用紙補給後、プリント動作が再開されます。 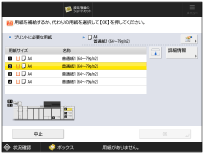 ペーパーデッキを開いた際は用紙が積載部に正しくセットされているか確認し、用紙がずれていたり用紙残りがある場合は正しくセットし直してください。用紙の折れや紙詰まりの原因になることがあります。 |
PODデッキ・Eの用紙サイズを変更する
1

 <環境設定>
<環境設定>  <用紙設定>
<用紙設定>  <用紙の設定>を押し、用紙サイズを登録する
<用紙の設定>を押し、用紙サイズを登録する定形サイズ以外の用紙をセットする場合は、ペーパーデッキの用紙サイズと種類を設定するを参照して、用紙サイズを登録してください。
2
ペーパーデッキを開く
1 | 用紙サイズを変更するペーパーデッキのボタンを押して、ペーパーデッキを引き出す |
2 | 内部のリフターが用紙補給位置まで下がっていることを確認する 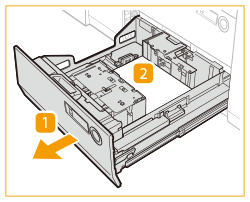 |
3
後端規制板を用紙にかからないところまで広げる
後端規制板は、図のようにレバーをつまんでスライドさせます。
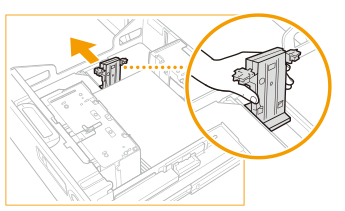
4
セットされている用紙を全て取り出す
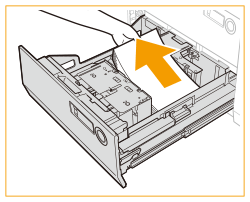
5
サイド規制板を用紙にかからない位置まで移動する
1 | サイド規制板のロックを外す |
2 | セットする用紙にかからないところまで、サイド規制板をスライドさせる 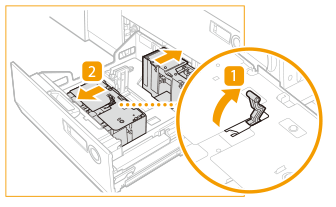 |
6
サイド規制板の位置を用紙に合わせて調節する
1 | 変更したいサイズの用紙を10 mmくらいの高さまでセットする |
2 | サイド規制板(手前)とサイド規制板(奥)をスライドさせ、用紙サイズに合わせる 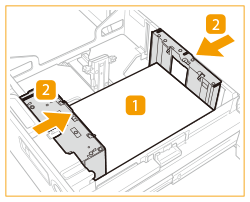 |
7
サイド規制板をロックして固定する
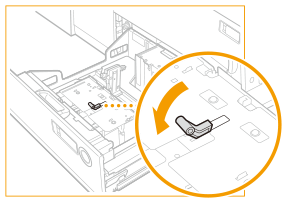
8
図のようにレバーをつまみ、後端規制板をスライドさせ、セットする用紙サイズにあわせる
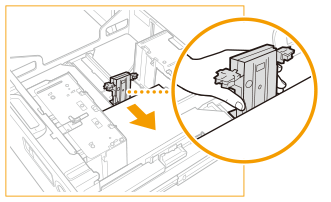
9
変更したいサイズの残りの用紙をすべてペーパーデッキにセットする
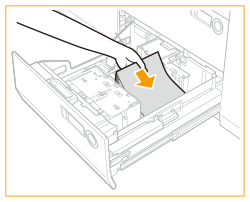

ロゴマーク付きの用紙をセットするときは、用紙の向きに注意してください。セットする用紙の向きについて
ペーパーデッキにインデックス紙をセットするときは、逆順の並びにしたインデックス紙を裏返して、インデックス部が左側になるようにしてください。
インデックス紙のセット方法については、インデックス紙をセットするを参照してください。
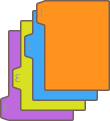
10
ペーパーデッキのサイズプレートを変更後の用紙サイズのものに交換する
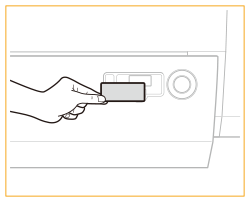
11
ペーパーデッキをカチッと音がするまで静かに本体に押し込む
リフターが自動的に上がり、プリントできる状態になります。
 |
すでにプリントした用紙をペーパーデッキにセットしないでください。故障の原因になります。 用紙をペーパーデッキにセットする際、後端規制板に強い衝撃を与えないでください。故障の原因になります。 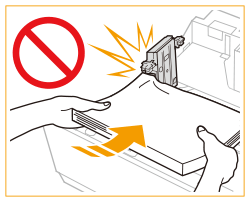 ペーパーデッキの開閉操作をする際、強い衝撃を与えないでください。故障や画像位置ずれの原因になります。 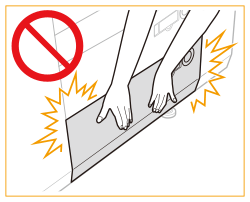 紙づまりやプリントの汚れ、本製品内部の汚れの原因になりますので、サイド規制板(手前)とサイド規制板(奥)、後端規制板を用紙サイズの指標にあわせてください。 使用可能な用紙以外を「PODデッキ・E」にセットしないでください。紙づまりの原因になります。用紙について 用紙がカールしているときは、カールをなおしてからセットしてください。 ペーパーデッキの用紙をセットする部分以外のスペースに、用紙や用紙以外のものを入れないでください。故障の原因になることがあります。 「PODデッキ・E」の内部には紙さばき用ファンが取り付けられています。送風口にクリップなどの異物を入れないでください。 用紙の高さが積載制限マーク(  )を越えていたり、ペーパーデッキが奥まで押し込まれていなかったりすると、プリントができません。 )を越えていたり、ペーパーデッキが奥まで押し込まれていなかったりすると、プリントができません。積載制限マーク(  )を越える枚数の用紙をセットしないでください。 )を越える枚数の用紙をセットしないでください。ペーパーデッキが、本体奥まで押し込まれているかどうかを確認してください。 1 枚目の出力紙が排紙トレイ上にスムーズに排紙できない場合は、あらかじめ出力紙と同サイズかそれより大きいサイズの白紙を排紙トレイに1 枚置いた状態で出力することをおすすめします。 |
 |
用紙の梱包紙に給紙面についての指示が書かれているときは、指示に従って用紙をセットしてください。 「PODデッキ・E」に用紙をセットするときは、プリントする面を下にしてセットしてください。 プリントするときに不具合が生じたときは、用紙を裏返してセットしなおしてください。ただし、エンボス紙、片面コート紙や表裏が異なる印字済み紙の場合は裏返せません。新しい用紙に交換してください。 厚い用紙束を一度にセットすると、用紙の端の傷やめくれにより印字不良の原因になることがあります。用紙は高さ20 mm以下の束にわけてセットしてください。 |
PODデッキ・Eに封筒をセットする
使用できる封筒の種類と積載可能枚数
封筒の種類 | 上・中段・下段 積載可能枚数 | 積載制限表示 |
角形2号 | 10 枚 | なし |
1
封筒をセットする前の準備を行う 封筒をセットする前の準備
2
 (設定/登録)
(設定/登録) <環境設定>
<環境設定> <用紙設定>
<用紙設定> <用紙の設定>を押し、用紙サイズを登録する
<用紙の設定>を押し、用紙サイズを登録する3
封筒をセットするのに邪魔にならない位置まで、後端規制板とサイド規制板をスライドさせる
サイド規制板は、スライドさせる前にロックを解除してください。
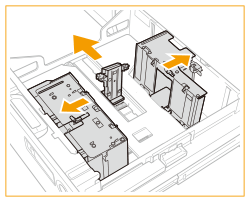
4
封筒をセットする
角形2号
封筒のふたが左側になるようにセットします。
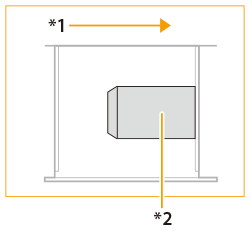 *1 給紙方向 *2 プリントする面を下 |

封筒が傾いた状態でセットすると、うまく給紙できないことがあります。
封筒のウラ面(貼り合わせがある面)にはプリントしないでください。
5
サイド規制板と後端規制板の位置を調整する
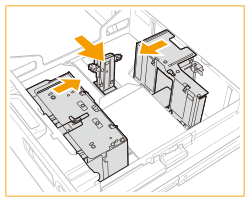

サイド規制板を調整する際は、ロックを解除してください。調整し終えたら、ロックし直してください。
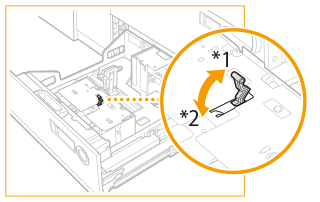
*1 解除した状態
*2 ロックした状態
6
ペーパーデッキを本体にしっかりと押し込む
 |
封筒がカールしていると、画像のかすれの原因となります。その場合は、封筒のカールを直してセットしなおしてください。 ペーパーデッキが本体奥まで押し込まれているかどうかを確認してください。 ペーパーデッキの封筒をセットする部分以外のスペースに、用紙や用紙以外のものを入れないでください。紙づまりの原因になることがあります。 |
7
必要に応じて、ペーパーデッキのサイズプレートを交換する