
Indstilling af skærmbillede og handlinger til printning af gemte filer
Når du trykker på <Se gemte filer> på skærmen <Hjem> og derefter trykker på <Mailboks>, <Avanceret område>, <Netværk> eller <Hukommelsesmedie> for at printe filer, vises følgende indstillingsskærm.

|
|
Afhængigt af funktionen kan du se under funktionen <Kopi> for at få oplysninger.
|
Skærmbillede til indstilling af mailboks
Skærmbilledet Print/Skærmbilledet Printindstillinger
/b_D01085_C.gif)
 Aktuel indstillingsstatus og knapper til indstilling
Aktuel indstillingsstatus og knapper til indstilling
Viser indstillingsstatus, som f.eks. papirformatet, der skal printes på, og printantallet. Sørg for at tjekke indstillingerne for at printe korrekt. For at ændre indstillingerne skal du trykke på knappen under displayafsnittet. For at ændre antallet af print skal du indtaste antallet med taltasterne.
Afhængigt af de indstillinger du angiver, vises knappen <Prøveprint>, hvormed du kan tjekke en fils printresultat.
Hvis du vælger flere linjer, vises knappen <Skift antal kopier>. Tryk på denne knap, når du ændrer antallet af kopier.
Du kan vælge papirformat/type og papirkilden ved at trykke på <Vælg papir>.

<Prøveprint> vises kun, hvis du indstiller, at der skal oprettes flere print, og en af følgende indstillinger på samme tid. Bemærk, at de tilgængelige funktioner kan variere afhængigt af modellen og det installerede tilbehør.
<Sætsortér (Sideorden)>
<Forskydning>
<Rotér 90 grader>
<Hæftning + Sætsortering>
<Hæfte>
<Foromslag>
<Indsæt ark>
<Flet filer og print>, når der er valgt flere filer
|
 Antal valgte filer
Antal valgte filer
Viser antallet af valgte filer.
Ved valg af flere filer vises knappen <Skift antal kopier>. For at ændre antallet af print skal du trykke på denne knap.
 <Skift printindstillinger>
<Skift printindstillinger>
For at ændre de angivne printindstillinger skal du trykke på denne knap for at vise skærmbilledet med printindstillinger.

De indstillinger, der er registreret i <Skift standardindstillinger>, anvendes som printindstillinger for de filer, der er gemt ved hjælp af funktionen <Scan og gem>. <Skift standardindstillinger>
De printindstillinger, der bruges til filerne herunder, er dem, der var aktuelle, da filerne blev gemt.
Filer, der er gemt via printer printerdriveren Lagring af data på computere
Filer, der er gemt ved hjælp af <Gem i Mailboks> i funktionen <Kopi> Lagring af kopidokumenter i maskinen
|
 <Kontrollér filer>
<Kontrollér filer>
Kan bruges til at kontrollere typerne og navnene for de valgte filer.
Vælg en fil på skærmen <Kontrollér filer>, og tryk på <Detaljer> for at vise oplysninger såsom filstørrelse og dato/klokkeslæt for opdatering.
Vælg en fil på skærmen <Kontrollér filer>, og tryk på <Vis billede> for at få vist et eksempelbillede af filen.
Tryk på dette ikon for at registrere de aktuelle indstillinger i <Favoritindst.> for  eller for at ændre de fabriksindstillede printindstillinger.
eller for at ændre de fabriksindstillede printindstillinger.
 eller for at ændre de fabriksindstillede printindstillinger.
eller for at ændre de fabriksindstillede printindstillinger. <Slet fil efter print>
<Slet fil efter print>
Sletter automatisk en fil, når den er printet.
 <Start print>
<Start print>
Starter printning.
 <Annullér>
<Annullér>
Annullerer printindstillinger og vender tilbage til skærmbilledet til filvalg.
 <Gendan indstil.>
<Gendan indstil.>
Tryk for at angive indstillingerne igen fra starten og vende tilbage til skærmbilledet til print.
 <Favoritindst.>
<Favoritindst.>
Registrér på forhånd ofte anvendte scanningsindstillinger her, så de nemt kan hentes, når det ønskes.
 <Flet filer og print>
<Flet filer og print>
Printer flere valgte filer som én fil. Filen printes ved hjælp af de indstillinger, der er registreret i <Skift standardindstillinger>, i stedet for de printindstillinger, der er lagret i hver fil. <Skift standardindstillinger>
 <Gendan standardindst.>
<Gendan standardindst.>
Ændrer printindstillinger til indstillingsværdier registreret i <Skift standardindstillinger>. <Skift standardindstillinger>
 <Tilvalg>
<Tilvalg>
Gør det muligt at angive indstillingerne for funktioner, der ikke vises i  /
/ . For detaljer om hvert indstillingsemne kan du se Ekstraudstyr.
. For detaljer om hvert indstillingsemne kan du se Ekstraudstyr.
 /
/ . For detaljer om hvert indstillingsemne kan du se Ekstraudstyr.
. For detaljer om hvert indstillingsemne kan du se Ekstraudstyr. <Gem indstillinger>
<Gem indstillinger>
Gemmer en fil igen med de printindstillinger, du ændrede.
Denne tast kan ikke bruges, hvis der vælges flere filer.
Hvis der allerede er lagret printindstillinger, overskrives oplysningerne.
 <2-sidet print>
<2-sidet print>
Vælg typen til 2-sidet printning. Vælg <Bogtype>, når for- og bagsiderne printes med samme top-bund-retning. Vælg <Kalendertype>, når for- og bagsider printes med modsat top-bund-retning.
 <Finishing>
<Finishing>
Vælg finishing-metoden.
Finishing med sætsortering/staksortering
Finishing med hæftningsenheden
Andre finishing-funktioner
Finishing med sætsortering/staksortering
Finishing med hæftningsenheden
Andre finishing-funktioner
Ekstraudstyr
/b_D23000_C.gif)
(Elementer vises, der vises på skærmbilledet, kan være anderledes. Det afhænger af modellen og tilbehøret.)
 <Tilføj omslag>
<Tilføj omslag>
Tilføj omslag. Tilføjelse af et for- og bagomslag
 <Indsæt ark>/<Jobseparator>
<Indsæt ark>/<Jobseparator>
Indsæt tomme ark mellem de angivne sider. Når du vælger flere dokumenter, kan du vælge <Jobseparator>, der kan adskille hvert dokument. Indsættelse af ark og kapitelsider (Indsæt ark)
 <Hæfte>
<Hæfte>
Printer et dokument med flere sider på en måde, så printene laves til en brochure. Udførelse af hæfter (Hæftekopiering)
 <Flyt>
<Flyt>
Flytter billedet til den angivne placering på papiret. Flytning af billedet
 <Sikkerhedsvandmærke>
<Sikkerhedsvandmærke>
Indlejrer skjult tekst i baggrund af printet. Den skjulte tekst bliver tydelig ved printning. Integration af teksten "TOPHEMMELIGT" (Sikkerhedsvandmærke)
 <Samkopiér billede> (kun 8900-serie/6900-serie)
<Samkopiér billede> (kun 8900-serie/6900-serie)
Overlejrer et billede, der er gemt i hukommelsen, på originalbilledet, der skal printes. Samkopiering af billeder (Kun 8900-serie/6900-serie)
 <Indermargen>
<Indermargen>
Bruges til at lave indermargener langs siderne på papiret. Indstilling af indbindingsmargener
 <Sidenummerering>
<Sidenummerering>
Tilføjer sidetal. Tilføjelse af numre og symboler på kopier
 <Nummerering af kopisæt>
<Nummerering af kopisæt>
Tilføjer antal sæt. Tilføjelse af numre og symboler på kopier
 <Vandmærke>
<Vandmærke>
Tilføjer vandmærker. Tilføjelse af numre og symboler på kopier
 <Printdato>
<Printdato>
Tilføjer datoen. Tilføjelse af numre og symboler på kopier
 <Print på faneark> (kun 8900-serie / 6900-serie)
<Print på faneark> (kun 8900-serie / 6900-serie)
Printer på fanerne på fanearket. Indsættelse af faneark (kun 8900-serie/6900-serie)
 <Printtæthed>
<Printtæthed>
Gør det muligt at justere printertætheden.
Skærmbillede til indstilling af Avanceret område/netværk/hukommelsesmedie
Skærmbilledet Printindstillinger
/b_D01086_C.gif)
 Aktuel indstillingsstatus og knapper til indstilling
Aktuel indstillingsstatus og knapper til indstilling
Viser indstillingsstatus, som f.eks. papirformatet, der skal printes på, og printantallet. Sørg for at tjekke indstillingerne for at printe korrekt. For at ændre indstillingerne skal du trykke på knappen under displayafsnittet. For at ændre antallet af print skal du indtaste antallet med taltasterne.
Du kan vælge papirformat/type og papirkilden ved at trykke på <Vælg papir>.
 Antal valgte filer
Antal valgte filer
Viser antallet af valgte filer.
Ved valg af flere filer vises knappen <Skift antal kopier>. For at ændre antallet af print skal du trykke på denne knap.
 <Kontrollér filer>
<Kontrollér filer>
Kan bruges til at kontrollere typerne og navnene for de valgte filer.
Vælg en fil på skærmen <Kontrollér filer>, og tryk på <Detaljer> for at vise oplysninger såsom filstørrelse og dato/klokkeslæt for opdatering.
Vælg en fil på skærmen <Kontrollér filer>, og tryk på <Vis billede> for at få vist et eksempelbillede af filen.
Tryk på dette ikon for at registrere de aktuelle indstillinger i <Favoritindst.> for  eller for at ændre de fabriksindstillede printindstillinger.
eller for at ændre de fabriksindstillede printindstillinger.
 eller for at ændre de fabriksindstillede printindstillinger.
eller for at ændre de fabriksindstillede printindstillinger. <Favoritindst.>
<Favoritindst.>
Registrér på forhånd ofte anvendte scanningsindstillinger her, så de nemt kan hentes, når det ønskes.
 <Printområde>
<Printområde>
Angiv denne indstilling, når du vælger en fil på mere end én side. For at printe alle siderne i en fil skal du trykke på <Alle sider>, for at angive de sider, der skal printes, skal du trykke på <Angivne sider> og indtaste det sideområde, der skal printes.
 <Gendan standardindst.>
<Gendan standardindst.>
Ændrer printindstillinger til indstillingsværdier registreret i <Skift standardindstillinger>. <Skift standardindstillinger>
 <Start print>
<Start print>
Starter printning.
 <Tilvalg>
<Tilvalg>
Gør det muligt at angive indstillingerne for funktioner, der ikke vises i  /
/ . For detaljer om hvert indstillingsemne kan du se Ekstraudstyr.
. For detaljer om hvert indstillingsemne kan du se Ekstraudstyr.
 /
/ . For detaljer om hvert indstillingsemne kan du se Ekstraudstyr.
. For detaljer om hvert indstillingsemne kan du se Ekstraudstyr. <2-sidet print>
<2-sidet print>
Vælg typen til 2-sidet printning.

Hvis du vælger en PDF-fil, når <Vælg papir> er indstillet til <Auto>, og formaterne på for- og bagside er forskellige, printes siderne som enkeltsidede print på papir i de respektive formater. Hvis du ønsker at printe sådanne sider som tosidede dokumenter, skal du først vælge de ønskede papirformater på forhånd.
 <Finishing>
<Finishing>
Vælg finishing-metoden.
Finishing med sætsortering/staksortering
Finishing med hæftningsenheden
Andre finishing-funktioner
Finishing med sætsortering/staksortering
Finishing med hæftningsenheden
Andre finishing-funktioner
Tilgængelig, når der printes PDF-/XPS-filer.
 <Annullér>
<Annullér>
Annullerer printindstillinger og vender tilbage til skærmbilledet til filvalg.
Ekstraudstyr
/b_D23001_C.gif)
(Elementer vises, der vises på skærmbilledet, kan være anderledes. Det afhænger af modellen og tilbehøret.)
 <Opløsning>
<Opløsning>
Gør det muligt at vælge opløsningen.
 <Gråtoner>
<Gråtoner>
Gør det muligt at vælge status for print i gråtoner, så den passer til den fil, du vil printe.
<Opløsning>: Muliggør fint print, så kanterne på tekstdata osv. er tydeligere. Denne status er optimal til print af data, der indholder meget tekst eller fine linjer.
<Nuancer>: Muliggør print med både glatte overgange og tydelige kanter. Du kan justere denne indstilling til at opnå print med glatte former og grafer med forløb.
<Høj opløsning>: Velegnet til skarpt print af kanter på CAD-data, data, der indeholder tekst og fine linjer osv.
 <Tilpas til papirformat>
<Tilpas til papirformat>
Juster formatet på en PDF- eller XPS-fil, så det passer til papirformatet ved print.
 <Forstør printområde>
<Forstør printområde>
Gør tomme kanter i hver side papiret smallere og forstørrer det printområdet.
 <N på 1>
<N på 1>
Reducerer automatisk flere sider, så de kan være på en enkelt side ved print af en PDF eller XPS-fil. Du kan nedkopiere 2, 4, 6, 8, 9 eller 16 sider, så de passer på én side.
 <Hæfte>
<Hæfte>
Printer et dokument med flere sider på en måde, så printene laves til en brochure. Udførelse af hæfter (Hæftekopiering)
 <Print kommentarer>
<Print kommentarer>
Tilføjer kommentarer ved print af PDF-filer.
 <Password til at åbne dokument>
<Password til at åbne dokument>
Printer passwordbeskyttede PDF-filer ved at indtaste det password, der er nødvendigt for at åbne dem.

Når du printer flere PDF-filer med et password, skal hver enkelt PDF-fil have det samme password for at bruge denne funktion.
 <Spring tomme sider over>
<Spring tomme sider over>
Gør det muligt at indstille maskinen til at registrere tomme sider, der i dokumenter, og ikke udskrive dem.
 <Op-/nedkopiering>
<Op-/nedkopiering>
Gør det muligt at justere billedstørrelsen for JPEG- og TIFF-filer, så de passer til papirformatet ved print.
 <Billedorientering>
<Billedorientering>
Gør det muligt at indstille maskinen til automatisk at detektere retningen for et billede i en JPEG- eller TIFF-fil, så det printes enten vandret eller lodret ud fra dens indhold. Du kan også manuelt angive print vandret eller lodret.
 <Printplacering>
<Printplacering>
Gør det muligt at indstille printplaceringen for JPEG- og TIFF-filer til centrum eller øverst til venstre på siden ved print.

|
|
For informationer om filformaterne kan du se Systemindstillinger.
Antallet af resterende sider vises, hvis en sidegrænse er indstillet i Administration af afdelings-ID. Få mere at vide om indstilling af Administration af afdelings-ID og sidegrænser under Konfiguration af indstillinger for administration af afdelings-ID.
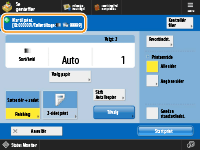
Kun de følgende funktioner kan indstilles/ændres, når forskellige filtyper (som for eksempel PDF og JPEG) er valgt på samme tid.
Vælg papir
2-sidet print
Skift antal kopier
|
