
Dokumentu skenēšanas pamatdarbības
PMW-BASC
Šajā sadaļā aprakstītas oriģinālu skenēšanas pamatdarbības.
1
Novietojiet oriģinālu. Oriģinālu novietošana
2
Nospiediet <Skenēt un sūtīt>. Ekrāns <Sākums>
3
Skenēšanas pamatfunkciju ekrānā norādiet adresātu. Skenēšanas pamatdarbību ekrāns
Adresātu norādīšana no adrešu grāmatas
Adresātu norādīšana, izmantojot viena skāriena pogas
Adresātu manuāla ievadīšana
Adresātu norādīšana LDAP serverī
Jūsu e-pasta adreses norādīšana
Personīgās mapes norādīšana
Adresātu norādīšana no mobilās ierīces adrešu grāmatas
Adrešu norādīšana Cc/Bcc

Lai norādītu vairākus adresātus, nospiediet <Norādīt adresātus> un norādiet papildu adresātu.
Lai izdzēstu adresātu, atlasiet adresātu, kuru vēlaties dzēst, un nospiediet <Dzēst adres.>.
Atlasiet adresātu un nospiediet <Detaliz>, lai apstiprinātu detalizētu informāciju par adresātu.
Adresātus varat mainīt tikai apgabalā <Detaliz>, kas ir norādīti, lietojot opciju Jauns adresāts un adresātus, kas ir iegūti, izmantojot LDAP serveri.
Ja servera iekārta veic sistēmas pārvaldnieka iestatīšanu, autentifikācija starp iekārtas serveri un klienta iekārtu tiek veikta, kamēr klienta iekārta iegūst attālās adrešu grāmatas/viena skāriena pogu saturu. Autentifikācija notiek, salīdzinot servera un klienta iekārtās iestatītos sistēmas pārvaldnieka ID un sistēmas pārvaldnieka PIN. Sistēmas pārvaldnieka ID un PIN maiņa
Attālās adrešu grāmatas/viena skāriena pogu pieejamība ir atkarīga no servera un klienta iekārtas sistēmas pārvaldnieka informācijas iestatījumu statusa, kā norādīts tālāk.
Attālās adrešu grāmatas/viena skāriena pogu pieejamība ir atkarīga no servera un klienta iekārtas sistēmas pārvaldnieka informācijas iestatījumu statusa, kā norādīts tālāk.
|
Kad servera iekārta veic sistēmas pārvaldnieka informācijas iestatījumus
|
Kad klienta iekārta veic sistēmas pārvaldnieka informācijas iestatījumus
|
Sistēmas pārvaldnieka ID un sistēmas PIN servera un klienta iekārtām ir vienāds
|
Var izmantot attālo adrešu grāmatu/viena skāriena pogu
|
|
Veic
|
Veic
|
Sakrīt
|
Jā
|
|
Nesakrīt
|
Nē
|
||
|
Neveic
|
-
|
Nē
|
|
|
Neveic
|
Veic
|
-
|
Jā
|
|
Neveic
|
-
|
Jā
|
Adresātu norādīšana no adrešu grāmatas
1
Nospiediet <Adrešu grāmata>.
2
Atlasiet adresātu un nospiediet <OK>.
Ja reģistrējot adresātu, tiek iestatīts piekļuves numurs, nospiediet <Piekļ. nr.> un ievadiet piekļuves numuru, izmantojot ciparu taustiņus. Adrešu grāmatā tiks parādīts atbilstošais adresāts.
Lai izmantotu attālo adrešu grāmatu, nospiediet <Uz attālo adrešu grām.>. Ja parādās <Mainīt adrešu grāmatu>, nospiediet <Mainīt adrešu grāmatu>  <Attāli>.
<Attāli>.
 <Attāli>.
<Attāli>.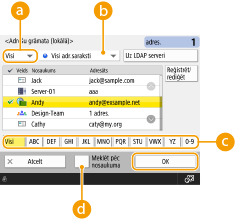
 Adresātu veida nolaižamais saraksts
Adresātu veida nolaižamais saraksts
Nospiežot  ,
,  , un
, un  tiek attiecīgi parādīts e-pasts, failu serveris un grupu adresāti.
tiek attiecīgi parādīts e-pasts, failu serveris un grupu adresāti.
 ,
,  , un
, un  tiek attiecīgi parādīts e-pasts, failu serveris un grupu adresāti.
tiek attiecīgi parādīts e-pasts, failu serveris un grupu adresāti. Adrešu saraksta nolaižamais saraksts
Adrešu saraksta nolaižamais saraksts
Kad esat pieteicies iekārtā, izmantojot personas autentifikācijas pārvaldību, tad, ja atlasāt <Pers. adr. saraksts>, tiks parādīta personas adrešu grāmata. Varat skatīt arī atvēlēto lietotāju grupu adrešu sarakstus (Lietotāju grupu adrešu saraksts), kuros esat iekļauts.
 Meklēt pogas pēc pirmā burta
Meklēt pogas pēc pirmā burta
Ļauj sašaurināt meklēšanu, ņemot vērā adresāta nosaukuma pirmo burtu
 <Meklēt pēc nosaukuma>
<Meklēt pēc nosaukuma>
Ļauj meklēt adresātu pēc ievadāmā vārda.

|
|
<Reģistr.jaunu adresātu>, <Dati/rediģēt> un <Dzēst> sadaļā <Reģistrēt/rediģēt> ekrānā <Adrešu grāmata (lokālā)> var izmantot, lai reģistrētu jaunus adresātus, pārbaudītu informāciju un rediģētu/dzēstu adresātus. Adresātu reģistrēšana
Lai izmantotu attālo adrešu grāmatu, nepieciešams konfigurēt servera iekārtas iestatījumus. Iestatiet, lai attālo adrešu grāmatu atvērtu ārēji — servera iekārtā.
|
Atpakaļ uz sākumu
Adresātu norādīšana, izmantojot viena skāriena pogas
1
Nospiediet <Viena skāriena>.
2
Atlasiet vajadzīgo viena skāriena pogu un nospiediet <OK>.
Lai norādītu adresātu, izmantojot viena skāriena pogas numuru (viena skāriena numurs), nospiediet  un ievadiet vajadzīgās viena skāriena pogas numuru.
un ievadiet vajadzīgās viena skāriena pogas numuru.
 un ievadiet vajadzīgās viena skāriena pogas numuru.
un ievadiet vajadzīgās viena skāriena pogas numuru.Lai izmantotu attālo adrešu grāmatu, nospiediet <Uz attālo adrešu grām.>.
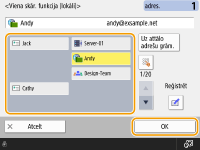

|
|
Lai atlasītu galamērķi no ekrāna <Viena skāriena> pēc skenēšanas, iestatiet opciju <Viena skāriena> kā <Noklusējuma ekrāns>. Šādi var vienkāršāk nosūtīt skenētos dokumentus tam pašam adresātam. <Noklusējuma ekrāns>
Adresāti, kas ir reģistrēti servera iekārtas viena skāriena pogās, tiek atjaunināti šādos gadījumos:
kad faksa darbs ir nosūtīts uz klienta iekārtu;
Kad klienta iekārtā nospiežat taustiņu
 (Atiestatīt) (Atiestatīt)kad klienta iekārtā ir aktivizēta automātiskā atiestatīšana.
|
Atpakaļ uz sākumu
Adresātu manuāla ievadīšana
Varat manuāli norādīt adresātus, kas nav reģistrēti adrešu grāmatā vai viena skāriena pogās.
1
Nospiediet <Jauns adresāts> un atlasiet adresāta veidu (<E-pasts> vai <Fails>).

Atlasot <I-fakss>, varat nosūtīt skenētos dokumentus kā faksu, izmantojot internetu.
2
Atlasiet adresātu un nospiediet <OK>.

Lai reģistrētu ievadīto adresātu, varat nospiest <Reģistrēt adrešu grāmatā>. Iestatiet nepieciešamos nosacījumus, norādiet <Nosaukums> un adrešu saraksta nolaižamajā sarakstā norādiet adrešu sarakstu. Informāciju par iestatījumiem sk. sadaļā “Adresātu reģistrēšana adrešu grāmatā”.
Ja pirmajā solī atlasījāt <Fails>, norādiet iestatījumus, piemēram, faila servera IP adresi un saglabāšanas mapes ceļu. Lai iegūtu informāciju par iestatījumu vienumiem, konsultējieties ar savu tīkla administratoru.
Atpakaļ uz sākumu
Adresātu norādīšana LDAP serverī
Varat meklēt un norādīt adresātus, kas ir reģistrēti LDAP serverī.
1
Nospiediet <Adrešu grāmata>.
2
Nospiediet <Uz LDAP serveri>.
Ja parādās <Mainīt adrešu grāmatu>, nospiediet <Mainīt adrešu grāmatu>  <LDAP serveris>.
<LDAP serveris>.
 <LDAP serveris>.
<LDAP serveris>.Ja tiek parādīts tīkla paroles ievadīšanas ekrāns, ievadiet lietotājvārdu un paroli un nospiediet <OK>.
3
Kad meklējat adresātus LDAP serverī, nospiediet vai nu <Meklēt pēc nosacījum.>, vai <Meklēt pēc nosaukuma>.
Lai visus adresātus parādītu LDAP serverī, pārejiet uz 4. darbību.

Meklēšanas rezultātos var tikt parādīti ne vairāk par 2000 galamērķiem.
 Meklēšana pēc nosacījumiem
Meklēšana pēc nosacījumiem
Nospiediet <Meklēt pēc nosacījum.>, lai norādītu meklēšanas nosacījumus ekrānā, un nospiediet <Sākt meklēt>.
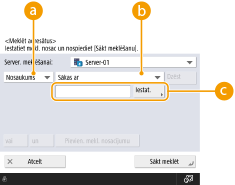
 Meklēšanas kategorijas
Meklēšanas kategorijas
Atlasiet kritēriju, lai meklētu adresātus pēc vārda, e-pasta adreses, uzņēmuma nosaukuma un uzņēmuma vienības (nodaļas nosaukuma utt.).
 Meklēšanas nosacījumi
Meklēšanas nosacījumi
Atlasiet meklēšanas nosacījumus, piemēram, adresāta nosaukumu, kas satur vārdu “John” un nodaļas nosaukumu, kas sākas ar “Attīstības”.
 Meklēšana pēc rakstzīmēm
Meklēšana pēc rakstzīmēm
Nospiediet <Iestatīt> un meklēšanas nosacījumos ievadiet meklējamās rakstzīmes.

Meklēšana, izmantojot vairākus nosacījumus
Varat meklēt adresātus, izmantojot vairākus nosacījumus. Norādiet pirmos meklēšanas nosacījumu, nospiediet <Pievien. mekl. nosacījumu> un tad atlasiet <vai> vai <un>, lai ievadītu nākamo nosacījumu.
Nosacījumu maiņa un meklēšana vēlreiz
Nospiediet <Dzēst>, lai izdzēstu norādīto saturu, un norādiet nosacījumus no jauna.
 Meklēšana pēc vārda
Meklēšana pēc vārda
Nospiediet <Meklēt pēc nosaukuma>  ievadiet meklējamo tekstu
ievadiet meklējamo tekstu  nospiediet <OK>.
nospiediet <OK>.
 ievadiet meklējamo tekstu
ievadiet meklējamo tekstu  nospiediet <OK>.
nospiediet <OK>.
Varat norādīt izmantotos atribūtus, kad izmantojat “Meklēt pēc nosaukuma” adresātam no LDAP servera. <Iest. meklēšanai pēc nosaukuma, lietojot LDAP serveri>
4
Atlasiet adresātu un nospiediet <OK>.
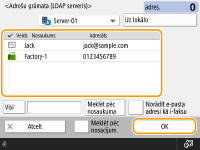
Atpakaļ uz sākumu
Jūsu e-pasta adreses norādīšana
Varat norādīt tā lietotāja e-pasta adresi, kurš ir pieteicies iekārtā, izmantojot personas autentifikācijas pārvaldību. Lietotāju pārvaldība
1
Nospiediet <Sūtīt sev>.
Tā lietotāja, kurš ir pieteicies iekārtā, e-pasta adrese ir norādīta kā adresāts.
Atpakaļ uz sākumu
Personīgās mapes norādīšana
Varat norādīt tā lietotāja personīgo mapi, kurš ir pieteicies iekārtā, izmantojot personas autentifikācijas pārvaldību.
Personīgo mapju konfigurēšana
Lietotāju pārvaldība
Personīgo mapju konfigurēšana
Lietotāju pārvaldība
1
Norādiet <Personīgā mape>.
Tā lietotāja, kurš ir pieteicies iekārtā, personīgā mape ir norādīta kā adresāts.
Atpakaļ uz sākumu
Adresātu norādīšana no mobilās ierīces adrešu grāmatas
Varat norādīt adresātus no mobilās ierīces adrešu grāmatas.

|
|
No mobilās ierīces adrešu grāmatas var norādīt tikai e-pasta adresātus.
Lai izmantotu šo funkciju, mobilajā ierīcē jāinstalē programma “Canon PRINT Business”. Iekārtas izmantošana ar programmām
|
1
Izveidojiet savienojumu ar mobilo ierīci. Savienojuma izveide ar mobilajām ierīcēm
2
Nosūtiet adresi no mobilās ierīces uz iekārtu.
Lai iegūtu detalizētu informāciju par darbībām, izmantojot mobilo ierīci, skatiet programmas palīdzības sadaļu.

No mobilās ierīces uz iekārtu var nosūtīt informāciju, tostarp tēmu, ziņojuma pamattekstu un faila nosaukumu. E-pasta iestatījumu norādīšana
Atpakaļ uz sākumu
Adrešu norādīšana Cc/Bcc
E-pasta adreses var norādīt apgabalā Cc (kopija) un Bcc (diskrētā kopija).
1
Nospiediet <Cc Bcc>.
2
Nospiediet <Cc> vai <Bcc>  <Norādīt adresātus>.
<Norādīt adresātus>.
 <Norādīt adresātus>.
<Norādīt adresātus>.
Lai pārvietotu adresātu no Cc vai Bcc, nospiediet <Kam/Bcc > Cc> vai <Kam/Cc > Bcc> un norādiet adresātu, ko pārvietot uz apgabalu Kam, Cc, vai Bcc.
3
Norādiet adresātu  nospiediet <OK>.
nospiediet <OK>.
 nospiediet <OK>.
nospiediet <OK>.Lai saņemtu informāciju par to, kā norādīt adresātu, skatiet katra adresāta veida norādīšanas metodi.

Adresātu, kas nav e-pasta adresāts, var norādīt, izmantojot <Norādīt adresātus>, bet nevar norādīt apgabalā Cc vai Bcc vai pārvietot uz apgabalu Cc vai Bcc.
Atpakaļ uz sākumu
4
Norādiet nepieciešamos skenēšanas iestatījumus.
Faila formāta atlase
Izšķirtspējas atlase
Oriģināla skenēšanas formāta norādīšana
Krāsu/melnbaltas skenēšanas atlase
Oriģināla abu pušu skenēšana
Faila formāta atlase
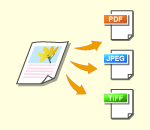
|
Skenētie oriģināli tiek pārveidoti elektroniskos failos, piemēram, PDF. Atlasiet faila formātu atbilstoši savām vajadzībām un lietošanas videi.
|
1
Nospiediet faila formāta iestatīšanas pogu.

2
Atlasiet faila formātu.
|
<JPEG>
|
Šis faila formāts ir piemērots fotoattēlu oriģināliem. Vairāku lapu oriģināli tiek sadalīti atsevišķos vienas lapas failos.
|
|
<TIFF>
|
Šis faila formāts ir piemērots grafiskiem oriģināliem. Oriģināli tiek skenēti melnbaltajā režīmā.
|
|
<PDF>
|
Šis faila formāts ir piemērots teksta dokumentiem. Dokumenti jebkurā datorā tiek parādīti vienādi, neatkarīgi no izmantotās operētājsistēmas.
|
|
<XPS>
|
Šo faila formātu izmanto Windows Vista. Dokumenti jebkurā Windows datorā tiek parādīti vienādi, neatkarīgi no izmantotās operētājsistēmas.
|
|
<OOXML>
|
Šo faila formātu var rediģēt programmā Microsoft Office Word vai PowerPoint.
|
 Ja izvēlējāties <PDF>, <XPS> vai <OOXML>
Ja izvēlējāties <PDF>, <XPS> vai <OOXML>
Var iestatīt dažādas papildu funkcijas.
Lai iegūtu informāciju par papildu funkcijām, skatiet palīdzības ekrānu, kas tiek parādīts, ja ekrāna augšējā labajā pusē nospiežat  .
.
 .
. Ja izvēlējāties <JPEG> vai <TIFF>
Ja izvēlējāties <JPEG> vai <TIFF>
Ar to procedūra ir pabeigta. Nospiediet <OK>.

|
|
Opcija <PDF; izzīmēt un izlīdzināt> ir derīga tikai ar šādiem iestatījumiem:
atlasiet krāsu: krāsu režīms, kas nav melnbalts;
Izšķirtspēja: 300 × 300 dpi
Opcija <PDF; kompakts> vai <XPS; Kompakts> ir derīga tikai ar šādiem iestatījumiem:
atlasiet krāsu: krāsu režīms, kas nav melnbalts;
Izšķirtspēja: 300 × 300 dpi
<Word> dokumentus, kam ir iestatīts <OOXML>, var nosūtīt tikai ar šādiem iestatījumiem:
atlasiet krāsu: krāsu režīms, kas nav melnbalts režīms;
Izšķirtspēja: 300 × 300 dpi
<PowerPoint> dokumentus, kam ir iestatīts <OOXML>, var nosūtīt tikai ar šādiem iestatījumiem:
atlasiet krāsu: krāsu režīms, kas nav melnbalts režīms;
Izšķirtspēja: 300 × 300 dpi
Atlasot <PDF; izzīmēt un izlīdzināt>, atkarībā no skenētā dokumenta iekārta, iespējams, nevarēs atpazīt, kuras skenētā dokumenta daļas ir teksts un kuras ir līniju zīmējumi.
Atkarībā no PDF atvēršanai izmantotās Adobe Illustrator versijas PDF faila teksts un fons, kas satur kontūrdatus, var būt nobīdīts vai teksts un līniju zīmējumi var nebūt parādīti.
Failu veidošana pa lapāmLai skenētu vairāku lapu oriģinālu un katru lapu saglabātu kā atsevišķu failu, nevis visas lapas kā vienu failu, nospiediet <Dalīt lappusēs>.
Lai norādītu, cik lapas jāietver katrā failā, pēc <Dalīt lappusēs> nospiešanas norādiet vēlamo lapu skaitu. Lai saglabātu katru lapu kā atsevišķu failu, norādiet lapu skaitu <1>.
Atlasot <TIFF/JPEG>, katra lapa tiek automātiski izveidota kā atsevišķs fails atbilstoši atlasītajam krāsu režīmam.
Ja opcijai Atlasīt krāsu ir melnbaltais iestatījums: TIFF
Ja opcijai Atlasīt krāsu ir iestatīts cits iestatījums nevis melnbaltais: JPEG
Nevar norādīt vienā failā iekļaujamo lapu skaitu, ja izmantojat funkciju <Skenēt un saglabāt>.
|

|
|
Instalējot opciju, var paplašināt skenēšanas funkcijas, lai izveidotu failus. Lai iegūtu informāciju par nepieciešamajiem papildu produktiem un failu formātiem, skatiet sadaļu Sistēmas iespējas.
|
Atpakaļ uz sākumu
Izšķirtspējas atlase
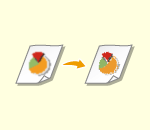
|
Lai skaidri skenētu oriģinālu, palieliniet izšķirtspēju. Lai samazinātu faila lielumu, samaziniet izšķirtspēju.
|
1
Nospiediet iestatījumu pogu, lai norādītu izšķirtspēju.
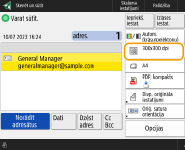
2
Atlasiet izšķirtspēju un nospiediet <OK>.
Atkarībā no tā, kādu faila formātu atlasāt, izšķirtspējas atlasīšanas iespējas ir ierobežotas.

|
|
Ja kā adresāts ir norādīts <Fakss> vai <I-fakss> un izšķirtspēja ir iestatīta lielāka par 300 dpi, pat ja <Ātruma/attēla kvalit. priorit. melnbaltai skenēšanai> iestatījums ir <Kvalitātes prioritāte>, šis iestatījums netiek iespējots.
|
Atpakaļ uz sākumu
Oriģināla skenēšanas formāta norādīšana
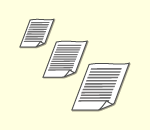
|
Ja skenējat brīva formāta/ļoti caurspīdīgus oriģinālus vai skenējot nav redzama attēla mala, var būt nepieciešams manuāli norādīt skenēšanas formātu.
|
1
Nospiediet iestatījumu pogu, lai norādītu skenēšanas formātu.
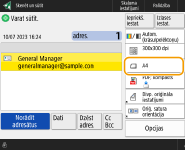
2
Atlasiet skenēšanas formātu un nospiediet <OK>.
Lai oriģinālu skenētu A4 formātā, atlasiet <A4>.
 Ja skenējat brīva formāta oriģinālu
Ja skenējat brīva formāta oriģinālu
Novietojiet oriģinālu padevējā un atlasiet <Brīvs formāts>.
 Ja norādāt skenēšanas formāta vērtības
Ja norādāt skenēšanas formāta vērtības
Novietojiet oriģinālu uz kopēšanas stikla/padevējā, atlasiet <Pielāgots>, un ievadiet oriģināla augstumu un platumu. Nosūtītie attēli netiek pagriezti.

Ja iestatītais skenēšanas izmērs ir mazāks par minimālo izmēru, ko var skenēt, izmantojot padevēju, skenēšanu ar padevēju nevar veikt. Informāciju par dokumentu izmēriem, ko var skenēt, izmantojot padevēju, skatiet sadaļā Aparatūras tehniskie dati.

|
Skenēšanas formāta reģistrēšanaJa bieži norādāt skenēšanas formātu ar vienām un tām pašām vērtībām, reģistrējiet formātu <Pielāgots>
 <Reģistrēt formātu>, lai ātri un ērti izsauktu iestatījumus. <Reģistrēt formātu>, lai ātri un ērti izsauktu iestatījumus. |
Atpakaļ uz sākumu
Krāsu/melnbaltas skenēšanas atlase

|
Varat norādīt krāsu, kad skenējat oriģinālu.
|
1
Nospiediet iestatījumu pogu, lai norādītu krāsu.
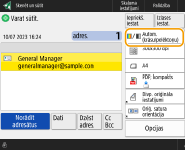
2
Atlasiet krāsu un nospiediet <OK>.
Atkarībā no tā, kādu faila formātu atlasāt, iestatījumu vienumi, ko varat atlasīt, ir ierobežoti.
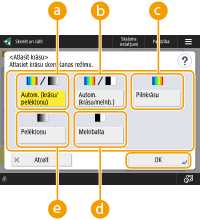
 <Autom. (krāsu/pelēktoņu)>
<Autom. (krāsu/pelēktoņu)>
Automātiski nosaka, kāda krāsa ir izmantota skenēšanai atbilstoši oriģināla krāsai. Piemēram, krāsainās lapas tiek skenētas krāsainas un melnbaltās lapas tiek skenētas pelēktoņos (melnbaltā gradācija).
 <Autom. (krās./melnb.)>
<Autom. (krās./melnb.)>
Automātiski nosaka, kāda krāsa ir izmantota skenēšanai atbilstoši oriģināla krāsai. Piemēram, krāsainās lapas tiek skenētas krāsainas un melnbaltās lapas tiek skenētas melnbaltas. Atlasiet šo iestatījumu, ja teksts ir neizteiksmīgs, izmantojot <Autom. (krāsu/pelēktoņu)>, vai tad, ja oriģināls lielākoties sastāv no teksta.
 <Pilnkrāsu>
<Pilnkrāsu>
Skenē krāsaini neatkarīgi no dokumenta krāsas. Atkarībā no krāsainā oriģināla stāvokļa, skenējot tas var tikt noteikts kā melnbalts, pat ja ir iestatīts <Autom. (krās./melnb.)>. Lai no tā izvairītos, iestatiet krāsu režīmu <Pilnkrāsu>.
 <Melnbalta>
<Melnbalta>
Skenē melnbalti neatkarīgi no dokumenta krāsas. Šim režīmam ir automātiski iestatīts TIFF faila formāts.
 <Pelēktoņu>
<Pelēktoņu>
Skenē pelēktoņos neatkarīgi no dokumenta krāsas. Šajā režīmā tiek izmantoti dažādi krāsu toņi, piemēram, melns, tumši pelēks, pelēks, gaiši pelēks un balts, padarot krāsas dabiskākas un skaistākas salīdzinājumā ar <Melnbalta>.

Ja melnbaltu oriģinālu skenē pilnkrāsu režīmā, tā tiek uztverta kā krāsu skenēšana.
Atlasot <JPEG> kā faila formātu, <Melnbalta> tiek nomainīts uz <Pelēktoņu>.
Atlasot <TIFF> kā faila formātu, tiek iestatīts <Melnbalta>.
Ja <OOXML> ir atlasīts kā faila formāts, iespējams nosūtīt tikai <Autom. (krāsu/pelēktoņu)>, <Pilnkrāsu>, vai <Pelēktoņu>.
Atpakaļ uz sākumu
Oriģināla abu pušu skenēšana
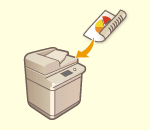
|
Iekārta var automātiski skenēt gan oriģināla priekšpusi, gan aizmuguri.
|

|
|
Ievietojiet oriģinālu padevējā.
Ja vēlaties skenēt divpusējo oriģinālu abas puses, novietojiet tos uz kopēšanas stikla, norādot opcijas <Darbu salikšana> iestatījumus. Atsevišķi skenētu dokumentu sūtīšana/saglabāšana kopā (darbu salikšana)
|
1
Nospiediet <Divp. oriģināla iestatījumi>.
2
Atlasiet <Grāmatas veids> vai <Kalendāra veids> un nospiediet <OK>.
Atlasiet <Grāmatas veids> tiem oriģināliem, kam attēli priekšpusē un aizmugurē ir vērsti vienā virzienā, vai <Kalendāra veids> tiem oriģināliem, kam attēli priekšpusē un aizmugurē ir vērsti pretējos virzienos.
Atpakaļ uz sākumu
5
Nospiediet  (Sākt).
(Sākt).
 (Sākt).
(Sākt).Tiek skenēti oriģināli, un sākas nosūtīšana/saglabāšana.
Lai atceltu skenēšanu, nospiediet <Atcelt> vai  (Pārtraukt)
(Pārtraukt)  <Jā>.
<Jā>.
 (Pārtraukt)
(Pārtraukt)  <Jā>.
<Jā>. Ja tiek rādīts paziņojums <Nospiediet taustiņu [Sākt], lai skenētu nāk. oriģinālu.>
Ja tiek rādīts paziņojums <Nospiediet taustiņu [Sākt], lai skenētu nāk. oriģinālu.>
Novietojiet nākamo skenējamo oriģinālu un nospiediet  (Sākt). Kad visu oriģinālu skenēšana ir pabeigta, nospiediet <Sākt sūtīšanu>, lai nosūtītu/saglabātu failu.
(Sākt). Kad visu oriģinālu skenēšana ir pabeigta, nospiediet <Sākt sūtīšanu>, lai nosūtītu/saglabātu failu.
 (Sākt). Kad visu oriģinālu skenēšana ir pabeigta, nospiediet <Sākt sūtīšanu>, lai nosūtītu/saglabātu failu.
(Sākt). Kad visu oriģinālu skenēšana ir pabeigta, nospiediet <Sākt sūtīšanu>, lai nosūtītu/saglabātu failu.Atkarībā no sakaru iestatījumiem var tikt pieprasīts ievadīt lietotājvārdu un paroli. E-pasta/I-Fax saziņas iestatīšana

|
Norādīto adresātu kopējā skaita pārbaudeKopējais norādīto adresātu skaits tiek parādīts ekrāna augšējā labajā stūrī. Tas ļauj pirms nosūtīšanas pārliecināties, vai adresātu skaits ir pareizs.

Darba sūtīšanas tūlītēja atcelšanaJa darba sūtīšanas laikā vadības panelī nospiežat
 (Pārtraukt), tiek parādīts paziņojums <Vai atcelt norādīto sūtīšanas darbu?>. Lai atceltu sūtīšanu, nospiediet <Jā>. (Pārtraukt), tiek parādīts paziņojums <Vai atcelt norādīto sūtīšanas darbu?>. Lai atceltu sūtīšanu, nospiediet <Jā>.Lai izvēlētos darbu, ko atcelt, varat atlasīt <Jaunākais saņemtais darbs> vai <Nosūtāmais darbs>. <Darbs, kas jāatceļ, nospiežot Apturēt>
Ja sūtīšanai ir paredzēti vairāki darbi, nospiediet
 (Pārtraukt), lai atvērtu ekrānu un atlasītu darbu, kura sūtīšanu atcelt. Ja nosūtāmais darbs, kuru vēlaties atcelt, nav parādīts, nospiediet <Pārbaudīt citus darbus>, lai parādītu <Sūtīšanas darbi>. Atlasiet darbu, ko vēlaties atcelt, un nospiediet <Atcelt>. (Pārtraukt), lai atvērtu ekrānu un atlasītu darbu, kura sūtīšanu atcelt. Ja nosūtāmais darbs, kuru vēlaties atcelt, nav parādīts, nospiediet <Pārbaudīt citus darbus>, lai parādītu <Sūtīšanas darbi>. Atlasiet darbu, ko vēlaties atcelt, un nospiediet <Atcelt>.Nosūtīto/saglabāto dokumentu statusa pārbaudeEkrānā <Stat.pārraudz.> varat pārbaudīt nosūtīto/saglabāto dokumentu statusu. Šis ekrāns ļauj vēlreiz nosūtīt/saglabāt dokumentus vai atcelt sūtīšanu/saglabāšanu pēc statusa pārbaudes. Skenēto dokumentu statusa un žurnāla pārbaude
Kad opcija <Rādīt paziņojumu, kad darbs tiek akceptēts> ir iestatīta kā <Iesl.>, no tālāk redzamā ekrāna, kas tiek rādīts pēc darba saņemšanas, var parādīt ekrānu <Stat.pārraudz.>. <Rādīt paziņojumu, kad darbs tiek akceptēts>
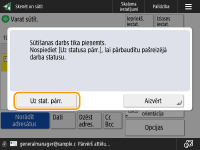
Sūtīšanas/saglabāšanas rezultātu pārskata drukāšanaNospiežot skenēšanas pamatfunkciju ekrānā <Opcijas>
 <SŪT rezultātu atskaite>, varat automātiski izdrukāt sūtīšanas/saglabāšanas rezultātu pārskata sarakstu. <SŪT rezultātu atskaite>, varat automātiski izdrukāt sūtīšanas/saglabāšanas rezultātu pārskata sarakstu.Lai iestatītu to katram darbam, izvēlnes <Opcijas> opcijai <SŪT rezultātu atskaite>, jāatlasa <Tikai kļūdas gadījumā> vai <Izsl.> un pēc tam jāiestata <Atļaut druk. no ekrāna Opcijas> kā <Iesl.>.
Faila nosaukumsKad fails ir nosūtīts/saglabāts, faila nosaukums tiek automātiski iestatīts, ņemot vērā tālāk minēto formātu. Šo iestatījumu var mainīt, lai piešķirtu citu nosaukumu. Faila nosaukuma iestatīšana
Sūtot pa e-pastu
formāts “Darba numurs (četri cipari)_lapu skaits (trīs cipari).faila paplašinājuma nosaukums”, piemēram “1042_001.jpg” Saglabājot failu serverī
formāts “Gads, mēnesis, diena, stunda, minūte un sekunde, un otrais fails tiek saglabāts (14 cipari).faila paplašinājuma nosaukums”, piemēram, “20151030133541.jpg” E-pasta tēmaJa nekas nav ievadīts, automātiski tiek iestatīta tēma, kas ir norādīta opcijā <Noklusējuma tēma> (<Noklusējuma tēma>). Ja vēlaties norādīt citu tēmu, izmainiet iestatījumu, vai norādiet katru reizi, kad sūtāt e-pastu (E-pasta iestatījumu norādīšana).
|

|
Oriģināla augšdaļas un apakšdaļas noteikšanaPirms skenēšanas varat norādīt dokumenta orientāciju, lai tā augšpuse un apakšpuse būtu pareizi novietotas, kad nosūtītais/saglabātais fails tiek attēlots datorā.
Skenēšanas pamatfunkciju ekrānā nospiediet <Opcijas>
 <Oriģ. satura orientācija> <Oriģ. satura orientācija>  <Tālās malas augšpuse> <Tālās malas augšpuse>  <OK>. <OK>.Vairāku adresātu, tostarp faksu, norādīšanaIestatot <Iespējot faksu skenēšanas un sūtīšanas funkcijā> kā <Iesl.>, varat norādīt faksa adresātus skenēšanas pamatfunkciju ekrānā (<Rādīt faksa funkciju>). Šis iestatījums ir noderīgs, lai norādītu vairākus saņēmējus, tostarp faksus, piemēram, saglabājot nosūtīta faksa kopiju faila serverī.
Skenēto attēlu pārbaudīšana pirms nosūtīšanas/saglabāšanasPirms nosūtīšanas/saglabāšanas skenētos attēlus varat pārbaudīt priekšskatījuma ekrānā. Skenēto oriģinālu pārbaude pirms sūtīšanas/saglabāšanas (Priekšskatījums)
Bieži izmantotu iestatījumu reģistrēšanaVarat apvienot bieži lietotus adresātus un skenēšanas iestatījumus, lai saglabātu, izmantojot noteiktu pogu, un lietotu vēlāk. Nospiežot reģistrēto pogu, kad skenējat oriģinālu, varat ātri pabeigt iestatīšanu. Bieži izmantoto funkciju kombinācijas reģistrēšana
|