
عملیات اصلی ارسال فاکسها
در این بخش، عملیات اصلی ارسال اسناد فاکس توضیح داده میشود.
1
سند اصلی را قرار دهید. قرار دادن اسناد اصلی
2
<Fax> را فشار دهید. صفحه <Home>
3
مقصد را در صفحه "ویژگیهای اصلی فاکس" مشخص کنید. صفحه ویژگیهای اصلی فاکس
مشخص کردن مقصدها از Address Book
مشخص کردن مقصدها از دکمههای لمسی
وارد کردن دستی مقصدها
مشخص کردن مقصدها در سرور LDAP

برای بررسی اطلاعات دقیق درباره مقصد مشخصشده، مقصد مورد نظر را با استفاده از  و
و  انتخاب کنید و <Details> را فشار دهید. برای حذف یک مقصد از میان مقصدهای مشخص شده، <Delete Dest.> را فشار دهید.
انتخاب کنید و <Details> را فشار دهید. برای حذف یک مقصد از میان مقصدهای مشخص شده، <Delete Dest.> را فشار دهید.
 و
و  انتخاب کنید و <Details> را فشار دهید. برای حذف یک مقصد از میان مقصدهای مشخص شده، <Delete Dest.> را فشار دهید.
انتخاب کنید و <Details> را فشار دهید. برای حذف یک مقصد از میان مقصدهای مشخص شده، <Delete Dest.> را فشار دهید.تنها از <Details> مشخص شده میتوانید مقصدها را با استفاده از مقصد جدید و مقصدهای به دست آمده از طریق سرور LDAP تغییر دهید.
<ECM TX>، <Sending Speed>، و <Long Distance> وقتی مقصدی را از Remote Address Book مشخص میکنید، نمایش داده نمیشوند.
اگر دستگاه سرور در حال انجام تنظیمات اطلاعات "مدیر سیستم" باشد، تأیید اعتبار میان دستگاه سرور و دستگاه سرویس گیرنده در حالی که دستگاه سرویس گیرنده در حال دریافت Remote Address Book/دکمههای لمسی است، انجام میشود. تأیید اعتبار با تطبیق "شناسه مدیر سیستم" و "پین مدیر سیستم" تنظیم شده توسط دستگاه سرور و دستگاه سرویس گیرنده، انجام میشود. تغییر "پین" و "شناسه مدیر سیستم"
موجود بودن Remote Address Book/دکمههای تک لمسی بستگی به وضعیت تنظیمات اطلاعات "مدیر سیستم" برای دستگاه سرور و دستگاه سرویس گیرنده دارد که در شکل زیر نشان داده شده است.
موجود بودن Remote Address Book/دکمههای تک لمسی بستگی به وضعیت تنظیمات اطلاعات "مدیر سیستم" برای دستگاه سرور و دستگاه سرویس گیرنده دارد که در شکل زیر نشان داده شده است.
|
وقتی دستگاه سرور در حال انجام تنظیمات اطلاعات "مدیر سیستم" است
|
وقتی دستگاه سرویس گیرنده در حال انجام تنظیمات اطلاعات "مدیر سیستم" است
|
شناسه "مدیر سیستم" و "پین سیستم" برای تطبیق دستگاه سرور و دستگاه سرویس گیرنده
|
میتوانید از دکمه تک لمسی/Remote Address Book استفاده کنید
|
|
در حال انجام
|
در حال انجام
|
منطبق است
|
بله
|
|
منطبق نیست
|
خیر
|
||
|
در حال انجام نیست
|
-
|
خیر
|
|
|
در حال انجام نیست
|
در حال انجام
|
-
|
بله
|
|
در حال انجام نیست
|
-
|
بله
|
مشخص کردن مقصدها از Address Book
1
روی <Address Book> فشار دهید.
2
مقصد را انتخاب کنید و <OK> را فشار دهید.
اگر شماره دستیابی هنگام ثبت مقصد تنظیم شده است، <Access No.> را فشار دهید و شماره دستیابی را با استفاده از کلیدهای عددی وارد کنید. مقصد مربوطه در Address Book نمایش داده میشود.
برای استفاده از Remote Address Book، <To Remote Address Book> را فشار دهید. وقتی <Change Address Book> نمایش داده شد، <Change Address Book>  <Remote> را فشار دهید.
<Remote> را فشار دهید.
 <Remote> را فشار دهید.
<Remote> را فشار دهید.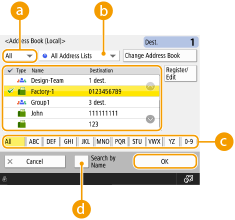
 لیست کشویی نوع مقصد
لیست کشویی نوع مقصد
با فشار دادن  و
و به ترتیب فاکس و مقصدهای گروهی نشان داده میشود.
به ترتیب فاکس و مقصدهای گروهی نشان داده میشود.
 و
و به ترتیب فاکس و مقصدهای گروهی نشان داده میشود.
به ترتیب فاکس و مقصدهای گروهی نشان داده میشود. لیست کشویی فهرست آدرس
لیست کشویی فهرست آدرس
به شما کمک میکند تا گروه خاصی از مقصدها را نمایش دهید. هنگامی که با مدیریت تأیید اعتبار شخصی وارد سیستم میشوید، با انتخاب <Personal Addr. List>، Address Book شخصی شما نمایش داده میشود.
 دکمههای جستجو بر اساس حرف اول
دکمههای جستجو بر اساس حرف اول
به شما امکان میدهد جستجو را بر اساس حرف اول نام مقصد محدود کنید.
 <Search by Name>
<Search by Name>
به شما کمک میکند تا مقصد را بر اساس نامی که وارد کرده اید جستجو کنید.

|
|
اگر مقصد گروهی را انتخاب کنید که حاوی مقصدهایی به غیر از مقصدهای فاکس است، اجازه ارسال فاکس داده نمیشود.
|

|
|
<Register New Destination>, <Details/Edit> و <Delete> در <Register/Edit> در صفحه Address Book (Local) برای ثبت مقصدهای جدید، بررسی جزئیات و ویرایش/حذف مقصدها استفاده میشود.
برای استفاده از Remote Address Book، لازم است تنظیمات دستگاه سرور را پیکربندی کنید. به گونهای تنظیم شده است که Remote Address Book از خارج روی دستگاه سرور باز شود.
|
برگشت به بالا
مشخص کردن مقصدها از دکمههای لمسی
1
روی <One-Touch> فشار دهید.
2
دکمه لمسی مورد نظر را انتخاب کنید و <OK> را فشار دهید.
برای مشخص کردن مقصد با استفاده از یک شماره دکمه لمسی (شماره لمسی)،  را فشار داده و شماره را برای دکمه لمسی مورد نظر وارد کنید.
را فشار داده و شماره را برای دکمه لمسی مورد نظر وارد کنید.
 را فشار داده و شماره را برای دکمه لمسی مورد نظر وارد کنید.
را فشار داده و شماره را برای دکمه لمسی مورد نظر وارد کنید.برای استفاده از Remote Address Book، <To Remote Address Book> را فشار دهید.
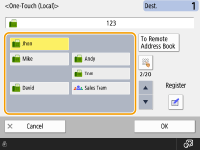

|
|
مقصدهای ثبت شده در دکمههای لمسی دستگاه سرور در مواقع زیر به روزرسانی میشوند:
وقتی یک فاکس به دستگاه سرویس گیرنده ارسال شده است
وقتی
 (Reset) را در دستگاه سرویس گیرنده فشار میدهید (Reset) را در دستگاه سرویس گیرنده فشار میدهیدوقتی "بازنشانی خودکار" در دستگاه سرویس گیرنده فعال شده است
|
برگشت به بالا
وارد کردن دستی مقصدها
میتوانید مقصدهایی که در Address Book یا دکمههای لمسی ثبت نشده اند را به صورت دستی مشخص کنید.
1
با استفاده از کلیدهای عددی، شماره فاکس را وارد کنید و <OK> را فشار دهید.
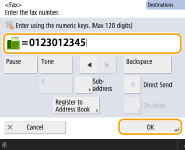
برای افزودن شماره فاکس دیگر، این مرحله را تکرار کنید.
اگر دستگاه به یک PBX یا (تبادل شعبه خصوصی) وصل است، قبل از وارد کردن مقصد، <R> را فشار دهید. اگر <R> در دسترس نیست، باید تنظیمات کلید R را ثبت کنید. <R-Key Setting>

میتوانید <Register to Address Book> را برای ثبت مقصد وارد شده فشار دهید. شرایط ضروری را مشخص کنید، <Name> را مشخص کنید و لیست آدرس را از لیست کشویی فهرست آدرس انتخاب کنید. برای کسب اطلاعات درباره تنظیمات، به ثبت مقصد در Address Book مراجعه کنید.

|
برای ارسال فاکس به خارج از کشورکد دستیابی بین المللی، کد کشور و شماره فاکس را به همین ترتیب وارد کنید. اگر نتوانستید با موفقیت به مقصد خارج از کشور متصل شوید، <Pause> را فشار دهید تا بین هر شماره و شماره بعدی وقفهای وارد شود.
برای ارسال فاکس با آدرس فرعیدستگاه از کاربرد آدرسهای فرعی استاندارد ITU-T* پشتیبانی میکند. اگر دستگاه فاکس گیرنده با کاربرد آدرسهای فرعی ITU-T سازگار باشد، میتوانید محرمانه بودن اسناد ارسال شده را با استفاده از آدرس فرعی و کلمه عبور ارتقا دهید. برای ارسال سند با آدرس فرعی، شماره فاکس را وارد کنید، <Subaddress> را فشار دهید و سپس آدرس فرعی و کلمه عبور را وارد کنید.
* به معنای "اتحادیه مخابرات بین المللی - بخش استانداردسازی مخابرات" است، که گروهی است که درباره استانداردسازی مخابرات جهان توصیههایش را مطرح میکند.
|
برگشت به بالا
مشخص کردن مقصدها در سرور LDAP
میتوانید مقصدهای ثبت شده در سرور LDAP را جستجو و مشخص کنید.
1
روی <Address Book> فشار دهید.
2
روی <To LDAP Server> فشار دهید.
وقتی <Change Address Book> نمایش داده شد، <Change Address Book>  <LDAP Server> را فشار دهید.
<LDAP Server> را فشار دهید.
 <LDAP Server> را فشار دهید.
<LDAP Server> را فشار دهید.اگر صفحه ورود کلمه عبور شبکه نمایش داده شد، نام کاربری و کلمه عبور را وارد کنید و <OK> را فشار دهید.
3
هنگام جستجوی مقصدها در سرور LDAP، <Search by Name> یا <Search by Conditions> را فشار دهید.
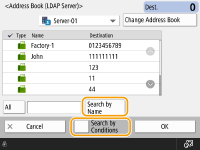
 هنگام جستجو بر اساس نام
هنگام جستجو بر اساس نام
<Search by Name> را فشار دهید  نوشتار را برای جستجو وارد کنید
نوشتار را برای جستجو وارد کنید  <OK> را فشار دهید.
<OK> را فشار دهید.
 نوشتار را برای جستجو وارد کنید
نوشتار را برای جستجو وارد کنید  <OK> را فشار دهید.
<OK> را فشار دهید.
میتوانید ویژگیهای استفادهشده هنگام انجام "جستجو بر اساس نام" را برای یک مقصد از سرور LDAP مشخص کنید. <Settings for Search by Name When Using LDAP Server>
 هنگام جستجو بر اساس شرایط
هنگام جستجو بر اساس شرایط
<Search by Conditions> را فشار دهید، شرایط جستجو را روی صفحه مشخص کنید، و <Start Searching> را فشار دهید.
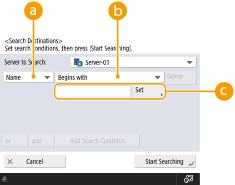
 جستجوی طبقه بندیها
جستجوی طبقه بندیها
معیاری را برای جستجوی مقصد از میان نام، شماره فاکس، نام سازمان، واحد سازمان (نام اداره و غیره) انتخاب کنید.
 شرایط جستجو
شرایط جستجو
یک شرط جستجو انتخاب کنید مانند نام مقصدی که شامل "John" و یک نام بخش باشد که با "Development" شروع میشود.
 نویسههای جستجو
نویسههای جستجو
<Set> را فشار دهید و نویسههای جستجو را برای شرط جستجو وارد کنید.

برای جستجو با چندین شرط
میتوانید مقصدها را با چندین شرط جستجو کنید. اولین شرط جستجو را مشخص کنید، <Add Search Condition> را فشار دهید و سپس <or> یا <and> را برای شرط بعدی انتخاب کنید.
برای تغییر شرایط و جستجوی مجدد
<Delete> را برای حذف محتوای تعیین شده فشار دهید و دوباره شرایط را مشخص کنید.
4
مقصد را انتخاب کنید و <OK> را فشار دهید.

برگشت به بالا
4
در صورت نیاز تنظیمات اسکن را مشخص کنید.
مشخص کردن نحوه اسکن اسناد اصلی
تنظیم کیفیت تصویر
پاک کردن حاشیههای تیره (پاک کردن قاب)
مشخص کردن نحوه اسکن اسناد اصلی
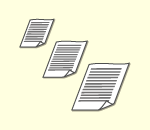
|
اگر اسناد اصلی بسیار شفاف/با اندازه دلخواهی را اسکن میکنید، یا لبه تصویر زمان اسکن از دست میرود، لازم است به صورت دستی اندازه اسکن را مشخص کنید.
مشخص کردن اندازه اسکن اسناد اصلی
|
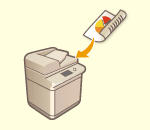
|
دستگاه میتواند به طور خودکار طرف رویی و پشتی سند اصلی را اسکن کند.
اسکن دو طرف اسناد اصلی
|
مشخص کردن اندازه اسکن اسناد اصلی
1
دکمه تنظیم را برای اندازه اسکن فشار دهید.
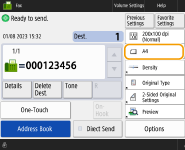
2
اندازه اسکن را انتخاب کنید و <OK> را فشار دهید.
برای اسکن کردن سند اصلی در اندازه A4، <A4> را انتخاب کنید.
 هنگام اسکن کردن سند اصلی با اندازه دلخواه
هنگام اسکن کردن سند اصلی با اندازه دلخواه
سند اصلی را در تغذیه کننده قرار دهید و <Free Size> را انتخاب کنید.
 هنگام مشخص کردن مقادیر اندازه اسکن
هنگام مشخص کردن مقادیر اندازه اسکن
سند اصلی را روی صفحه شیشه ای/در تغذیه کننده قرار دهید و <Custom> را انتخاب کنید، سپس طول و عرض سند اصلی را وارد کنید.

هنگامی که اندازه اسکنی کوچک تر از حداقل اندازه قابل اسکن توسط تغذیه کننده تنظیم میشود، امکان اسکن کردن با تغذیه کننده وجود ندارد. برای مشاهده اطلاعات مربوط به اندازههایی که قابل اسکن کردن با تغذیه کننده هستند، به Paper Feeder PF-D رجوع کنید.
 هنگام اسکن سند اصلی طویل
هنگام اسکن سند اصلی طویل
سند اصلی را در تغذیه کننده قرار دهید و <Long Original> را انتخاب کنید.

|
ثبت اندازه اسکناگر اغلب اندازه اسکن را با مقادیر مشابه مشخص میکنید، اندازه را در <Custom>
 <Register Size> ثبت کنید تا بتوانید به راحتی تنظیم را فراخوانی کنید. <Register Size> ثبت کنید تا بتوانید به راحتی تنظیم را فراخوانی کنید. |
برگشت به بالا
اسکن دو طرف اسناد اصلی
سند اصلی را در تغذیه کننده قرار دهید. اسناد اصلی که دارای جهتگیری افقی هستند را به صورت افقی قرار دهید.
1
<Options>  <2-Sided Original Settings> را فشار دهید.
<2-Sided Original Settings> را فشار دهید.
 <2-Sided Original Settings> را فشار دهید.
<2-Sided Original Settings> را فشار دهید.2
<Book Type> یا <Calendar Type> را انتخاب کنید و <OK> را فشار دهید.
<Book Type> را برای اسناد اصلی انتخاب کنید که تصویرشان روی طرف رویی و پشتی در یک جهت هستند، یا <Calendar Type> را برای اسناد اصلی انتخاب کنید که تصویرشان روی طرف رویی و پشتی در جهات مخالف است.
3
روی <Close> فشار دهید.
برگشت به بالا
تنظیم کیفیت تصویر
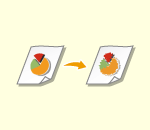
|
میتوانید وضوح مناسب برای نوع سند اصلی خود را انتخاب کنید. هر چه وضوح بیشتر باشد، تصویر شفاف تر میشود و ارسال آن هم بیشتر طول میکشد.
انتخاب وضوح
|
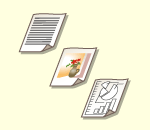
|
مشخص کردن نوع سند اصلی مانند سندی که فقط دارای متن است یا مجلهای که دارای عکس است، به شما کمک میکند تا سندتان را با کیفیت تصویر بهینه ارسال کنید.
انتخاب نوع سند اصلی
|
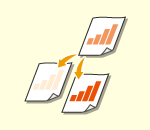
|
میتوانید تراکم کل سند اصلی را تنظیم کنید. برای مثال، افزایش تراکم به شما کمک میکند تا به سادگی حروف کم رنگی که با مداد نوشته شده است را بخوانید.
تنظیم تراکم کل سند اصلی
|
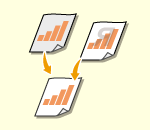
|
میتوانید تراکم پس زمینه را تنظیم کنید. میتوانید اسناد اصلی که دارای پس زمینه رنگی هستند یا اسناد اصلی نازک مانند روزنامه که حروف و تصاویر پشت شان قابل مشاهده است را با وضوح خوب ارسال کنید.
تنظیم تراکم پس زمینه
|
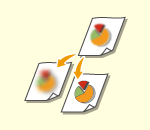
|
با افزایش وضوح میتوانید تصویر را با حد فاصل و خطوط واضحی اسکن کنید یا با کاهش وضوح، تصویری صاف تر داشته باشید. از این عملیات زمانی استفاده کنید که میخواهید متن و نمودارهای تار را شفاف تر کنید، یا موجها (نقشهای موجی و لرزان) را کاهش دهید تا تصویر نهایی صاف دیده شود.
تنظیم شفافیت (شفافیت)
|
انتخاب وضوح
1
دکمه تنظیم را برای وضوح فشار دهید.
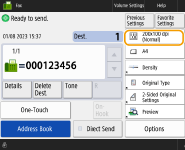
2
وضوح را انتخاب کنید و <OK> را فشار دهید.
وضوح پایین تر برای اسناد اصلی مناسب است که فقط دارای متن هستند، در حالی که وضوح بالا برای اسناد اصلی مناسب است که دارای عکس میباشند. هر چه وضوح بیشتر باشد، اسناد اصلی را با ظرافت بیشتری میتوان اسکن کرد.

وقتی وضوح بالاتر از 200 نقطه در هر اینچ x 400 نقطه در هر اینچ تنظیم میشود، حتی اگر <Speed/Image Quality Priority for Black & White Scan> روی <Quality Priority> تنظیم شده باشد، تنظیمات فعال نمیشود.
برگشت به بالا
1
<Options>  <Original Type> را فشار دهید.
<Original Type> را فشار دهید.
 <Original Type> را فشار دهید.
<Original Type> را فشار دهید.2
نوع سند اصلی را انتخاب کنید و <OK> را فشار دهید.
برای تنظیم سطح اولویت پردازش متن/عکس، <Adjust Level>  را فشار دهید، <Text Priority> یا <Photo Priority> را انتخاب کنید.
را فشار دهید، <Text Priority> یا <Photo Priority> را انتخاب کنید.
 را فشار دهید، <Text Priority> یا <Photo Priority> را انتخاب کنید.
را فشار دهید، <Text Priority> یا <Photo Priority> را انتخاب کنید.3
روی <Close> فشار دهید.
برگشت به بالا
تنظیم تراکم کل سند اصلی
1
<Options>  <Density> را فشار دهید.
<Density> را فشار دهید.
 <Density> را فشار دهید.
<Density> را فشار دهید.2
تراکم را تنظیم کنید و <OK> را فشار دهید.
برای کاهش تراکم،  را فشار دهید. برای افزایش تراکم،
را فشار دهید. برای افزایش تراکم،  را فشار دهید.
را فشار دهید.
 را فشار دهید. برای افزایش تراکم،
را فشار دهید. برای افزایش تراکم،  را فشار دهید.
را فشار دهید.3
روی <Close> فشار دهید.
برگشت به بالا
تنظیم تراکم پس زمینه
1
<Options>  <Density> را فشار دهید.
<Density> را فشار دهید.
 <Density> را فشار دهید.
<Density> را فشار دهید.2
<Adjust> را در <Background Density> فشار دهید.
برای تنظیم خودکار پس زمینه، <Auto> را فشار داده و تا مرحله 4 پیش بروید.
3
تراکم را تنظیم کنید و <OK> را فشار دهید.
اگر <-> را فشار دهید، تراکم کل پس زمینه کاهش مییابد. اگر <+> را فشار دهید، تراکم کل پس زمینه افزایش مییابد.

بسته به رنگ سند اصلی، ممکن است بخشهایی به غیر از پس زمینه تحت تأثیر قرار بگیرند.
4
<OK>  <Close> را فشار دهید.
<Close> را فشار دهید.
 <Close> را فشار دهید.
<Close> را فشار دهید.برگشت به بالا
تنظیم شفافیت (شفافیت)

هنگامی که همه شرایط زیر وجود داشته باشد، تنظیمات <Sharpness> نامعتبر است. این تنظیمات در تصویر نمایش داده شده برای <Preview> منعکس میشود، اما در تصویر اسکن شده واقعی منعکس نمیشود.
<Original Type>: <Text>
<Resolution>: <200x100 dpi (Normal)>
1
<Options>  <Sharpness> را فشار دهید.
<Sharpness> را فشار دهید.
 <Sharpness> را فشار دهید.
<Sharpness> را فشار دهید.2
شفافیت را تنظیم کنید و <OK> را فشار دهید.
برای شفاف کردن متن تار، کنترل را روی <High> تنظیم کنید.
برای کاهش موجها هنگام اسکن اسناد اصلی که حاوی عکسهای چاپ شده هستند، مانند مجله یا بروشور، کنترل را روی <Low> تنظیم کنید.
3
روی <Close> فشار دهید.
برگشت به بالا
پاک کردن حاشیههای تیره (پاک کردن قاب)
هنگام اسکن کردن اسناد اصلی که کوچک تر از اندازه اسکن هستند، ممکن است خطوط قاب سند اصلی در تصویر اسکن شده ظاهر شوند. هنگام اسکن کردن کتابهای قطور، حاشیههای تیره ممکن است ایجاد شود. این عملیات به شما کمک میکند تا این خطوط قاب و حاشیههای تیره را حذف کنید. همچنین میتوانید دستگاه را طوری تنظیم کنید که سوراخهای پانچ اسناد اصلی را کپی نکند.

|
|
سند اصلی دارای سوراخهای پانچ را روی صفحه شیشهای قرار دهید. قرار دادن آنها در تغذیه کننده میتواند منجر به آسیب شود.
|
1
<Options>  <Erase Frame> را فشار دهید.
<Erase Frame> را فشار دهید.
 <Erase Frame> را فشار دهید.
<Erase Frame> را فشار دهید.2
عرض و نوع پاک کردن را مشخص کنید.
 پاک کردن قابهای سند
پاک کردن قابهای سند
|
1
|
<Erase Original Frame> را فشار دهید و <Original Size> را انتخاب کنید.
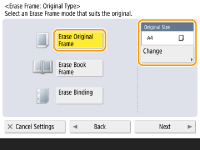
اگر اندازه نشان داده شده در <Original Size> متفاوت از اندازه سند اصلی بود، <Change> را برای انتخاب اندازه فشار دهید. حالت "پاک کردن قاب سند اصلی" را تنها میتوانید برای اندازههای اصلی که در نمایشگر پانل لمسی نشان داده شده است تنظیم کنید.
|
|
2
|
روی <Next> فشار دهید.
|
|
3
|
عرض قابی که میخواهید پاک کنید را وارد کنید.
|
 پاک کردن حاشیههای تیره در کپی کتابها
پاک کردن حاشیههای تیره در کپی کتابها
میتوانید حاشیههای تیره در مرکز و خطوط حد فاصل را که هنگام اسکن صفحات رویی کتاب ظاهر میشوند، پاک کنید.
|
1
|
<Erase Book Frame> را فشار دهید و <Original Size> را انتخاب کنید.
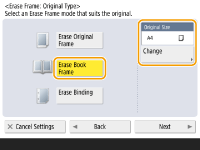
اگر اندازه نمایش داده شده در <Original Size> متفاوت از اندازه کتاب بود، <Change> را برای انتخاب اندازه فشار دهید. حالت "پاک کردن قاب کتاب" را تنها میتوانید برای اندازههای اصلی که در نمایشگر پانل لمسی نشان داده شده است تنظیم کنید.
|
|
2
|
روی <Next> فشار دهید.
|
|
3
|
<Center> یا <Sides> را فشار داده و عرض پاک کردن را وارد کنید.
|
 پاک کردن سوراخهای پانچ در کپیهای اسناد
پاک کردن سوراخهای پانچ در کپیهای اسناد
|
1
|
روی <Erase Binding> فشار دهید.
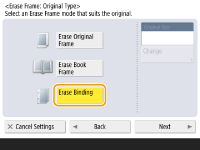
|
|
2
|
روی <Next> فشار دهید.
|
|
3
|
عرض پاک کردن را وارد کنید.
|

|
|
اگر میخواهید عرض را برای هر حاشیه بهطور مجزا تنظیم کنید، <Erase Original Frame> یا <Erase Book Frame>
 <Next> <Next>  <Adjust Independently> <Adjust Independently>  را فشار دهید و عرض پاک کردن را وارد کنید. را فشار دهید و عرض پاک کردن را وارد کنید.اگر <Erase Binding> استفاده میکنید، حاشیههایی که انتخاب نمیکنید نیز به اندازه 4 میلی متر پاک میشوند.
|
3
<OK>  <Close> را فشار دهید.
<Close> را فشار دهید.
 <Close> را فشار دهید.
<Close> را فشار دهید.برگشت به بالا
5
 (Start) را فشار دهید.
(Start) را فشار دهید.اسناد اصلی اسکن شده و ارسال آغاز میشود.
برای لغو اسکن، <Cancel> یا  (توقف)
(توقف)  <Yes> را فشار دهید.
<Yes> را فشار دهید.
 (توقف)
(توقف)  <Yes> را فشار دهید.
<Yes> را فشار دهید. هنگامی که <Press the [Start] key to scan the next original.> نمایش داده میشود
هنگامی که <Press the [Start] key to scan the next original.> نمایش داده میشود
سند اصلی بعدی را برای اسکن قرار دهید و  (Start) را فشار دهید. وقتی اسکن همه اسناد اصلی تمام شد، <Start Sending> را برای ارسال فاکس فشار دهید.
(Start) را فشار دهید. وقتی اسکن همه اسناد اصلی تمام شد، <Start Sending> را برای ارسال فاکس فشار دهید.
 (Start) را فشار دهید. وقتی اسکن همه اسناد اصلی تمام شد، <Start Sending> را برای ارسال فاکس فشار دهید.
(Start) را فشار دهید. وقتی اسکن همه اسناد اصلی تمام شد، <Start Sending> را برای ارسال فاکس فشار دهید.برای لغو ارسال، به لغو ارسال فاکس مراجعه کنید.

|
برای بررسی کل تعداد مقصدهای مشخص شدهتعداد کل مقصدهای مشخص شده در بالا سمت راست صفحه نشان داده میشود. به این ترتیب میتوانید قبل از ارسال مطمئن شوید که تعداد مقصدها درست است.
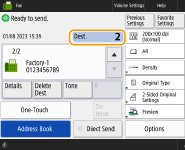
ارسال با اطلاعات ارسال کنندهمیتوانید ارسال را با نام و شماره فاکس ارسالکننده انجام دهید. <TX Terminal ID>
بررسی وضعیت اسناد ارسال شدهروی صفحه <Status Monitor>، میتوانید وضعیت اسناد ارسال شده را بررسی کنید. این صفحه به شما اجازه میدهد تا پس از بررسی وضعیت، فاکسها را دوباره ارسال یا ارسال را لغو کنید. بررسی وضعیت و گزارش اسناد ارسالی و دریافتی
وقتی <Display Notification When Job Is Accepted> روی <On> تنظیم میشود، صفحه <Status Monitor> میتواند از صفحه زیر نمایش داده شود که پس از دریافت کار ارسالشده نمایان میشود. <Display Notification When Job Is Accepted>

وقتی پیام خطای ارسال به دلیل مشغول بودن خط گیرنده ظاهر میشوددستگاه به طور خودکار پس از مدت زمان مشخصی شمارهگیری را تکرار میکند. میتوانید تنظیماتی مانند اینکه دستگاه چند بار دوباره شمارهگیری کند و فاصله زمانی میان شمارهگیریهای دوباره چقدر باشد را تغییر دهید. <Auto Redial>
چاپ گزارش نتایج ارسالدر صفحه "ویژگیهای اصلی فاکس"، فشار دادن <Options>
 <TX Result Report> به شما کمک میکند تا تنظیمات را به گونهای انجام دهید که به طور خودکار گزارش نتایج ارسال چاپ شود. <TX Result Report> به شما کمک میکند تا تنظیمات را به گونهای انجام دهید که به طور خودکار گزارش نتایج ارسال چاپ شود.برای تنظیم این مورد برای هر کار از <Options>، لازم است که <For Error Only> یا <Off> را در <TX Result Report> انتخاب کنید و سپس <Allow Printing from Options> را روی <On> تنظیم کنید.
هنگامی که عکسهای موجود در قسمت تصاویر ارسالی بیش از اندازه تاریک هستند یا رنگهای روشن در پس زمینه اسناد اصلی رنگی قابل حذف نیستندچنانچه شرایط/تنظیمات زیر برآورده شوند، ممکن است بتوان کیفیت تصاویر ارسالی را بهبود بخشید.
نوع کار: فاکس (ارسال از حافظه) یا اسکن و ارسال (فاکس/فاکس اینترنتی)
<Select Color>: <Black & White> (اسکن و ارسال)
<Original Type>: <Text>
<Density>
 <Background Density>: <Auto> <Background Density>: <Auto><Resolution>: 200 نقطه در اینچ x 400 نقطه در اینچ، 300 نقطه در اینچ x 300 نقطه در اینچ*، 400 نقطه در اینچ x 400 نقطه در اینچ یا 600 نقطه در اینچ x 600 نقطه در اینچ*
*امکان انتخاب آن برای "اسکن و ارسال" وجود دارد
<Speed/Image Quality Priority for Black & White Scan>
 Fax/I-Fax Send Jobs: <Quality Priority> (<Speed/Image Quality Priority for Black & White Scan>) Fax/I-Fax Send Jobs: <Quality Priority> (<Speed/Image Quality Priority for Black & White Scan>) |

|
ذخیره یک نسخه از سند ارسالیمیتوانید دستگاه را به گونهای تنظیم کنید که یک نسخه از سند ارسال شده به طور خودکار در سرور فایل ذخیره شود. این نسخه به یک فایل الکترونیکی مانند PDF تبدیل و ذخیره میشود که به شما اجازه میدهد بهسادگی محتوای آن را در رایانهتان بررسی کنید. ذخیره یک نسخه از سند ارسالی
انتخاب نام ارسال کنندهدر صفحه "ویژگیهای اصلی فاکس"، فشار دادن <Options>
 <Sender Name (TTI)> به شما کمک میکند نامی را از فهرست اسامی فرستندگان ثبتشده انتخاب کنید تا در اطلاعات فرستنده ذکر شود. <Register Sender Name (TTI)> <Sender Name (TTI)> به شما کمک میکند نامی را از فهرست اسامی فرستندگان ثبتشده انتخاب کنید تا در اطلاعات فرستنده ذکر شود. <Register Sender Name (TTI)>اگر با استفاده از روش "تأیید اعتبار کاربر" وارد سیستم شود، نام ورود به سیستم در <100> نام ارسال کننده (TTI) ظاهر میشود.
بررسی تصاویر اسکن شده قبل از ارسالمیتوانید تصاویر اسکنشده را پیش از ارسال، روی صفحه پیشنمایش بررسی کنید. بررسی تصاویر اسکن شده قبل از ارسال (پیش نمایش)
ثبت تنظیمات پرکاربردمیتوانید مقصدها و تنظیمات اسکن پرکاربرد را روی یک دکمه دستگاه برای کاربردهای بعدی ترکیب کنید. با فشار دادن دکمه ثبتشده هنگام اسکن اسناد اصلی، میتوانید بهسرعت تنظیماتتان را کامل کنید. ثبت ترکیب عملکردهای پرکاربرد
|