ثبت مقصد در Address Book

|
میتوانید در Address Book یک شما فاکس گیرنده یا یک آدرس ایمیل ثبت کنید که میتواند هنگام ارسال اسناد اسکن شده از آن استفاده شود. همچنین میتوانید یک مقصد I-fax، محل پوشه یک سرور فایل (آدرس IP و مسیر)، و محل ذخیره سازی (فضای پیشرفته) چاپگر چندکاره Canon را در Address Book بهعنوان مقصد ثبت کنید.
|

|
|
برای ثبت یک مقصد برای استفاده خودتان، باید با مدیریت تأیید اعتبار شخصی وارد سیستم شوید. مدیریت کاربران
ثبت/ویرایش/حذف مقصد میتواند از صفحههای زیر نیز انجام شود:
<Address Book> را در صفحه ویژگیهای اصلی فاکس
 عملیات اصلی ارسال فاکسها عملیات اصلی ارسال فاکسها<Address Book> در صفحه ویژگیهای اصلی اسکن
 عملیات اصلی برای اسکن کردن اسناد اصلی عملیات اصلی برای اسکن کردن اسناد اصلی |
1
<Dest./Fwd. Settings> را فشار دهید. صفحه <Home>
2
روی <Register Destinations> فشار دهید.
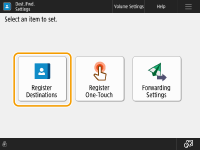
3
روی <Register New Destination> فشار دهید.

4
نوع مقصد را برای ثبت انتخاب کنید.

<Fax>، <E-Mail>، <I-Fax>، یا <File> را بهعنوان نوع مقصد برای ثبت انتخاب کنید.
5
محل ثبت مقصد را از لیست کشویی فهرست آدرس انتخاب کنید.

اگر میخواهید مقصد را برای استفاده خودتان ثبت کنید، <Personal Addr. List> را انتخاب کنید.
اگر میخواهید مقصدی ثبت کنید که فقط سرپرست بتواند آن را ویرایش کند، <Address List for Admin.> را انتخاب کنید.
اگر مایلید مقصد را با یک گروه کاربران ثبت شده به اشتراک بگذارید، یک لیست آدرس گروه کاربران ثبت شده را انتخاب کنید.

<Address List 1> تا <Address List 10> میتواند بهعنوان 10 Address Book جداگانه درنظر گرفته شود. طبقهبندی فهرست آدرس براساس بخش یا شرکای تجاری باعث میشود یافتن آنها هنگام مشخص کردن مقصد ساده تر شود. همچنین اگر نام فهرست آدرس را به نام بخش یا شریک تجاری تغییر دهید، مدیریت آن آسان تر خواهد بود (<Rename Address List>).
همچنین میتوانید با صرفاً فعال کردن سرپرست برای ثبت/ویرایش مقصدها از Remote UI (واسطه کاربر از راه دور)، فهرست آدرسهای گروه کاربر را مدیریت کنید. (<Set Destination>  <Use User Group Address List>)
<Use User Group Address List>)
 <Use User Group Address List>)
<Use User Group Address List>)6
<Name> را فشار دهید  نام مقصد را وارد کنید و <OK> را فشار دهید.
نام مقصد را وارد کنید و <OK> را فشار دهید.
 نام مقصد را وارد کنید و <OK> را فشار دهید.
نام مقصد را وارد کنید و <OK> را فشار دهید.7
تنظیمات را طبق نوع مقصد انتخابی در مرحله 4 پیکربندی کنید.
 Fax
Fax
|
1
|
شماره فاکس را وارد کنید.

 قسمت شماره فاکس قسمت شماره فاکس
شماره فاکس را با استفاده از کلیدهای عددی وارد کنید. درصورت نیاز،
 تا تا  را وارد کنید. را وارد کنید. <Backspace> <Backspace>
شمارههای سمت چپ مکان نما را در قسمت شماره فاکس (
 ) یک به یک حذف میکند. ) یک به یک حذف میکند.  / / مکان نمای قسمت شماره فاکس (
 ) را به سمت چپ یا راست جابجا میکند. ) را به سمت چپ یا راست جابجا میکند. <Tone> <Tone>
اگر این دکمه را فشار دهید، نویسه "T" تُن (tone) وارد میشود. حتی اگر از شمارهگیری پالس استفاده میکنید، رقمهای بعد از "T" با استفاده از شمارهگیری تن ارسال میشوند.
 کلید <R> کلید <R>
اگر دستگاه به PBX (دستگاه مرکز تلفن خصوصی) متصل است، قبل از وارد کردن مقصد این دکمه را فشار دهید. اگر این دکمه دردسترس نیست، باید تنظیمات R-key را ثبت کنید. <R-Key Setting>
 <Space> <Space>
یک فاصله خالی بین شمارهها وارد کنید تا خواندن آنها راحت تر شود.
 <Pause> <Pause>
اگر این دکمه را فشار دهید، نویسه "P" (مکث) وارد میشود. وقتی به خارج از کشور فاکس ارسال میکنید، چند مکث بعد از کد دسترسی بین المللی یا شماره فاکس وارد کنید. با این کار اتصال بهتری خواهید داشت.

نمیتوانید در ابتدای یک شماره مکث وارد کنید.
|
|
2
|
درصورت نیاز <Set Details> را نشان دهید و تنظیمات را مشخص کنید.
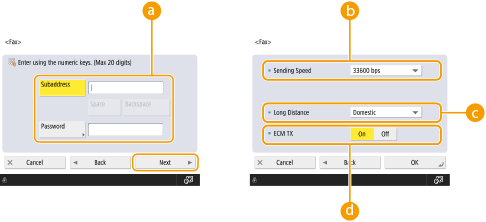
 <Subaddress>/<Password> <Subaddress>/<Password>
این گزینه را هنگام ارسال یا دریافت اسناد مشخص کنید تا با پیوست کردن آدرس فرعی و کلمه عبور به همه تبادلهای فاکس امنیت را افزایش دهید. عملیات اصلی ارسال فاکسها
 <Sending Speed> <Sending Speed>
بسته به تنظیمات دستگاه فاکس گیرنده و وضعیت خط، ممکن است خطایی به دلیل سرعت انتقال روی دهد. اگر مکرراً خطا روی میدهد، مقدار این تنظیم را کم کنید.
 <Long Distance>
<Long Distance>
اگر هنگام تماس با خارج از کشور، مکرراً خطای انتقال روی میدهد، <International (1)> را انتخاب کنید. اگر خطا ادامه یافت، تنظیمات را به <International (2)> یا <International (3)> تغییر دهید.
 <ECM TX> <ECM TX>
برای تصحیح خطاهای تصویر، <On> را انتخاب کنید. اگر دستگاه فاکس گیرنده از ECM (حالت تصحیح خطا) پشتیبانی نمیکند، <Off> را انتخاب کنید.

برای ارسال فاکس با استفاده از ECM، باید <Fax Settings>
 <ECM TX> روی <On> قرار گیرد. <ECM TX> روی <On> قرار گیرد.
هرچند مواردی است که میتوانید در تنظیمات فاکس تنظیم کنید (صفحه ویژگیهای اصلی فاکس)، اما راحت تر است که اگر میخواهید شرایط ارسال را برای هر مقصد تغییر دهید، آنها را اینجا تنظیم کنید.
گزینه <Auto Adjust Communication Speed When Using VoIP> را روی <On> تنظیم کنید تا زمانی که خط یا طرف دیگر خطا یا مشکلی دارند، ارسال و دریافت فاکسها با دقت بیشتری انجام شود. اگر این گزینه را روی <On> تنظیم کنید، سرعت انتقال به 14,400 bps (بیت بر ثانیه) یا پایین تر محدود میشود که منجر به کاهش خطاها میشود.
|
 E-mail
E-mail
|
1
|
<E-Mail Address>
 آدرس ایمیل را وارد کنید. آدرس ایمیل را وارد کنید.
|
|
2
|
<On> یا <Off> در <Divide Data> را انتخاب کنید.
انتخاب کنید که اگر اندازه دادههایی که ارسال میشود از حداکثر مجاز (<Maximum Data Size for Sending>) فراتر رود، میخواهید داده براساس اندازه تقسیم شود یا براساس صفحه.
اگر <On> را انتخاب کنید، داده به اندازههای کوچک تری که از حد مجاز فراتر نرود تقسیم میشود و در چندین بخش ارسال میشود. نرم افزار ایمیل گیرنده باید بتواند دادههای دریافتی را ترکیب کند.
اگر <Off> را انتخاب کنید، تعداد صفحههایی که به صورت یکجا ارسال میشود کاهش مییابد و کل فرایند انتقال به چند بخش تقسیم میشود. برای مثال، 10 صفحه داده در دو مرحله منتقل میشود، هر بار 5 صفحه. بنابراین، طرف مقابل دو ایمیل دریافت میکند. با این حال، اگر دادهای ارسال کنید که نتواند به چند صفحه تقسیم شود (مانند JPEG)، خطای انتقال روی میدهد.

وقتی دامنه مورد استفاده ثابت است، میتوانید از ورود دامنه صرف نظر کنید. میتوانید نام دامنهای در <Auto Add Specified Domain to Dest. Without Domain> ثبت کنید و <When Sending E-Mail> را از قبل فعال کنید تا هنگام ارسال، دامنه به طور خودکار اضافه شود و نیاز نباشد "@" و نام دامنه را وارد کنید.
میتوانید نام دامنههای پرکاربرد را در <Register'd Characters> در صفحهکلید ثبت و هنگام وارد کردن آدرس ایمیل آنها را فراخوانی کنید. <Registered Characters for Keyboard>
|
 I-fax
I-fax
|
1
|
در صورت نیاز تنظیمات را مشخص کنید.
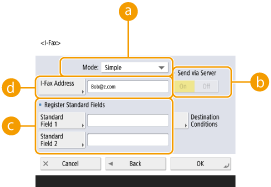
 <Mode:> <Mode:>
میتوانید نوع نتایج ارسال را که هنگام فشار دادن
 (Status Monitor) نشان داده میشود، انتخاب کنید. اگر میخواهید بررسی کنید I-fax به دستگاه گیرنده تحویل داده شده است یا نه، <Full> را انتخاب کنید، و اگر میخواهید ببینید آیا I-fax به سرور ایمیل تحویل شده است، <Simple> را انتخاب کنید. توجه کنید که اگر دستگاه گیرنده از عملکرد <Mode:> پشتیبانی نکند، نمیتوانید از وضعیت تحویل مطمئن شوید. (Status Monitor) نشان داده میشود، انتخاب کنید. اگر میخواهید بررسی کنید I-fax به دستگاه گیرنده تحویل داده شده است یا نه، <Full> را انتخاب کنید، و اگر میخواهید ببینید آیا I-fax به سرور ایمیل تحویل شده است، <Simple> را انتخاب کنید. توجه کنید که اگر دستگاه گیرنده از عملکرد <Mode:> پشتیبانی نکند، نمیتوانید از وضعیت تحویل مطمئن شوید.
اگر با استفاده از حالت <Full> به دستگاهی که از حالت <Full> پشتیبانی نمیکند I-fax ارسال کنید، هنگام فشار دادن
 (Status Monitor) برای بررسی وضعیت تحویل، <Awaiting result...> نمایش داده میشود حتی اگر تبادل تکمیل شده باشد. این وضعیت تا وقتی که زمان تنظیم شده در <Full Mode TX Timeout> سپری شود، نمایش داده میشود. (Status Monitor) برای بررسی وضعیت تحویل، <Awaiting result...> نمایش داده میشود حتی اگر تبادل تکمیل شده باشد. این وضعیت تا وقتی که زمان تنظیم شده در <Full Mode TX Timeout> سپری شود، نمایش داده میشود.میتوانید وضعیت تحویل را با فشار دادن
 (Status Monitor) (Status Monitor)  <Send> <Send>  <Job Log> بررسی کنید. اگر سند با موفقیت ارسال شده باشد، <OK> نشان داده میشود، اگر ارسال ناموفق باشد <NG> نشان داده میشود و اگر نتیجه قابل تأیید نباشد، <--> نشان داده میشود. در حالت "ساده"، حتی اگر تحویل موفق باشد، <--> نشان داده میشود زیرا عملیات تأیید تحویل نمیتواند انجام شود. <Job Log> بررسی کنید. اگر سند با موفقیت ارسال شده باشد، <OK> نشان داده میشود، اگر ارسال ناموفق باشد <NG> نشان داده میشود و اگر نتیجه قابل تأیید نباشد، <--> نشان داده میشود. در حالت "ساده"، حتی اگر تحویل موفق باشد، <--> نشان داده میشود زیرا عملیات تأیید تحویل نمیتواند انجام شود. <Send via Server> <Send via Server>
مشخص کنید که I-fax ازطریق سرور ایمیل به مقصد ارسال شود یا نه. اگر میخواهید I-fax ازطریق سرور ایمیل ارسال شود، <On> را انتخاب کنید. اگر میخواهید داده به گیرندهای که در همان شبکه محلی (LAN) است مستقیماً ارسال شود، <Off> را انتخاب کنید. با ارسال مستقیم به گیرنده، میتوانید بدون تحمیل بار به سرور ایمیل، حجم زیادی از داده را ارسال کنید.

اگر میخواهید بدون استفاده از سرور ایمیل، I-fax ارسال کنید و آدرس آن به صورت قالب آدرس IP مانند "user name@[the recipient's IP address]" نیست، باید تنظیماتی مانند رکورد MX (Mail eXchange) در سرور DNS پیکربندی شود. از مدیر شبکه خود بپرسید این نوع تنظیمات موجود است یا نه.
وقتی <Off> را در <Send via Server> تنظیم میکنید، لازم است که از قبل <On> را برای <Use Send via Server> تنظیم کنید. اگر این تنظیم <Off> باشد، تنظیم موجود در <Send via Server> نمیتواند تغییر کند. توصیه میشود <Allow MDN Not via Server> روی <On> تنظیم شود.
حتی اگر <Send via Server> را روی <Off> تنظیم کنید، تأیید تحویل اسنادی که با استفاده از حالت "کامل" ارسال شده است، ازطریق ایمیل سرور انجام میشود.
 <Register Standard Fields> <Register Standard Fields>
این تنظیم برای استفاده سرویس فاکس اینترنتی ضروری است. اگر از سرویس فاکس اینترنتی استفاده نمیکنید، این تنظیم ضروری نیست. برای اطلاعات بیشتر، با ارائه دهنده سرویس اینترنت خود تماس بگیرید.
 <I-Fax Address> <I-Fax Address>
آدرس I-fax را با استفاده از این قابل وارد کنید: adv01@example.com.
وقتی به گیرندهای ارسال میکنید که در همان شبکه است، از این قالب استفاده کنید: adv01@[192.168.11.100] ([آدرس IP]@نام دستگاه گیرنده).
وقتی دامنه مورد استفاده ثابت است، میتوانید از ورود دامنه صرف نظر کنید. میتوانید نام دامنهای در <Auto Add Specified Domain to Dest. Without Domain> ثبت کنید و <When Sending I-Fax> را از قبل فعال کنید تا هنگام ارسال، دامنه به طور خودکار اضافه شود و نیاز نباشد "@" و نام دامنه را وارد کنید.
میتوانید نام دامنههای پرکاربرد را در <Register'd Characters> در صفحهکلید ثبت کنید و هنگام وارد کردن آدرس I-fax آنها را فراخوانی کنید. <Registered Characters for Keyboard>
|
|
2
|
<Destination Conditions> را فشار دهید
 هر تنظیم را مشخص کنید و <OK> را فشار دهید. هر تنظیم را مشخص کنید و <OK> را فشار دهید.
 <Paper Size> <Paper Size>
اندازه کاغذی را که گیرنده میتواند دریافت کند تنظیم کنید. پس از بررسی اینکه اندازه کاغذ داده برای ارسال با مشخصات دستگاه گیرنده مطابقت داشته باشد، این تنظیم را مشخص کنید.
<A4/LTR>: با اندازه A4/LTR ارسال میکند.
<A4/LTR> + <B4>: با اندازه A4/LTR یا B4 ارسال میکند.
<A4/LTR> + <A3/11x17>: با اندازه A4/LTR یا A3/11" x 17" ارسال میکند.
<A4/LTR> + <B4> + <A3/11x17>: با اندازه A4/LTR یا B4 یا A3/11" x 17" ارسال میکند.

اگر اندازه کاغذ داده اسکن شده کوچک تر از اندازه تنظیم شده در <Paper Size> باشد، داده همراه با حاشیه خالی، با کوچک ترین اندازه کاغذی که در <Paper Size> تنظیم شده است ارسال میشود.
اگر اندازه کاغذ داده اسکن شده بزرگتر از اندازههای تنظیم شده در <Paper Size> باشد، دادهها کاهش مییابد و با بزرگترین اندازه کاغذ تنظیم شده در <Paper Size> ارسال میشود.
شرایط مقصد را مطابق مشخصات دستگاه گیرنده تنظیم کنید. اگر اندازه کاغذ داده موردنظر برای ارسال بزرگتر از اندازه کاغذهایی باشد که میتواند در دستگاه گیرنده استفاده شود، ممکن است تصویر برش بخورد یا قطع شود.
 <Compression Method> <Compression Method>
روش فشرده سازی را انتخاب کنید. میزان فشرده سازی MMR بیشتر از بقیه است، و بعد از آن MR و سپس MH قرار دارد. هرچه میزان فشرده سازی بیشتر باشد، زمان انتقال کمتر میشود.
 <Resolution> <Resolution>
برای افزایش وضوح و کیفیت تصویر، مقادیر بالاتر را انتخاب کنید. ولی هرچه وضوح بالاتر باشد، زمان مورد نیاز برای انتقال بیشتر است.
 <Divide Data> <Divide Data>
انتخاب کنید که اگر اندازه دادههایی که ارسال میشود از حداکثر مجاز (<Maximum Data Size for Sending>) فراتر رود، میخواهید داده براساس اندازه تقسیم شود یا براساس صفحه.
اگر <On> را انتخاب کنید، داده به اندازههای کوچک تری که از حد مجاز فراتر نرود تقسیم میشود و در چندین بخش ارسال میشود. دستگاه گیرنده باید بتواند دادههای دریافتی را ترکیب کند.
اگر در مرحله 1 برای پیکربندی تنظیم I-fax، <Off> را در <Send via Server> (
 ) انتخاب کرده باشید، دادهها حتی اگر از حداکثر حد مجاز بیشتر باشد، بدون تقسیم ارسال میشوند. ) انتخاب کرده باشید، دادهها حتی اگر از حداکثر حد مجاز بیشتر باشد، بدون تقسیم ارسال میشوند.
شرایط مقصد را مطابق مشخصات دستگاه گیرنده تنظیم کنید. اگر شرایطی تنظیم کنید که دستگاه گیرنده از آن پشتیبانی نکند، ممکن است خطای انتقال روی دهد.
|
 سرور فایل/فضای پیشرفته
سرور فایل/فضای پیشرفته
|
1
|
نام میزبان سرور فایل/فضای پیشرفته را که دادهها را انتقال میدهد وارد کنید.

اطلاعات بیشتر درباره سرور فایل/فضای پیشرفته را از مدیر شبکه خود دریافت کنید.
 <Protocol> <Protocol>
پروتکل مربوط به سرور فایل را از میان گزینههای <Windows (SMB)>، <FTP> و <WebDAV> انتخاب کنید.
وقتی سندی را به فضای پیشرفته ارسال میکنید، <Windows (SMB)> یا <WebDAV> را انتخاب کنید.

اگر <Windows (SMB)> را انتخاب کنید، دکمههای <Search Host> و <Browse> نمایش داده میشوند. میتوانید به راحتی با جستجو یا مشاهده شبکه، یک سرور فایل/فضای پیشرفته مشخص کنید.
تنها در صورتی میتوانید از <Browse> استفاده کنید که <1.0> روی <On> در <Specify SMB Client Version> تنظیم شده باشد.
میتوانید حداکثر پنج سرور دایرکتوری برای استفاده در <Browse> ثبت کنید.
 <Host Name> <Host Name>
نام میزبان سرور فایل/فضای پیشرفته را وارد کنید.
اگر <FTP> را برای پروتکل انتخاب کردید، <Host Name> را به صورت زیر وارد کنید.
وقتی TLS غیرفعال است
مثال:
برای ذخیره در "فضای مشترک": ftp://<host name>/share
برای ذخیره در "فضای شخصی": ftp://<host name>/users
وقتی TLS فعال است
مثال:
برای ذخیره در "فضای مشترک": ftps://<host name>/share
برای ذخیره در "فضای شخصی": ftps://<host name>/users
هنگام ارسال سند به فضای پیشرفته، طبق موارد زیر <Host Name> را وارد کنید.
اگر <Windows (SMB)> را بهعنوان پروتکل انتخاب میکنید
مثال:
برای ذخیره در فضای مشترک: \\192.168.100.50\share
برای ذخیره در فضای شخصی: \\192.168.100.50\users
اگر <WebDAV> را برای پروتکل انتخاب میکنید، <Host Name> را به صورت زیر وارد کنید و <Next> را فشار دهید.
وقتی TLS غیرفعال است
مثال:
برای ذخیره در فضای مشترک: http://<IP address یا host name>/
برای ذخیره در فضای شخصی: http://<IP address یا host name>/
وقتی TLS فعال است
مثال:
برای ذخیره در فضای مشترک: https://<IP address یا host name>/
برای ذخیره در فضای شخصی: https://<IP address یا host name>/
 <Check Connection> <Check Connection>
پس از وارد کردن نام میزبان، این دکمه را برای تأیید اتصال با سرور فایل/فضای پیشرفته فشار دهید.

اگر از یک سرویس ورود به سیستم مانند مدیریت تأیید اعتبار شخصی استفاده میکنید، باید <User Name> و <Password> را وارد کنید.
|
|
2
|
اطلاعات سرور فایل/فضای پیشرفته را پیکربندی کنید.
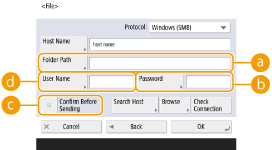
اطلاعات مربوط به سرور فایل/فضای پیشرفته و پوشه را از مدیر شبکه خود دریافت کنید.
 <Folder Path> <Folder Path>
دایرکتوری پوشهای که داده به آن ارسال میشود مشخص کنید.
هنگام ارسال سند به فضای پیشرفته با <WebDAV> انتخاب شده برای پروتکل، <Folder Path> را به صورت زیر وارد کنید.
مثال:
برای ذخیره در فضای مشترک: /share
برای ذخیره در فضای شخصی: /users
 <Sorting Folder> <Sorting Folder>
اگر <Sorting Folder> فعال شده باشد، هنگامیکه سندی را اسکن و ارسال میکنید، میتوانید پوشهای جدید را در پوشه مقصد مشخصشده در <Folder Path> ایجاد و سند اسکنشده را در پوشه جدید ذخیره کنید. ایجاد پوشهای دیگر در پوشه مقصد پیش از اسکن کردن
 <Password> <Password>
کلمه عبور ورود به سرور فایل/فضای پیشرفته را وارد کنید.
 <Confirm Before Sending> <Confirm Before Sending>
جهت نمایش صفحه ورود برای کلمه عبور واردشده در (
 ) هنگام ارسال به سرور فایل/فضای پیشرفته، این مورد را انتخاب کنید. ) هنگام ارسال به سرور فایل/فضای پیشرفته، این مورد را انتخاب کنید. <User Name> <User Name>
نام کاربری ورود به سرور فایل/فضای پیشرفته را وارد کنید.

وقتی مقصد سرور فایل/فضای پیشرفته در گروه اضافه شده است (ثبت چند مقصد بهعنوان یک گروه)، گزینه <Confirm Before Sending> را روی <Off> تنظیم کنید. اگر این گزینه روی <On> تنظیم شده باشد، نمیتوانید داده ارسال کنید.
اگر برای مقصدی که آن را بهعنوان مقصد ارسال مشخص میکنید، <Confirm Before Sending> را فعال کنید، صفحه مربوط به وارد کردن کلمه عبور نشان داده نمیشود. از کلمه عبور ثبت شده استفاده میشود و ارسال انجام میشود.
برای ثبت دفترچه آدرس میتوانید از اطلاعات تأیید اعتباری که با نام کاربری در (
 ) و کلمه عبور در ( ) و کلمه عبور در ( ) تفاوت دارد استفاده کنید. برای کسب اطلاعات بیشتر، به <Information Used for File TX/Browsing Authentication> مراجعه کنید. ) تفاوت دارد استفاده کنید. برای کسب اطلاعات بیشتر، به <Information Used for File TX/Browsing Authentication> مراجعه کنید.اگر <Protocol> را روی <Windows (SMB)> یا <FTP> تنظیم کنید، تعیین پوشهای که در <Folder Path> وجود ندارد باعث میشود پوشه به صورت خودکار ایجاد شود و فایلها در آن ذخیره شود. با این حال، اگر یک پوشه چند سطحی (تودرتو) تعیین کنید، خطای ارسال روی میدهد.
هنگام بررسی اتصال WebDAV، از روش HEAD در HTTP برای بررسی اتصال استفاده میشود. دسترسی به پوشه مشخص شده در <Folder Path> با استفاده از روش HEAD است. اگر دسترسی به پوشه مربوطه ازطریق HEAD ممنوع باشد، هنگام بررسی اتصال خطایی روی میدهد. مثالهایی از موارد ممنوع بودن دسترسی ازطریق روش HEAD در زیر آمده است.
IIS 7: دسترسی نمیتواند ازطریق روش HEAD برقرار شود مگر اینکه [Source] در مجوزهای دسترسی مربوط به قوانین برنامه نویسی WebDAV در پوشه مقصد انتخاب شود.
Apache: دسترسی نمیتواند ازطریق روش HEAD برقرار شود مگر اینکه HEAD توسط دستور [Limit] در httpd.conf تصریح شود.
|
8
<OK>  <Close> را فشار دهید.
<Close> را فشار دهید.
 <Close> را فشار دهید.
<Close> را فشار دهید.
وقتی مقصد توسط شماره دسترسی مدیریت میشود، شماره دسترسی (محدود کردن دسترسی به مقصدهای ثبت شده در Address Book) را پس از فشار دادن <Next> در مرحله 8 وارد کنید.
اگر بخواهید به سرور فایل/فضای پیشرفته ارسال کنید که <Confirm Before Sending> در آن روی <On> تنظیم شده است، صفحهای نشان داده میشود که از شما میخواهد نام کاربری و کلمه عبور را وارد کنید. در این صورت، کلمه عبور تنظیم شده قبلی را وارد کنید. اگر میخواهید یک سرور فایل/فضای پیشرفته را در آدرس گروهی ثبت کنید، <Confirm Before Sending> را روی <Off> تنظیم کنید. نمیتوانید به آدرس گروهی ازجمله سرور فایل/فضای پیشرفته که گزینه <Confirm Before Sending> در آن روی <On> تنظیم شده است، ارسال کنید.

|
|
چندین مقصد که در Address Book ثبت شده است را میتوان به صورت یک گروه ترکیب کرد. برای اطلاع از جزئیات به ثبت چند مقصد بهعنوان یک گروه مراجعه کنید.
برای تغییر یا حذف اطلاعات مقصد ثبت شده در Address Book، به ویرایش مقصدهای ثبت شده در Address Book رجوع کنید.
تنها در صورتی میتوان از UPN استفاده کرد که به رایانهای ارسال کنید که متعلق به دامنهای باشد که توسط Active Directory اداره میشود.
|

|
|
اگر سرور LDAP از قبل در دستگاه ثبت شده باشد (ثبت سرور LDAP)، میتوانید مقصدها را جستجو کنید و آنها را در Address Book ثبت کنید. <Dest./Fwd. Settings>
 <Register Destinations> <Register Destinations>  <Register New Destination> <Register New Destination>  <Register from LDAP Server> را فشار دهید و با استفاده از <Search by Conditions> مقصد را جستجو کنید. <Register from LDAP Server> را فشار دهید و با استفاده از <Search by Conditions> مقصد را جستجو کنید.هنگامی که نام کاربری و رمز عبور صحیح است اما نتیجه جستجو خالی است، تنظیم زمان را هم در سرور LDAP و هم در دستگاه بررسی کنید. اگر تنظیم ساعت بین سرور LDAP و دستگاه بیش از پنج دقیقه تفاوت داشته باشد، جستجو انجام نمیشود.
اگر چندین مقصد بهعنوان نتیجه جستجو نمایش داده شد، میتوانید حداکثر 256 مورد از آنها را به صورت همزمان ثبت کنید.
اطلاعاتی که میتوان از طریق سرور LDAP به دست آورد فقط شامل نام و شماره/آدرس فکس میشود. در صورت لزوم سایر اطلاعات را از قسمت <Details/Edit> ثبت کنید.
نمیتوانید مقصدها را در سرور LDAP به طور همزمان از صفحه کنترل و Remote UI (واسطه کاربر از راه دور) جستجو کنید.
هنگام جستجوی مقصد در سرور LDAP از صفحه کنترل دستگاه، میتوانید چهار شرط برای جستجو مشخص کنید. از سوی دیگر، هنگام جستجوی مقصد در سرور LDAP از Remote UI (واسطه کاربر از راه دور)، فقط میتوانید یک شرط برای جستجو مشخص کنید.
شاید لازم باشد نام کاربری و کلمه عبور را وارد کنید. نام کاربری و کلمه عبور دستگاه را که در سرور LDAP ثبت شده است وارد کنید. اگر از اطلاعات تأیید هویت استفاده نمیشود، در قسمت Remote UI (واسطه کاربر از راه دور) با نام کاربری و رمز عبور جستجو کنید.
تعیین/ثبت مقصدها از سابقه ارسالمیتوانید از سابقه ارسال در صفحه <Status Monitor> مقصدها را تعیین نمایید و مقصدها را در address book ثبت کنید. با این کار نیازی به وارد کردن مستقیم آدرس نیست و همینطور کمک میکند از ارسال به مقصد نادرست که به دلیل وارد کردن آدرس اشتباه روی میدهد اجتناب کنید.
زمان تعیین یک مقصد:
 (Status Monitor) (Status Monitor) <Send> <Send>  <Job Log> <Job Log>  انتخاب مقصد برای ارسال به انتخاب مقصد برای ارسال به  <Specify as Send Dest.> <Specify as Send Dest.>  <OK> <OK>زمان ثبت یک مقصد:
 (Status Monitor) (Status Monitor)  <Send> <Send>  <Job Log> <Job Log>  انتخاب مقصد برای ثبت انتخاب مقصد برای ثبت  <Register Destination> <Register Destination>  ثبت مقصد از صفحه ثبت برای نوع مقصد ثبت مقصد از صفحه ثبت برای نوع مقصدبررسی وضعیت و گزارش اسناد ارسالی و دریافتی بررسی وضعیت و گزارش اسناد اسکن شده |