
הדפסת מסמך המאובטח באמצעות PIN (הדפסה מאובטחת)
באמצעות הדפסה מאובטחת, ניתן להגדיר קוד PIN למסמך במחשב ולשלוח את המסמך למכשיר להדפסה. ההדפסה מתבצעת לאחר הזנת ה-PIN במכשיר.
הדפסה מאובטחת יכולה למנוע מסמכים מודפסים ללא השגחה וגנבת מידע. ניתן לאשר את נתוני ההדפסה לפני ההדפסה כדי למנוע הדפסה לא רצויה.
הדפסה מאובטחת יכולה למנוע מסמכים מודפסים ללא השגחה וגנבת מידע. ניתן לאשר את נתוני ההדפסה לפני ההדפסה כדי למנוע הדפסה לא רצויה.
נתוני ההדפסה שנשלחו עם PIN (נתונים מאובטחים) נשמרים באופן זמני בזיכרון המכשיר. אם ההדפסה לא מבוצעת לאחר פרק זמן מוגדר, הנתונים המאובטחים נמחקים אוטומטית מהזיכרון, ולא ניתן עוד להדפיס את הנתונים.

|
|
ניתן לשנות את פרק הזמן שבו הנתונים המאובטחים נשמרים. שינוי פרק הזמן שבו נשמרים נתוני הדפסה עם קוד PIN (נתונים מאובטחים).
|
שלב 1: שליחת נתונים מאובטחים ממחשב
ניתן לשלוח נתונים מאובטחים ממחשב למכשיר באמצעות מנהל התקן מדפסת.
ב-Windows, ניתן לשלוח נתונים מאובטחים מוצפנים (באמצעות הדפסה מאובטחת מוצפנת), ובכך למנוע האזנת סתר במהלך התקשורת. נתונים מאובטחים מוצפנים באמצעות סיסמה אלפאנומרית במקום PIN.
לפרטים על שליחת נתונים מאובטחים באמצעות פונקציית הדפסה מאובטחת מוצפנת, עיין במדריך מנהל ההתקן באתר המדריך המקוון.
https://oip.manual.canon/
לפרטים על שליחת נתונים מאובטחים באמצעות פונקציית הדפסה מאובטחת מוצפנת, עיין במדריך מנהל ההתקן באתר המדריך המקוון.
https://oip.manual.canon/
בעת שימוש ב-Windows
סעיף זה מתאר כיצד לשלוח נתונים מאובטחים רגילים.
1
הצג את מסך [העדפות הדפסה]של מנהל ההתקן של המדפסת. הדפסה ממחשב
2
בתוך [Output Method], בחר [Secured Print].
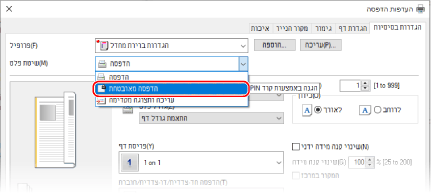
מסך [Information] מוצג.
3
לחץ על [כן].
מסך [Secured Print Details] מוצג.
4
הזן את שם המשתמש וה-PIN ולחץ על [OK].
מסך [העדפות הדפסה] מופיע שוב.
5
לחץ על [OK], ואז לחץ על [הדפס] או [אישור].
הנתונים המאובטחים נשלחים למכשיר.
בעת שימוש ב-macOS
|
הכנות דרושות
|
|
אפשר הדפסה מאובטחת בהגדרות המדפסת הרשומה למחשב. הפעלת הדפסה מאובטחת. במנהל המדפסת (macOS)
|
1
הצג את תיבת הדו-שיח של ההדפסה ובחר את מנהל ההתקן של המדפסת. הדפסה ממחשב
2
מתפריט אפשרויות ההדפסה הקופץ, בחר [Special Features].
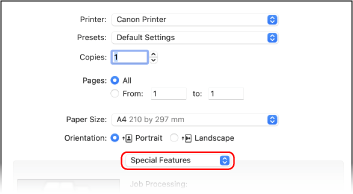
אם אפשרויות ההדפסה אינן מוצגות, לחץ על [הצג פרטים] בתיבת הדו-שיח להדפסה.
3
בתוך [Job Processing], בחר [Secured Print].
4
לחץ על [הדפס].
מסך [Secured Print] מוצג.
5
הזן את שם המסמך, שם המשתמש וה-PIN ולחץ על [OK].
הנתונים המאובטחים נשלחים למכשיר.
שלב 2: הדפסת נתונים מאובטחים על ידי הזנת PIN או סיסמה
הדפיסו את הנתונים המאובטחים שנשלחו למכשיר. אם הנתונים המאובטחים נותרים ללא הדפסה, הם יישארו בזיכרון המכשיר, וייתכן שלא ניתן להדפיס נתונים אחרים. הדפיסו את הנתונים המאובטחים שנשלחו בהקדם האפשרי.
1
בלוח הבקרה, לחץ על [Secure Print] במסך [Home]. מסך [Home]
מסך הדפסה מאובטחת מוצג.
אם מוצג המסך לבחירת המשתמש, בחר את שם המשתמש שלך.
2
בחר בתיבת הסימון של הנתונים המאובטחים להדפסה ולחץ על [Start].
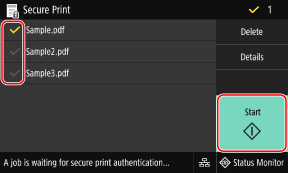
3
הזן את ה-PIN או הסיסמה ולחץ על [Apply].
ההדפסה תתחיל.
אם בחרתם מספר קבצים של נתונים מאובטחים בשלב 2 לעיל, רק נתונים מאובטחים התואמים ל-PIN או לסיסמה שהוזנו יודפסו.
לביטול ההדפסה, השתמש בלוח הבקרה כדי לבטל את ההדפסה. בעת ביטול הדפסה באמצעות לוח הבקרה
השתמש ב- [Status Monitor] כדי להציג את מצב עבודת ההדפסה והיומן. הצגת מצב ויומן של עבודת הדפסה

|
|
|
ניתן להשתמש בהליך הבא כדי להציג את השימוש בזיכרון של נתונים מאובטחים שנשמרו.
|
 [Device Information]
[Device Information]