Using AirPrint to Print and Scan Data and Send Faxes
AirPrint is a print function standard in Apple operating systems. You can print from applications that support AirPrint without having to install a dedicated application or driver.
In addition, you can use AirPrint to print from a Mac. You can also scan data and send faxes with a Mac.
In addition, you can use AirPrint to print from a Mac. You can also scan data and send faxes with a Mac.
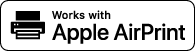
IMPORTANT
When the Machine Is Using User Authentication or Department ID Management
You cannot use AirPrint when printing, scanning, or sending faxes from a computer with unknown user information or Department ID is restricted.
When Using an iPhone, iPad, or iPod touch
Use AirPrint to print from an iPhone, iPad, or iPod touch connected to the machine via LAN or direct connection.
Operating Environment
You can use AirPrint with the following iPhone, iPad, and iPod touch models:
iPhone: 3GS or later
iPad: All models
iPod touch: Third generation or later
Required Preparations
Set the machine to enable use of AirPrint. Preparations for Using AirPrint
Connect the machine to an iPhone, iPad, or iPod touch. Connecting a Mobile Device to the Machine
Register print settings as presets, as needed. Registering the IPP Print Settings
1
Open the data to be printed on the iPhone, iPad, or iPod touch.
2
In the application with the data to be printed open, tap [ ].
].
The menu options are displayed.
3
Tap [Print].
The print options are displayed.
If the print options are not displayed, the application does not support AirPrint. In this case, you cannot use AirPrint to print data.
If the print options are not displayed, the application does not support AirPrint. In this case, you cannot use AirPrint to print data.
4
Tap [Printer], and select the machine.
5
Configure the print settings.
The available settings and usable paper sizes vary depending on the application you are using.
You can also call up and use registered print settings (presets).
6
Tap [Print].
Printing starts.
Use [ Status Monitor] on the control panel to check the print job status and log. Viewing the Print Job Status and Log
Status Monitor] on the control panel to check the print job status and log. Viewing the Print Job Status and Log
 Status Monitor] on the control panel to check the print job status and log. Viewing the Print Job Status and Log
Status Monitor] on the control panel to check the print job status and log. Viewing the Print Job Status and LogNOTE
You can display error messages on the control panel when there is a problem with the print data of AirPrint and printing does not match the data. [Display Errors for AirPrint]
When the machine is configured not to print data sent from a computer straight away, the AirPrint data is also put on hold on the machine. In this case, you need to operate the machine to perform printing. Printing Documents in Forced Hold State
When Using a Mac
You can use AirPrint to print and scan data and send faxes from a Mac connected to the network on the same LAN as the machine or a Mac connected to the machine via USB.
Operating Environment
You can use AirPrint on a Mac with the following operating systems installed:
Printing: Mac OS X 10.7 or later*1
Scanning: OS X 10.9 or later*2
Sending faxes: OS X 10.9 or later
*1When printing from a Mac connected to the machine via USB, OS X 10.9 or later.
*2When scanning with TLS encrypted communication, OS X 10.11 or later.
Required Preparations
Set the machine to enable use of AirPrint. Preparations for Using AirPrint
Connect the machine to a Mac. Setting Up the Network
When connecting via USB, directly connect the USB cable to the USB port for computer connection on the back right side of the machine. Rear Side
When connecting via USB, directly connect the USB cable to the USB port for computer connection on the back right side of the machine. Rear Side
In [System Settings]  [Printers & Scanners] on the Mac, click [Add Printer, Scanner, or Fax] to register the machine.
[Printers & Scanners] on the Mac, click [Add Printer, Scanner, or Fax] to register the machine.
 [Printers & Scanners] on the Mac, click [Add Printer, Scanner, or Fax] to register the machine.
[Printers & Scanners] on the Mac, click [Add Printer, Scanner, or Fax] to register the machine.Register print settings as presets, as needed. Registering the IPP Print Settings
Using AirPrint to Print Data
1
Open the document you want to print on your Mac.
2
From the menu in the application used to open the document, click [Print].
The printing dialog box appears.
3
In [Printer], select the machine.
4
Configure the print settings.
The available settings and usable paper sizes vary depending on the application you are using.
You can also call up and use registered print settings (presets).
5
Click [Print].
Printing starts.
Use [ Status Monitor] on the control panel to check the print job status and log. Viewing the Print Job Status and Log
Status Monitor] on the control panel to check the print job status and log. Viewing the Print Job Status and Log
 Status Monitor] on the control panel to check the print job status and log. Viewing the Print Job Status and Log
Status Monitor] on the control panel to check the print job status and log. Viewing the Print Job Status and LogNOTE
You can display error messages on the control panel when there is a problem with the print data of AirPrint and printing does not match the data. [Display Errors for AirPrint]
When the machine is configured not to print data sent from a computer straight away, the AirPrint data is also put on hold on the machine. In this case, you need to operate the machine to perform printing. Printing Documents in Forced Hold State
Using AirPrint to Scan Data
1
Place the original on the machine. Placing Originals
2
Click [System Settings]  [Printers & Scanners].
[Printers & Scanners].
 [Printers & Scanners].
[Printers & Scanners].The [Printers & Scanners] screen is displayed.
3
Select the machine.
4
Click [Open Scanner].
The [Scanner] screen is displayed.
5
Configure the scan settings.
6
Click [Scan].
Scanning starts.
NOTE
When Scanning Cannot Be Performed
The machine may not be online (scan standby mode). On the [Home] screen of the control panel, press [Scanner] to turn the machine online, and then repeat the operation.
Using AirPrint to Send Faxes
1
On your Mac, open the document you are sending.
2
From the menu in the application used to open the document, click [Print].
The printing dialog box appears.
3
In [Printer], select the machine.
Select the printer whose name ends with "Fax."
4
In [Destination], enter the fax number.
5
Click [Fax].
The fax is sent via the machine.
Use [ Status Monitor] on the control panel to check the sending status and log. Checking the Status and Log for Sent and Received Faxes
Status Monitor] on the control panel to check the sending status and log. Checking the Status and Log for Sent and Received Faxes
 Status Monitor] on the control panel to check the sending status and log. Checking the Status and Log for Sent and Received Faxes
Status Monitor] on the control panel to check the sending status and log. Checking the Status and Log for Sent and Received Faxes