Embedding a Watermark When Printing (Secure Watermark)
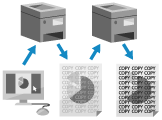
You can embed invisible background text (Secure Watermark) such as "TOP SECRET" or "CONFIDENTIAL" when printing.
When a document with an embedded watermark is copied, the watermark is visible across the entire surface of the paper to warn the user against unauthorized copying and information leakage.
When a document with an embedded watermark is copied, the watermark is visible across the entire surface of the paper to warn the user against unauthorized copying and information leakage.
* You can also set the machine to forcibly embed watermarks when printing. Embedding Concealed Text (Forced Secure Watermark)
Required Preparations
Enable the security printing function on the printer driver. Step 4: Enabling the Security Printing Function on the Printer Driver
When Using Windows
1
Display the [Printing Preferences] screen of the printer driver. Printing
2
On the [Finishing] tab, click [Advanced Settings].
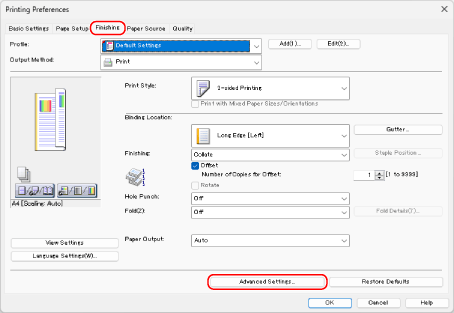
The [Advanced Settings] screen is displayed.
3
Click [Secure Printing Function of Device], select [On], and click [OK].
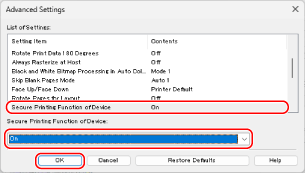
The [Printing Preferences] screen is displayed again.
4
Configure the other print settings, as needed.
You can adjust the image quality and configure 2-sided printing and other settings to suit your document and purpose. For details, click [Help] on the [Printing Preferences] screen to display help.
5
Click [OK], and click [Print] or [OK].
Printing with an embedded watermark starts.
You can cancel printing on the printing screen or from the printer icon in the Windows notification area. Canceling Printing from a Computer
Use [ Status Monitor] on the control panel to view the print job status and log. Viewing the Print Job Status and Log
Status Monitor] on the control panel to view the print job status and log. Viewing the Print Job Status and Log
 Status Monitor] on the control panel to view the print job status and log. Viewing the Print Job Status and Log
Status Monitor] on the control panel to view the print job status and log. Viewing the Print Job Status and LogNOTE
When the machine is configured not to print data sent from a computer straight away, you need to operate the machine to perform printing. Printing Documents in Forced Hold State
When Using macOS
1
Display the printing dialog box, and select the printer driver of the machine. Printing
2
Click [Printer Options]  [Finishing].
[Finishing].
 [Finishing].
[Finishing].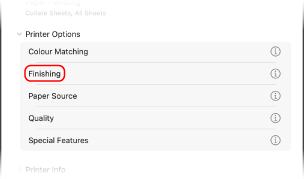
3
Click [Finishing Details].
4
Select the [Use Secure Printing Function of Device] checkbox, and click [OK].
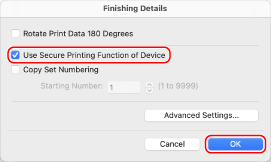
5
Click [OK].
The printing dialog box is displayed again.
6
Configure the other print settings, as needed.
You can adjust the image quality and configure 2-sided printing and other settings to suit your document and purpose. For more information, click [ ] in the printing dialog box to display help.
] in the printing dialog box to display help.
7
Click [Print].
Printing with an embedded watermark starts.
You can cancel printing from the printer icon in the Dock. Canceling Printing from a Computer
Use [ Status Monitor] on the control panel to view the print job status and log. Viewing the Print Job Status and Log
Status Monitor] on the control panel to view the print job status and log. Viewing the Print Job Status and Log
 Status Monitor] on the control panel to view the print job status and log. Viewing the Print Job Status and Log
Status Monitor] on the control panel to view the print job status and log. Viewing the Print Job Status and LogNOTE
When the machine is configured not to print data sent from a computer straight away, you need to operate the machine to perform printing. Printing Documents in Forced Hold State