[Custom Settings]
Configure the settings common to the printer functions.
* Values in red text indicate the default setting for each item.
[

Settings/Registration]

[Function Settings]

[Printer]

[Printer Settings]

[Custom Settings]
Set the number of copies to print.
[

Settings/Registration]

[Function Settings]

[Printer]

[Printer Settings]

[Custom Settings]
Set whether to use 2-sided printing.
[

Settings/Registration]

[Function Settings]

[Printer]

[Printer Settings]

[Custom Settings]
Change the default settings for the paper source and the paper size and type to be used when printing.
[

Settings/Registration]

[Function Settings]

[Printer]

[Printer Settings]

[Custom Settings]
Configure the finishing settings for printing.
[

Settings/Registration]

[Function Settings]

[Printer]

[Printer Settings]

[Custom Settings]
Adjust the print quality, such as the density and resolution, according to the data to be printed and the purpose of printing.
[

Settings/Registration]

[Function Settings]

[Printer]

[Printer Settings]

[Custom Settings]
Set the binding location, margins, and print position.
[

Settings/Registration]

[Function Settings]

[Printer]

[Printer Settings]

[Custom Settings]
Set whether to automatically skip errors that occur during printing.
The Auto Error Skip function enables the machine to temporarily clear the error and continue printing. Therefore, printing may not be performed correctly when an error is skipped.
It is recommended that you normally set this to [Off]. In this case, if printing stops due to an error that occurs, manually skip the error by pressing [Status Monitor]

[Details]

[Skip Error].
* You may not be able to skip some types of errors.
[

Settings/Registration]

[Function Settings]

[Printer]

[Printer Settings]

[Custom Settings]
Set whether to cancel printing when a certain period of time has elapsed after the reception of print data is suspended.
To cancel printing, select [On] and set the amount of time from the start of reception standby until the timeout occurs. This setting applies to print data received via USB or the network.
* When you set this item to [Off], you may not be able to perform copying until the printing that uses the Staple settings has been completed.
[Timeout] [On], [Off] [Timeout] 5 to 15 to 300 (sec.) |
[

Settings/Registration]

[Function Settings]

[Printer]

[Printer Settings]

[Custom Settings]
Set whether to start printing after the conversion process (RIP process) required for printing is performed for all pages of the print data.
When you select [On], it takes a while for the machine to start printing. However, the amount of time from the start of printing to completion (the time that the printer function is used) is reduced. This makes it easier to perform other printing.
IMPORTANT
When [On] is selected, you may not be able to perform printing if the print data has a large number of pages.
[

Settings/Registration]

[Function Settings]

[Printer]

[Printer Settings]

[Custom Settings]
Set whether to perform booklet printing.
When you perform booklet printing, the pages are arranged and printed so that they form a booklet when the paper is stacked and folded in half. You can also set whether the booklet is opened on the right or left side.
[Left Opening]:
When the paper is spread open, the left page is first and the right page is second.
[Right Opening]:
When the paper is spread open, the right page is first and the left page is second.
[Booklet] [On], [Off] [Book Opening] [Left Opening], [Right Opening] |
IMPORTANT
When you set [Booklet] to [On], you may not be able to perform printing if the print data has a large number of pages.
NOTE
With booklet printing, you can create booklets in the sizes listed below.
* You cannot mix pages of different sizes.
A4: Printed on A3 size paper
B5: Printed on B4 size paper
A5: Printed on A4 or A4R size paper
Letter: Printed on 11" x 17" size paper
[

Settings/Registration]

[Function Settings]

[Printer]

[Printer Settings]

[Custom Settings]
Set whether the machine folds the paper of the booklet print in half and staples the crease.
* This item is displayed only when [Booklet] is set to [On] and the booklet finisher is installed.
[Booklet]NOTE
When only one sheet of paper is printed, the machine folds the paper without stapling it.
If the number of sheets that can be saddle stitched at one time is exceeded, the paper is output without being saddle stitched.
Supported Options[

Settings/Registration]

[Function Settings]

[Printer]

[Printer Settings]

[Custom Settings]
Adjusts the printing position of each page when performing saddle stitch booklet printing.
When the stacked paper is folded in half, the inner pages protrude more as the number of pages increases. You can correct the paper displacement that occurs at this time.
Without correction
The red parts are displaced
With correction
The red parts are aligned
* To specify a numerical value for the correction width, select [Correction] and enter the distance of displacement between the inside and outside edges of the folded paper.
* This item is displayed only when [Booklet] is set to [On] and the booklet finisher is installed.
[Booklet][Creep Correction] [Off], [Auto], [Correction] [Correction] 0.00 to 10.00 (mm) (0.000 to 0.392 (inch)) |
[

Settings/Registration]

[Function Settings]

[Printer]

[Printer Settings]

[Custom Settings]
Set whether to insert paper (interleaving sheets) between transparencies, when you print on transparencies.
When you select [Printed], the same content as the transparencies is printed on the interleaving sheets.
* When you insert interleaving sheets, the finishing setting is changed from "Group" to "Collate."
[Off], [Blank], [Printed] |
IMPORTANT
Interleaving sheets are counted in the number of sheets printed.
[

Settings/Registration]

[Function Settings]

[Printer]

[Printer Settings]

[Custom Settings]
Configure the settings for printing the copy set numbers (to indicate the order of the copy sets).
[

Settings/Registration]

[Function Settings]

[Printer]

[Printer Settings]

[Custom Settings]
Normally, select [Auto] so that the machine automatically identifies the received print data and switches to the appropriate operating mode. In this case, you can specify the operating modes to which the machine can switch.
[Auto Select]Set which operating mode the machine uses when the operating mode is not switched due to a reason such as an unknown print data format.
[Auto], [PS], [PCL], [XPS], [Imaging], [PDF] |
[

Settings/Registration]

[Function Settings]

[Printer]

[Printer Settings]

[Custom Settings]
When you set [Personality] to [Auto], select which operating mode is given priority as the one to which the machine switches.
This setting is applied when the machine cannot identify the operating mode of the print data.
If you select [None] and the machine cannot identify the operating mode of the print data, the machine will continue processing the data with the operating mode that was previously in use.
[None], [PS], [PCL], [XPS], [PDF] |
[

Settings/Registration]

[Function Settings]

[Printer]

[Printer Settings]

[Custom Settings]
Set the operating modes that the machine can switch to, when you set [Personality] to [Auto].
[PS] [On], [Off] [PCL] [On], [Off] [XPS] [On], [Off] [Imaging] [On], [Off] [PDF] [On], [Off] |
[

Settings/Registration]

[Function Settings]

[Printer]

[Printer Settings]

[Custom Settings]
Set whether to automatically switch between color printing and black and white printing according to the print data, or use black and white printing for all print data.
* When you select [Auto (Color/B&W)], data that appears to be a black and white image may be counted as a color print if the data was created as a color original or if a color image is hidden underneath the black and white image.
[Auto (Color/B&W)], [Black & White] |
[

Settings/Registration]

[Function Settings]

[Printer]

[Printer Settings]

[Custom Settings]
If the memory becomes insufficient during printing, the image data is highly compressed so that it can be stored in the memory. As a result, the image quality may be degraded. Set whether to continue or stop printing when this occurs.
Select [Output] to continue printing even when the image quality is degraded.
If sufficient memory is not made available, printing is canceled.
Select [Display Error] to stop printing and display an error message when the image quality is significantly degraded.
[Output], [Display Error] |
[

Settings/Registration]

[Function Settings]

[Printer]

[Printer Settings]

[Custom Settings]
Reset all items in [Custom Settings] to the factory default settings.
IMPORTANT
Do not turn OFF the machine while initialization is being performed. Doing so may cause the memory of the machine to malfunction.
[

Settings/Registration]

[Function Settings]

[Printer]

[Printer Settings]

[Custom Settings]
Set how the machine processes the print data when the UFR II printer driver is used.
[

Settings/Registration]

[Function Settings]

[Printer]

[Printer Settings]

[Custom Settings]
Set how the machine processes the print data when the PCL printer driver is used.
[

Settings/Registration]

[Function Settings]

[Printer]

[Printer Settings]

[Custom Settings]
Set how the machine processes the print data when the PS printer driver is used.
[

Settings/Registration]

[Function Settings]

[Printer]

[Printer Settings]

[Custom Settings]
Set how the machine processes the print data when JPEG or TIFF format image files are printed.
[

Settings/Registration]

[Function Settings]

[Printer]

[Printer Settings]

[Custom Settings]
Set how the machine processes the print data when PDF format files are printed.
[

Settings/Registration]

[Function Settings]

[Printer]

[Printer Settings]

[Custom Settings]
Set how the machine processes the print data when XPS format files are printed.
 Settings/Registration]
Settings/Registration]  [Function Settings]
[Function Settings]  [Printer]
[Printer]  [Printer Settings]
[Printer Settings]  [Custom Settings]
[Custom Settings]
 Settings/Registration]
Settings/Registration]  [Function Settings]
[Function Settings]  [Printer]
[Printer]  [Printer Settings]
[Printer Settings]  [Custom Settings]
[Custom Settings]
 Settings/Registration]
Settings/Registration]  [Function Settings]
[Function Settings]  [Printer]
[Printer]  [Printer Settings]
[Printer Settings]  [Custom Settings]
[Custom Settings] Settings/Registration]
Settings/Registration]  [Function Settings]
[Function Settings]  [Printer]
[Printer]  [Printer Settings]
[Printer Settings]  [Custom Settings]
[Custom Settings] Settings/Registration]
Settings/Registration]  [Function Settings]
[Function Settings]  [Printer]
[Printer]  [Printer Settings]
[Printer Settings]  [Custom Settings]
[Custom Settings] Settings/Registration]
Settings/Registration]  [Function Settings]
[Function Settings]  [Printer]
[Printer]  [Printer Settings]
[Printer Settings]  [Custom Settings]
[Custom Settings] Settings/Registration]
Settings/Registration]  [Function Settings]
[Function Settings]  [Printer]
[Printer]  [Printer Settings]
[Printer Settings]  [Custom Settings]
[Custom Settings]
 Settings/Registration]
Settings/Registration]  [Function Settings]
[Function Settings]  [Printer]
[Printer]  [Printer Settings]
[Printer Settings]  [Custom Settings]
[Custom Settings] [Details]
[Details]  [Skip Error].
[Skip Error].
 Settings/Registration]
Settings/Registration]  [Function Settings]
[Function Settings]  [Printer]
[Printer]  [Printer Settings]
[Printer Settings]  [Custom Settings]
[Custom Settings]
 Settings/Registration]
Settings/Registration]  [Function Settings]
[Function Settings]  [Printer]
[Printer]  [Printer Settings]
[Printer Settings]  [Custom Settings]
[Custom Settings]
 Settings/Registration]
Settings/Registration]  [Function Settings]
[Function Settings]  [Printer]
[Printer]  [Printer Settings]
[Printer Settings]  [Custom Settings]
[Custom Settings]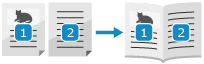
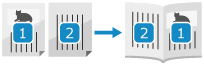

 Settings/Registration]
Settings/Registration]  [Function Settings]
[Function Settings]  [Printer]
[Printer]  [Printer Settings]
[Printer Settings]  [Custom Settings]
[Custom Settings]
 Settings/Registration]
Settings/Registration]  [Function Settings]
[Function Settings]  [Printer]
[Printer]  [Printer Settings]
[Printer Settings]  [Custom Settings]
[Custom Settings]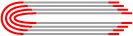
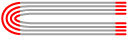

 Settings/Registration]
Settings/Registration]  [Function Settings]
[Function Settings]  [Printer]
[Printer]  [Printer Settings]
[Printer Settings]  [Custom Settings]
[Custom Settings] Settings/Registration]
Settings/Registration]  [Function Settings]
[Function Settings]  [Printer]
[Printer]  [Printer Settings]
[Printer Settings]  [Custom Settings]
[Custom Settings]
 Settings/Registration]
Settings/Registration]  [Function Settings]
[Function Settings]  [Printer]
[Printer]  [Printer Settings]
[Printer Settings]  [Custom Settings]
[Custom Settings]
 Settings/Registration]
Settings/Registration]  [Function Settings]
[Function Settings]  [Printer]
[Printer]  [Printer Settings]
[Printer Settings]  [Custom Settings]
[Custom Settings]
 Settings/Registration]
Settings/Registration]  [Function Settings]
[Function Settings]  [Printer]
[Printer]  [Printer Settings]
[Printer Settings]  [Custom Settings]
[Custom Settings]
 Settings/Registration]
Settings/Registration]  [Function Settings]
[Function Settings]  [Printer]
[Printer]  [Printer Settings]
[Printer Settings]  [Custom Settings]
[Custom Settings] Settings/Registration]
Settings/Registration]  [Function Settings]
[Function Settings]  [Printer]
[Printer]  [Printer Settings]
[Printer Settings]  [Custom Settings]
[Custom Settings]
 Settings/Registration]
Settings/Registration]  [Function Settings]
[Function Settings]  [Printer]
[Printer]  [Printer Settings]
[Printer Settings]  [Custom Settings]
[Custom Settings] Settings/Registration]
Settings/Registration]  [Function Settings]
[Function Settings]  [Printer]
[Printer]  [Printer Settings]
[Printer Settings]  [Custom Settings]
[Custom Settings] Settings/Registration]
Settings/Registration]  [Function Settings]
[Function Settings]  [Printer]
[Printer]  [Printer Settings]
[Printer Settings]  [Custom Settings]
[Custom Settings] Settings/Registration]
Settings/Registration]  [Function Settings]
[Function Settings]  [Printer]
[Printer]  [Printer Settings]
[Printer Settings]  [Custom Settings]
[Custom Settings] Settings/Registration]
Settings/Registration]  [Function Settings]
[Function Settings]  [Printer]
[Printer]  [Printer Settings]
[Printer Settings]  [Custom Settings]
[Custom Settings] Settings/Registration]
Settings/Registration]  [Function Settings]
[Function Settings]  [Printer]
[Printer]  [Printer Settings]
[Printer Settings]  [Custom Settings]
[Custom Settings] Settings/Registration]
Settings/Registration]  [Function Settings]
[Function Settings]  [Printer]
[Printer]  [Printer Settings]
[Printer Settings]  [Custom Settings]
[Custom Settings]