Registering and Recalling Favorite Settings
You can register settings according to your purpose and settings you want to recall as "Favorite Settings" for scan, copy, and other functions.
You can label the Favorite Setting so as to provide a description of the setting, who will use it, or other information.
You can recall registered settings from the function screens to quickly execute a function. You can also change the settings after calling them up, as needed.
You can label the Favorite Setting so as to provide a description of the setting, who will use it, or other information.
You can recall registered settings from the function screens to quickly execute a function. You can also change the settings after calling them up, as needed.
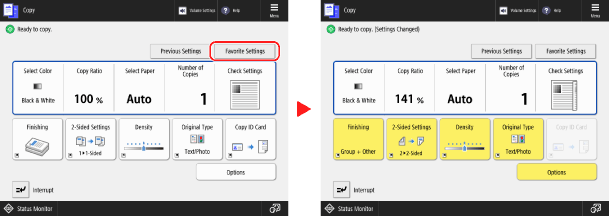
NOTE
Maximum Number of "Favorite Settings" That Can Be Registered
Scan and Send: 18
Scan and Store
For Mail Box: 9
For non-Mail Box use: 9
Fax: 18
Copy: 9
Access Stored Files
For Mail Box: 9
For JPEG and TIFF files not in Mail Box: 9
For PDF and XPS files not in Mail Box: 9
Registering Favorite Settings
When you register scan and fax settings, if the destination is specified while setting the details to be registered, the destination is also registered to Favorite Settings. Register the settings while making sure that unneeded destinations are not specified.
You cannot change the destination once registered. To change a registered destination, delete the Favorite Setting, and then register it again.
You cannot change the destination once registered. To change a registered destination, delete the Favorite Setting, and then register it again.
Use the control panel to register Favorite Settings. You cannot register Favorite Settings using Remote UI from a computer.
This section describes the copy procedure as an example.
This section describes the copy procedure as an example.
1
On the control panel, press [Copy] in the [Home] screen. [Home] Screen
The copy screen is displayed.
2
Set the details to be registered. Copy Operations
3
Press [ Menu]
Menu]  [Register/Edit Favorite Settings] or [Register Favorite Settings].
[Register/Edit Favorite Settings] or [Register Favorite Settings].
 Menu]
Menu]  [Register/Edit Favorite Settings] or [Register Favorite Settings].
[Register/Edit Favorite Settings] or [Register Favorite Settings].When a Confirmation Message Asking Whether to Register Using a Password Appears
Select [Yes] or [No] for whether to prompt the user for a password when "Favorite Settings" is recalled.
To skip password entry, select [Yes].
To prompt the user to enter a password each time, select [No]. Only users who know the password can use the recalled settings.
When the Screen for Checking the Settings Is Displayed
Check the settings, and click [Next].
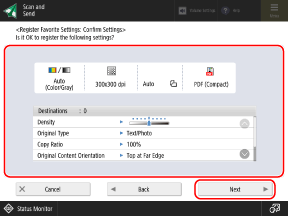
4
Select the button for which you want to register a setting, and press [Register] or [Next].
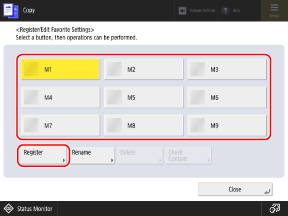
If you select a button with a setting that is already registered, the registered information is overwritten.
When the Screen for Checking the Settings Is Displayed
Check the settings, and click [Yes].
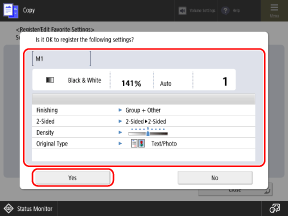
When the Screen for Setting the Button Name and Comment Is Displayed
Enter the button name and comment, and press [OK].
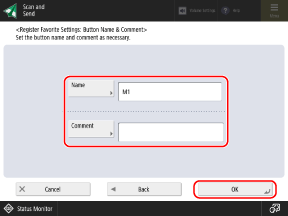
Press [Name] or [Comment], and enter the information.
The name is always displayed on the button.
Comments can be displayed by setting [Show Comments] to [On] on the screen for selecting the button.
5
Rename the button, as needed.
Select a button with a registered setting, and press [Rename] to rename the button.
6
Press [Close].
NOTE
When a Destination is Registered to "Favorite Settings"
When a destination registered in "Favorite Settings" is deleted from the Address Book, the registered information of the destination is also deleted.
When a File Server Destination is Registered to "Favorite Settings"
If the authentication method for file server access is set to use authentication information of the login user, the password setting used for file server authentication is not included in the registered information of "Favorite Settings." [Information Used for File TX/Browsing Authentication]
When a Remote Address Book Destination Is Registered to "Favorite Settings"
Even when the destination information is updated on the server machine, the destination information registered in "Favorite Settings" on the client machine is not updated.
If you cannot send data using registered "Favorite Settings," check whether the destination information has been updated on the server machine.
If you cannot send data using registered "Favorite Settings," check whether the destination information has been updated on the server machine.
Recalling Registered "Favorite Settings"
When using the scan, copy, or other functions, recall the setting according to your purpose from the registered "Favorite Settings."
This section describes the copy procedure as an example.
1
On the control panel, press [Copy] in the [Home] screen. [Home] Screen
The copy screen is displayed.
2
Press [Favorite Settings].
The [Favorite Settings] screen is displayed.
3
Select the button of the setting you want to use.
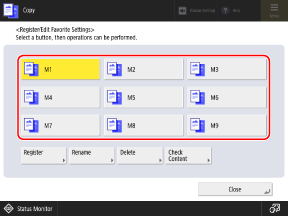
If the screen for checking the settings is displayed, proceed to Step 5.
4
Press [OK].
Check the settings, and click [Yes].
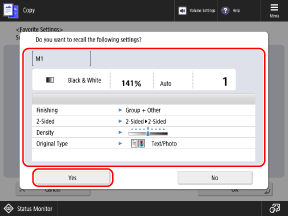
* The items that appear on the screen vary depending on the model and options.
The setting is recalled.
The copy settings are completed, so you can just press [ Start] to copy.
Start] to copy.
The copy settings are completed, so you can just press [
 Start] to copy.
Start] to copy.NOTE
Displaying the [Favorite Settings] Screen Initially (Scan and Fax)
You can configure the [Favorite Settings] screen to be displayed initially when you press [Scan and Send] or [Fax] on the [Home] screen.
Scan and Send [Default Screen]
Fax [Default Screen]
Configuring the Settings to Not Display the Screen for Checking the Settings (Scan, Fax, and Copy)
You can configure the settings to not display the screen for checking the settings when recalling "Favorite Settings" for scan (Scan and Send), fax, and copy. In this way, you can recall the settings without performing Step 5.
Scan and Send [Display Confirmation for Favorite Settings]
Deleting Registered "Favorite Settings"
On the [Favorite Settings] screen, select the button you want to delete, and press [Delete].
To delete "Favorite Settings" for scan (Scan and Send) and fax, press [Edit] on the [Favorite Settings] screen, select the button you want to delete, and press [Delete].
Even if the registered information of "Favorite Settings" is deleted, the button name is not deleted and does not return to the default setting. Press [Rename] to rename the button, as needed.