Adding a Hot Folder
You can add a "hot folder," which enables printing simply by copying a file, to a shared folder in Advanced Box.
Specify the print settings, such as 2-sided printing and the number of copies, for each hot folder. When you copy a file to a hot folder, the file is printed with these settings.
You can add up to 20 hot folders.
Specify the print settings, such as 2-sided printing and the number of copies, for each hot folder. When you copy a file to a hot folder, the file is printed with these settings.
You can add up to 20 hot folders.
Use Remote UI from a computer to add a hot folder. You cannot use the control panel to add a hot folder.
Administrator privileges are required.
Administrator privileges are required.
Required Preparations
Open Advanced Box on the network. Preparations for Using Advanced Box
* Set the [Prohibit Writing from External] open setting of Advanced Box to [Off].
To change only the [Prohibit Writing from External] setting separately, see the following:
To change only the [Prohibit Writing from External] setting separately, see the following:
IMPORTANT
You cannot add a hot folder in the following cases:
When operations from a computer with no authentication information set are restricted [Restrict Job from Remote Device without User Auth.]
When ACCESS MANAGEMENT SYSTEM is enabled Using ACCESS MANAGEMENT SYSTEM
1
Log in to Remote UI as an administrator. Starting Remote UI
2
On the Portal page of Remote UI, click [Settings/Registration]. Remote UI Portal Page
3
Click [Printer]  [Hot Folder Management].
[Hot Folder Management].
 [Hot Folder Management].
[Hot Folder Management].The [Hot Folder Management] screen is displayed.
4
Click [Add Folder].
The [Add Folder] screen is displayed.
5
Enter the hot folder name.
You cannot use the same name as another folder or hot folder in the shared folder.
6
Configure the print settings in [Settings for Folder].
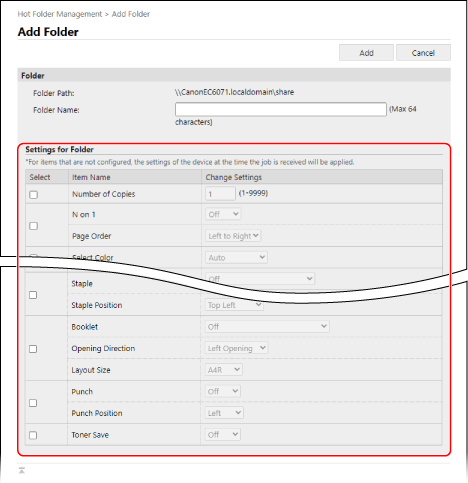
7
Click [Add].
A hot folder is added directly under the Advanced Box shared folder, and its path is displayed.
8
Click [OK].
The [Hot Folder Management] screen reappears.
9
Log out from Remote UI.
NOTE
Hot Folder Specifications
The maximum size of a file that can be copied to a hot folder is the same as the Advanced Box specifications. Advanced Box
Editing an Added Hot Folder
To edit the settings information, click the folder name you want to edit on the [Hot Folder Management] screen.
You can also use the control panel to rename or delete a folder. [Advanced Box], [Network], and [Memory Media] File Selection Screen
Using a Hot Folder to Print Data
For details about how to print using a hot folder, see the following:
If a Hot Folder Does Not Operate Properly
A hot folder may not operate properly when backing up or restoring Advanced Box. Click the folder name on the [Hot Folder Management] screen, check the settings information, and configure the settings again, as needed.