Atualizar o firmware
Quando são adicionadas funções ou a versão do software é atualizada, o firmware da máquina é atualizado.
Verifique a versão do firmware e atualize o firmware da máquina. Pode definir as configurações para atualizar o firmware da máquina automaticamente quando o firmware for atualizado.
Verifique a versão do firmware e atualize o firmware da máquina. Pode definir as configurações para atualizar o firmware da máquina automaticamente quando o firmware for atualizado.
/b_in_area_europe_L.gif)
Se a máquina tiver acesso à Internet, pode transferir a versão mais recente do firmware da máquina a partir do servidor de distribuição da Canon.
IMPORTANTE
Pontos a observar durante a atualização
A máquina reinicia várias vezes.
Não realize os seguintes enquanto a atualização estiver a ser executada. Caso contrário, poderá ocorrer um erro grave.
Desligar a máquina
Remova o cabo LAN
Comunicar com a máquina a partir de outro computador ou aplicação (como para impressão)
Se restar algum trabalho, o processo de atualização será interrompido.
NOTA
Caso ocorra algum problema durante a atualização do firmware, crie uma cópia de segurança das configurações e dados guardados na máquina.
Verificar a versão de firmware
Verifique a versão do firmware antes e após a atualização para ver se a mesma foi realizada corretamente.
Esta secção descreve como verificar estas informações através da Remote UI (Interface Remota) a partir de um computador.
No painel de controlo, selecione [ ] na janela [Início] ou noutra janela, e depois selecione [Info disp./Outro]
] na janela [Início] ou noutra janela, e depois selecione [Info disp./Outro]  [Verif. config. dispositivo] para verificar esta informação.
[Verif. config. dispositivo] para verificar esta informação.
No painel de controlo, selecione [
 ] na janela [Início] ou noutra janela, e depois selecione [Info disp./Outro]
] na janela [Início] ou noutra janela, e depois selecione [Info disp./Outro]  [Verif. config. dispositivo] para verificar esta informação.
[Verif. config. dispositivo] para verificar esta informação.1
Inicie sessão na Remote UI (Interface Remota). Iniciar a Remote UI (Interface Remota)
2
Na página do portal da Remote UI (Interface Remota), clique em [Status Monitor/Cancel]. Página do portal da Remote UI (Interface Remota)
3
Clique em [Device Information].
Aparece o ecrã [Device Information].
4
Verifique a versão apresentada para [Controller] de [Version Information].
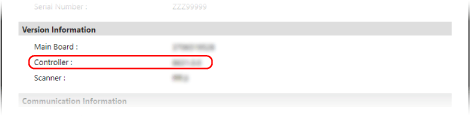
Atualizar o firmware manualmente
Atualize a versão do firmware manualmente utilizando a Remote UI (Interface Remota) a partir de um computador. Não pode utilizar o painel de controlo para atualizar a versão do firmware manualmente.
São necessários privilégios de administrador. A máquina deve ser reiniciada após a conclusão da atualização.
São necessários privilégios de administrador. A máquina deve ser reiniciada após a conclusão da atualização.
Preparativos necessários
Transfira o firmware mais recente da página da Canon na internet do país/região que deseja para o computador que está a realizar a atualização.
IMPORTANTE
Não feche o navegador até que o processo de atualização esteja concluído. Além disso, não permita que o computador entre no modo de suspensão. Se o computador entrar no modo de suspensão, a atualização do firmware poderá não ser processada corretamente.
1
Inicie sessão como administrador na Remote UI (Interface Remota). Iniciar a Remote UI (Interface Remota)
2
Na página do portal da Remote UI (Interface Remota), clique em [Settings/Registration]. Página do portal da Remote UI (Interface Remota)
3
Clique em [License/Other]  [Register/Update Software]
[Register/Update Software]  [Manual Update].
[Manual Update].
 [Register/Update Software]
[Register/Update Software]  [Manual Update].
[Manual Update].Aparece o ecrã [Manual Update].
4
Clique em [Escolher Arquivo] e especifique o ficheiro de firmware que deseja atualizar.
5
Clique em [Update]  [Yes].
[Yes].
 [Yes].
[Yes].A atualização do firmware é iniciada.
A janela muda diversas vezes durante o processo de atualização. Pode demorar algum tempo até que a janela mude para outra.
A janela muda diversas vezes durante o processo de atualização. Pode demorar algum tempo até que a janela mude para outra.
6
Quando [The firmware is updated. Restart the device.] for exibido, reinicie a máquina. Reiniciar a máquina
Atualizar automaticamente o firmware quando é atualizado
Pode definir as configurações para aceder regularmente ao servidor de distribuição do firmware e verificar se o firmware foi atualizado. Se o firmware tiver sido atualizado, a máquina transfere automaticamente a nova versão e realiza a atualização.
Esta secção descreve como configurar as definições com a Remote UI (Interface Remota) a partir de um computador.
No painel de controlo, selecione [ Programações/Grav.] no ecrã [Início] e, de seguida, selecione [Progs de gestão] para configurar as definições. [Registar/Atualizar software]
Programações/Grav.] no ecrã [Início] e, de seguida, selecione [Progs de gestão] para configurar as definições. [Registar/Atualizar software]
São necessários privilégios de administrador.
No painel de controlo, selecione [
 Programações/Grav.] no ecrã [Início] e, de seguida, selecione [Progs de gestão] para configurar as definições. [Registar/Atualizar software]
Programações/Grav.] no ecrã [Início] e, de seguida, selecione [Progs de gestão] para configurar as definições. [Registar/Atualizar software]São necessários privilégios de administrador.
1
Inicie sessão como administrador na Remote UI (Interface Remota). Iniciar a Remote UI (Interface Remota)
2
Na página do portal da Remote UI (Interface Remota), clique em [Settings/Registration]. Página do portal da Remote UI (Interface Remota)
3
Clique em [License/Other]  [Register/Update Software]
[Register/Update Software]  [Scheduled Update Settings].
[Scheduled Update Settings].
 [Register/Update Software]
[Register/Update Software]  [Scheduled Update Settings].
[Scheduled Update Settings].Aparece o ecrã [Scheduled Update Settings].
4
Clique em [Edit].
A janela de configurações de atualização agendada é apresentada.
5
Selecione a caixa de verificação [Enable scheduled update settings].
6
Defina a hora para verificar a atualização do firmware e a hora para executar o processo de atualização na máquina.
[Confirm]
Selecione um intervalo para verificar se o firmware foi atualizado ([Biweekly] ou [Weekly]) e selecione o dia e a hora para realizar a verificação. A hora é apresentada no formato de 24 horas.
A máquina inicia a transferência do firmware automaticamente se ele tiver sido atualizado.
Pode demorar cerca de três horas para que a máquina conclua a verificação e a transferência da atualização.
[Apply at]
Selecione a hora para atualizar o firmware.
Se a transferência do firmware não for concluída no tempo especificado, a atualização não será realizada. A atualização será realizada à hora especificada no dia seguinte.
Quando a atualização estiver concluída, a máquina reinicia automaticamente.
7
Configure um e-mail de notificação, conforme necessário.
Configure as definições de notificação por e-mail quando desejar receber notificações sobre o estado da atualização do servidor de distribuição no seu e-mail.
[E-Mail]
Introduza um endereço de e-mail onde receber a notificação.
[Comments]
Introduza o comentário a ser adicionado à notificação por e-mail. Por exemplo, se introduzir o nome do modelo da máquina, o destinatário poderá identificar o modelo ao qual a mensagem se aplica.
8
Clique em [Set]  [Yes].
[Yes].
 [Yes].
[Yes].A atualização automática está definida.
9
Termine sessão na Remote UI (Interface Remota).
NOTA
Se o firmware anteriormente transferido não tiver sido atualizado, a próxima atualização automática não será executada.
Atualizar o firmware transferido do servidor de distribuição /b_in_area_europe_L.gif) [Europa]
[Europa]
Se a máquina tiver acesso à Internet, pode transferir a versão mais recente do firmware da máquina a partir do servidor de distribuição da Canon. Estão disponíveis opções de atualização automática e manual, e poderá transferir a versão mais recente a uma hora específica ou assim que estiver disponível, o que oferece mais flexibilidade e conveniência do que outros métodos de atualização.
Atualizar automaticamente o firmware transferido do servidor de distribuição
Esta secção descreve como configurar as definições com a Remote UI (Interface Remota) a partir de um computador.
No painel de controlo, selecione [ Programações/Grav.] no ecrã [Início] e, de seguida, selecione [Progs de gestão] para configurar as definições.
Programações/Grav.] no ecrã [Início] e, de seguida, selecione [Progs de gestão] para configurar as definições.
No painel de controlo, selecione [
 Programações/Grav.] no ecrã [Início] e, de seguida, selecione [Progs de gestão] para configurar as definições.
Programações/Grav.] no ecrã [Início] e, de seguida, selecione [Progs de gestão] para configurar as definições.* Dependendo do país ou região, esta funcionalidade poderá não estar disponível.
São necessários privilégios de administrador.
1
Inicie sessão como administrador na Remote UI (Interface Remota). Iniciar a Remote UI (Interface Remota)
2
Na página do portal da Remote UI (Interface Remota), clique em [Settings/Registration]. Página do portal da Remote UI (Interface Remota)
3
Clique em [License/Other]  [Register/Update Software].
[Register/Update Software].
 [Register/Update Software].
[Register/Update Software].4
Efetue um teste de comunicação.
Teste se a máquina consegue aceder ao servidor de distribuição através da rede.
1
Clique em [Display Logs/Communication Test].
2
Clique em [Communication Test]  [Yes].
[Yes].
 [Yes].
[Yes].O resultado do teste de comunicação é exibido.
Se a mensagem [Could not connect to distribution server. Check the distribution server and network.] for apresentada, verifique se o cabo LAN está ligado e se as definições de rede estão configuradas corretamente. Definir as predefinições (guia de configuração)
Clique em [Distributed Update]  [Confirm New Firmware].
[Confirm New Firmware].
 [Confirm New Firmware].
[Confirm New Firmware].Pode definir as configurações conforme necessário.
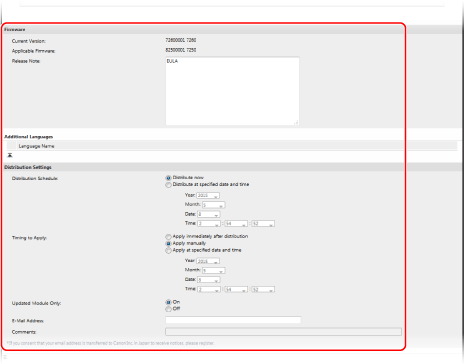
[Current Version] e [Applicable Firmware]
Pode verificar a versão atual e a nova versão do firmware individualmente.
[Release Note]
Apresenta informações importantes. Certifique-se de que lê e compreende os detalhes.
[Distribution Schedule]
Para transferir o firmware de imediato, selecione [Distribute now]. Para transferir automaticamente o firmware a uma determinada data e hora, selecione [Distribute at specified date and time] e defina a data e a hora para [Year], [Month], [Date] e [Time]. Pode agendar com uma semana de antecedência.
[Timing to Apply]
Para aplicar automaticamente o firmware de imediato depois de concluída a transferência, selecione [Apply immediately after distribution]. Para aplicar automaticamente o firmware a uma determinada data e hora, selecione [Apply at specified date and time] e especifique a data e hora em [Year], [Month], [Date] e [Time]. Também pode selecionar [Apply manually] para aplicar manualmente o firmware.
[Updated Module Only]
Ao selecionar [On], a atualização diferencial (transferir apenas a diferença entre a versão atual e a nova versão do firmware) será realizada. Para transferir o firmware completo, selecione [Off]. Algumas versões de firmware não oferecem suporte para atualização diferencial. Tenha atenção a isto.
[E-Mail Address]
Introduza um endereço de correio eletrónico. O servidor de distribuição enviará o estado da atualização para o endereço de correio eletrónico introduzido aqui.
[Comments]
Introduza a explicação ou nota a ser adicionada a um e-mail. Quando várias máquinas são geridas, introduza o nome do dispositivo para que o estado de receção da atualização possa ser facilmente identificado.
7
Clique em [Execute]  [OK].
[OK].
 [OK].
[OK].Se aparecer o ecrã de um contrato de licença, confirme as informações e clique em [I Agree].
Se tiver selecionado [Apply immediately after distribution] ou [Apply at specified date and time] na Etapa 6, a máquina reinicia automaticamente imediatamente após a aplicação do firmware. Se tiver selecionado [Apply manually], precisa de aplicar o firmware transferido manualmente. Atualizar manualmente o firmware transferido do servidor de distribuição
IMPORTANTE
Se alterar as configurações de atualização de distribuição novamente, o firmware transferido poderá ser eliminado ou as configurações de agendamento poderão ser canceladas.
NOTA
Cancelar o agendamento de distribuição
Na janela apresentada na Etapa 5, clique em [Delete Scheduled Distribution]  [Yes].
[Yes].
 [Yes].
[Yes].Verificar automaticamente a existência de um novo firmware (atualização agendada)
Na Etapa 5, pode clicar em [Scheduled Update Settings]  [Edit] para definir as configurações para aceder regularmente ao servidor de distribuição de forma a verificar a existência de uma nova versão de firmware. Quando uma nova versão de firmware estiver disponível, será transferida automaticamente e o firmware da máquina será atualizado.
[Edit] para definir as configurações para aceder regularmente ao servidor de distribuição de forma a verificar a existência de uma nova versão de firmware. Quando uma nova versão de firmware estiver disponível, será transferida automaticamente e o firmware da máquina será atualizado.
 [Edit] para definir as configurações para aceder regularmente ao servidor de distribuição de forma a verificar a existência de uma nova versão de firmware. Quando uma nova versão de firmware estiver disponível, será transferida automaticamente e o firmware da máquina será atualizado.
[Edit] para definir as configurações para aceder regularmente ao servidor de distribuição de forma a verificar a existência de uma nova versão de firmware. Quando uma nova versão de firmware estiver disponível, será transferida automaticamente e o firmware da máquina será atualizado.Atualizar manualmente o firmware transferido do servidor de distribuição
Preparativos necessários
Transfira o firmware mais recente do servidor de distribuição para o computador que está a executar a atualização. Atualizar automaticamente o firmware transferido do servidor de distribuição
Esta secção descreve como configurar as definições com a Remote UI (Interface Remota) a partir de um computador.
No painel de controlo, selecione [ Programações/Grav.] no ecrã [Início] e, de seguida, selecione [Progs de gestão] para configurar as definições.
Programações/Grav.] no ecrã [Início] e, de seguida, selecione [Progs de gestão] para configurar as definições.
No painel de controlo, selecione [
 Programações/Grav.] no ecrã [Início] e, de seguida, selecione [Progs de gestão] para configurar as definições.
Programações/Grav.] no ecrã [Início] e, de seguida, selecione [Progs de gestão] para configurar as definições.São necessários privilégios de administrador.
1
Inicie sessão como administrador na Remote UI (Interface Remota). Iniciar a Remote UI (Interface Remota)
2
Na página do portal da Remote UI (Interface Remota), clique em [Settings/Registration]. Página do portal da Remote UI (Interface Remota)
3
Clique em [License/Other]  [Register/Update Software].
[Register/Update Software].
 [Register/Update Software].
[Register/Update Software].4
Clique em [Distributed Update]  [Apply Firmware]
[Apply Firmware]  [OK].
[OK].
 [Apply Firmware]
[Apply Firmware]  [OK].
[OK].Quando o firmware tiver sido instalado, a máquina reinicia automaticamente.