Fazer uma cópia de segurança e repor os dados
Pode fazer cópia de segurança dos dados guardados no espaço de armazenamento, como a caixa de correio e a caixa de entrada de memória RX, para um armazenamento externo ou um servidor SMB (uma pasta partilhada). Se por acaso os dados da máquina estiverem corrompidos, poderá restaurá-los utilizando os dados da cópia de segurança.
Existem duas maneiras de fazer cópia de segurança dos dados. Pode fazer cópia de segurança dos dados manualmente ou automaticamente num determinado horário.
Ligar um armazenamento externo
Ligue apenas um dispositivo de armazenamento externo. Se vários armazenamentos externos estão ligados à máquina, não é possível fazer cópia de segurança ou restaurar os dados.
Recomenda-se ligar o armazenamento externo à porta USB do lado direito, na parte de trás da máquina.
Lado de trás
IMPORTANTE
Não desligue a máquina até que a cópia de segurança ou o restauro dos dados estejam concluídos. Caso contrário, a máquina pode falhar.
* Pode demorar algum tempo até que o processo fique concluído.
Faça cópia de segurança de dados importantes regularmente. Se ocorrer algum problema no armazenamento, os dados podem ser perdidos. Não seremos responsáveis por quaisquer danos resultantes da perda dos seus dados.
* Também pode exportar o livro de endereços e as programações e fazer cópia de segurança deles.
Importar e exportar o livro de endereços e as programaçõesDepois da alteração da programação do idioma de exibição, reinicie a máquina e execute a cópia de segurança ou o restauro dos dados. Se realizar a cópia de segurnaça ou o restauro dos dados sem reiniciar a máquina, podem não ser processados corretamente.
NOTA
Também pode restaurar os dados da cópia de segurança após a atualização da versão do firmware.
Configurar o local do armazenamento de dados da cópia de segurança
Configure de antemão as programações do armazenamento externo ou do servidor SMB (como a pasta partilhada) a ser usado como local de armazenamento de dados da cópia de segurança.
Configure o local do armazenamento de dados da cópia de segurança usando a Remote UI (Interface Remota) a partir de um computador. Não pode utilizar o painel de controlo para configurar as definições.
São necessários privilégios de administrador.
Preparativos necessários
Para guardar os dados num armazenamento externo, ligue o armazenamento externo à máquina.
1
Inicie sessão como administrador na Remote UI (Interface Remota).
Iniciar a Remote UI (Interface Remota)2
Na página do portal da Remote UI (Interface Remota), clique em [Settings/Registration].
Página do portal da Remote UI (Interface Remota)3
Clique em [Data Management]

[Backup Location Settings].
Aparece o ecrã [Backup Location Settings].
4
Defina o local do armazenamento de dados de backup.
Ao armazenar dados num armazenamento externo

1
Selecione [USB Storage Device] em [Backup Location].
2
Em [USB Storage Device Settings], introduza o caminho da pasta na qual armazenar os dados da cópia de segurança.
Ao armazenar dados num servidor SMB

1
Selecione [SMB Server] em [Backup Location].
2
Em [SMB Server Settings], configure as programações do servidor SMB no qual armazenar os dados da cópia de segurança.
[Host IP Address]
Insira o nome do anfitrião ou endereço IP do servidor SMB no qual deseja armazenar os dados da cópia de segurança. Também pode especificar o caminho para uma pasta.
Exemplo de entrada:
\\servidor-smb\partilhar
[User Name]
Introduza o nome de utilizador para iniciar sessão no servidor SMB.
[Password] e [Confirm]
Em [Password] e [Confirm], introduza a palavra-passe para iniciar sessão no servidor SMB.
[Folder Path]
Quando os dados da cópia de segurança forem armazenados numa subpasta no caminho especificado em [Host IP Address], insira a restante parte do caminho.
* Para a pasta na qual serão armazenados os dados da cópia de segurança, é necessário que o limite de utilizadores seja definido como "2" ou mais, ou como "ilimitado". Não poderá restaurar corretamente os dados da cópia de segurança se estão armazenados numa pasta com limite de utilizadores definido como "1".
5
Configure as programações de encriptação, conforme necessário.
Para encriptar os dados da cópia de segurança, selecione a caixa de seleção [Encrypt Backup Data] e insira a mesma palavra-passe em [Password] e [Confirm].
* É necessária a palavra-passe para restaurar os dados da cópia de segurança.
6
Clique em [OK].
As definições são aplicadas.
7
Termine sessão na Remote UI (Interface Remota).
Para continuar a realizar a cópia de segurança ou configurar as programações da cópia de segurança automaticamente, continue a operar sem terminar sessão.
Fazer cópia de segurança dos dados manualmente
Execute a cópia de segurança manual utilizando a Remote UI (Interface Remota) a partir de um computador. Não é possível utilizar o painel de controlo para fazer cópia de segurança manual.
É necessário ter privilégios de administrador.
IMPORTANTE
Não faça cópia de segurança enquanto operar a máquina.
1
Inicie sessão como administrador na Remote UI (Interface Remota).
Iniciar a Remote UI (Interface Remota)2
Na página do portal da Remote UI (Interface Remota), clique em [Settings/Registration].
Página do portal da Remote UI (Interface Remota)3
Clique em [Data Management]

[Back Up].
Aparece o ecrã [Back Up].
4
Verifique o espaço livre no local de armazenamento.
Se a quantidade de [Backup Location Available Space] não é suficiente para o requisito de [Backup Data Capacity], reconfigure o local de armazenamento dos dados da cópia de segurança.
Configurar o local do armazenamento de dados da cópia de segurança5
Selecione o método de cópia de segurança.
Para fazer cópia de segurança de todos os dados, selecione [All].
Para fazer cópia de segurança apenas dos dados atualizados após a última cópia de segurança, selecione [Changes].
* Para os dados Caixa avançada, será feito backup dos dados atualizados após todo o backup. Se executar o backup diferencial várias vezes seguidas, será feita a cópia de segurança da diferença em relação ao backup inteiro, em vez do último backup diferencial.
6
Clique em [Start]

[OK].
A cópia de segurança de dados é iniciada.
Se [A server error has occurred.] aparecer
Verifique se o servidor SMB está a funcionar corretamente.
7
Termine sessão na Remote UI (Interface Remota).
IMPORTANTE
Não altere nem apague os dados de cópia de segurança. Se modificados ou excluídos, os dados poderão não ser restaurados corretamente.
NOTA
Pode fazer cópia de segurança dos dados na mesma pasta apenas até um determinado número de vezes.
Verificar os resultados da cópia de segurança
Pode verificar os resultados do backup usando o procedimento a seguir.
São necessários privilégios de administrador.
Inicie sessão como administrador na Remote UI (Interface Remota)

clique [Settings/Registration]

[Data Management]

[Back Up/Restore Log]
Fazer cópia de segurança dos dados automaticamente num determinado horário
Especifique o dia da semana e a hora para executar o processo de cópia de segurança e configure as programações para fazer cópia de segurança dos dados regularmente.
Configure a cópia de segurança automática utilizando a Remote UI (Interface Remota) a partir de um computador. Não pode utilizar o painel de controlo para configurar a definição.
São necessários privilégios de administrador.
1
Inicie sessão como administrador na Remote UI (Interface Remota).
Iniciar a Remote UI (Interface Remota)2
Na página do portal da Remote UI (Interface Remota), clique em [Settings/Registration].
Página do portal da Remote UI (Interface Remota)3
Clique em [Data Management]

[Auto Backup Settings].
Aparece o ecrã [Auto Backup Settings].
4
Selecione o método de cópia de segurança.
Para fazer cópia de segurança de todos os dados, selecione a caixa de seleção [Back Up All].
Para fazer cópia de segurança apenas dos dados atualizados após a última cópia de segurança, selecione a caixa de seleção [Back Up Changes].
* Para os dados Caixa avançada, será feito backup dos dados atualizados após todo o backup. Se executar o backup diferencial várias vezes seguidas, será feita a cópia de segurança da diferença em relação ao backup inteiro, em vez do último backup diferencial.
5
Defina a frequência e o tempo para executar o processo de cópia de segurança.
Para fazer cópia de segurança dos dados diariamente, selecione [Everyday] e insira o horário para executar o processo de cópia de segurança.
Para fazer cópia de segurança dos dados em determinado(s) dia(s) da semana, selecione [Specify Days] e insira a hora no(s) dia(s) da semana para executar o processo de cópia de segurança.
* Deixe em branco os dias em que a cópia de segurança não é executada.
6
Clique em [OK].
As programações para fazer cópia de segurança dos dados automaticamente são aplicadas. O processo de cópia de segurança será executado no horário determinado.
7
Termine sessão na Remote UI (Interface Remota).
IMPORTANTE
A cópia de segurança não pode ser executada enquanto a máquina está em operação.
Não altere nem apague os dados de cópia de segurança. Se modificados ou excluídos, os dados poderão não ser restaurados corretamente.
NOTA
Verificar os resultados da cópia de segurança
Pode verificar os resultados do backup usando o procedimento a seguir.
São necessários privilégios de administrador.
Inicie sessão como administrador na Remote UI (Interface Remota)

clique [Settings/Registration]

[Data Management]

[Back Up/Restore Log]
Restaurar dados
Pode restaurar os dados da cópia de segurança na máquina.
Restaure os dados através da Remote UI (Interface Remota) a partir de um computador. Não pode utilizar o painel de controlo para restaurar os dados.
São necessários privilégios de administrador. A máquina deve ser reiniciada para aplicar as configurações.
IMPORTANTE
Verificar a memória disponível da área de armazenamento
Para restaurar os dados da cópia de segurança, o armazenamento na máquina deve ter espaço livre igual ou maior ao tamanho dos dados da cópia de segurança.
Restaurar os dados da cópia de segurança de outra máquina
Se os dados do Espaço pessoal na Caixa avançada forem incluídos, os dados do Espaço pessoal não serão restaurados a menos que as mesmas informações de utilizador da origem da cópia de segurança sejam registadas. Neste caso, exporte as informações de utilizador da fonte da cópia de segurança, importe-as para a máquina e efetue o restauro.
Importar informações de utilizador manualmente
1
Inicie sessão como administrador na Remote UI (Interface Remota).
Iniciar a Remote UI (Interface Remota)2
Na página do portal da Remote UI (Interface Remota), clique em [Settings/Registration].
Página do portal da Remote UI (Interface Remota)3
Clique em [Data Management]

[Restore].
Aparece o ecrã [Restore].
4
Clique em [Display Backup Data].
5
Selecione os dados da cópia de segurança a serem restaurados.
6
Clique em [Start]

[OK].
Para restaurar os dados da cópia de segurança encriptados, introduza a palavra-passe que foi definida.
7
Clique em [Restart Main Unit].
A máquina reinicia e o restauro é realizado após todos os dados armazenados na máquina terem sido eliminados.
* Após os dados terem sido restaurados, os documentos poderão ser impressos automaticamente.
IMPORTANTE
Dependendo das configurações da máquina, os dados da cópia de segurança podem não ser completamente restaurados.
Se criar uma cópia de segurança dos dados guardados num armazenamento opcional e restaurar os dados no armazenamento padrão, parte dos dados poderá não ser restaurada.
NOTA
Verificar os resultados do restauro
Pode verificar os resultados do restauro através do seguinte procedimento.
São necessários privilégios de administrador.
Inicie sessão como administrador na Remote UI (Interface Remota)

clique [Settings/Registration]

[Data Management]

[Back Up/Restore Log]
 clique [Settings/Registration]
clique [Settings/Registration]  [Data Management]
[Data Management]  [Back Up/Restore Log]
[Back Up/Restore Log] [Backup Location Settings].
[Backup Location Settings].

 [Back Up].
[Back Up].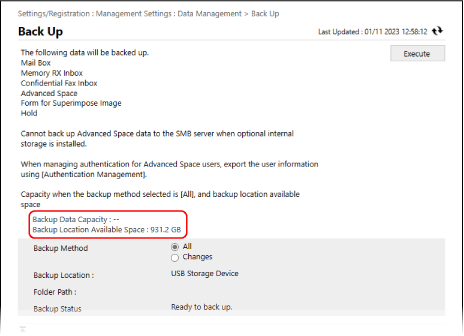
 [OK].
[OK]. clique [Settings/Registration]
clique [Settings/Registration]  [Data Management]
[Data Management]  [Back Up/Restore Log]
[Back Up/Restore Log] [Auto Backup Settings].
[Auto Backup Settings]. clique [Settings/Registration]
clique [Settings/Registration]  [Data Management]
[Data Management]  [Back Up/Restore Log]
[Back Up/Restore Log] [Restore].
[Restore].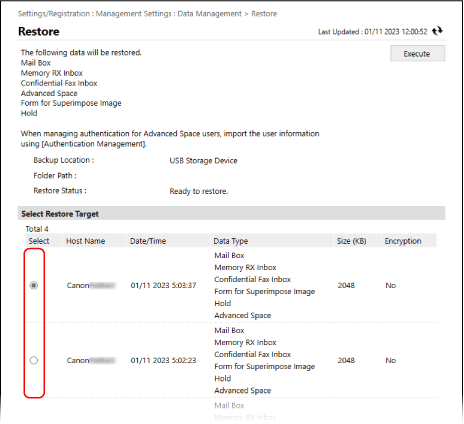
 [OK].
[OK]. clique [Settings/Registration]
clique [Settings/Registration]  [Data Management]
[Data Management]  [Back Up/Restore Log]
[Back Up/Restore Log]