Dokumentennummer: 8HRJ-00J
Datum der Aktualisierung: 2023-12-15
Datum der Aktualisierung: 2023-12-15
Verbessern der Endverarbeitung von Broschüren
Wenn Sie mit der Endverarbeitung Ihrer Broschüren nicht zufrieden sind, etwa wenn das Seiten-Layout anders als erwartet ist oder wenn die Start- und/oder Endseite des Hauptdokuments nicht auf der erwarteten Seite gedruckt wird, überprüfen Sie Folgendes.
HINWEIS
In diesem Abschnitt wird erklärt, wie die einzelnen Einstellungen zur Herstellung einer Broschüre in Sattelheftung vorgenommen werden, die im Beispiel nach links geöffnet ist (Linksbindung).
Bestätigen der Grundeinstellungen
1
Doppelklicken Sie auf den Auftrag in Command WorkStation auf dem imagePRESS Server.
[Auftragseigenschaften] wird angezeigt.
2
Wählen Sie den [LAYOUT]-Tab und klicken Sie anschließend auf [Broschüre].
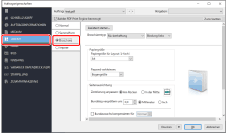
3
Überzeugen Sie sich davon, dass [Rückenheftung] und [Bindung links] unter <Broschürentyp> ausgewählt sind.

4
Überzeugen Sie sich davon, dass ein geeignetes Papierformat aus der Drop-down-Liste <Papiergröße> ausgewählt ist.

HINWEIS
Wählen Sie ein Papierformat unter <Papiergröße>, das doppelt so groß wie das Format der Broschüre ist, die Sie erstellen möchten. Wenn Sie beispielsweise A4 unter <Papiergröße> auswählen, ist das Format der fertigen Broschüre A5.
Beim Erstellen einer Broschüre mit Sattelheftung werden zwei Seiten des Originaldokuments auf jeder Seite des Papiers gedruckt (2-fach). Wenn Sie z.B. A4 unter <Papiergröße> auswählen und Teile von Bildern und Text auf der Seite größer als A5 sind, werden diese Teile auf den Ausdrucken abgeschnitten. Um dies zu vermeiden, wählen Sie [Bogengröße] oder [Bedruckbarer Bereich] unter <Passend verkleinern> aus. Dadurch wird das Format der Originalseiten ohne ungewünschtes Beschneiden automatisch reduziert, sodass sie auf dem gewählten Papierformat gedruckt werden können.
Bestätigen der Position von Text und Bildern auf der Seite
1
Überprüfen Sie die Einstellungen für <Zentrierung anpassen> und <Bundsteg vergrößern um> unter <Seitenausrichtung>.

Wenn Teile von Bildern oder Text durch die Bindung verdeckt sind
Wenn Sie <Am Rücken> unter <Zentrierung anpassen> auswählen, stellen Sie sicher, dass nicht "0,0" unter <Bundsteg vergrößern um> eingestellt ist. Wenn "0,0" eingestellt ist, wird die Druckposition jeder Seite ohne Bundsteg an der Mitte des Papiers ausgerichtet. Wenn die Seiten zusammengeheftet werden, können gedruckte Bilder und Text verdeckt werden. Geben Sie immer einen geeigneten Wert für <Bundsteg vergrößern um> ein. Wenn Sie z.B. "4,0" (mm) einstellen, werden Bilder und Text auf den linken und rechten Seiten um 2 mm in Richtung des vorderen Rands verschoben.

* Bindungsposition
Wenn Sie <Am Rücken> für <Zentrierung anpassen> auswählen und "0,0" für <Bundsteg vergrößern um> einstellen

Wenn Sie <Am Rücken> für <Zentrierung anpassen> auswählen und "4,0" (mm) für <Bundsteg vergrößern um> einstellen
Wenn Teile von Bildern oder Text zu nahe an den Vorderkanten sind
Wenn Bilder oder Text zu nahe an den Vorderkanten gedruckt werden, obwohl Sie die Druckposition auf die Mitte der Seite* einstellen, bestätigen Sie, dass der Wert für <Bundsteg vergrößern um> auf "0.0" gestellt ist. Wenn Sie z.B. "4.0" (mm) einstellen, werden die Bilder und Text auf den linken und rechten Seiten um 2 mm zu der Vorderkante verschoben. Wenn sich ein Bild auf dem Bundsteg befindet, stellen Sie einen negativen Wert ein, um den Rand zum Bundsteg zu verschieben.
* Wenn Sie <In der Mitte> für <Zentrierung anpassen> wählen, werden Bilder und Text auf jeder Seite auf der linken und rechten Seite zentriert.

* Seitenmitte
Wenn Sie <In der Mitte> für <Zentrierung anpassen> auswählen und "0,0" für <Bundsteg vergrößern um> einstellen

Wenn Sie <In der Mitte> für <Zentrierung anpassen> auswählen und "4,0" (mm) für <Bundsteg vergrößern um> einstellen

* 1 Geben Sie die Abmessungen bis zur Mitte der Seite des Papiers als negative Werte ein.
* 2 Tatsächliche Breite des Bildes
Wählen Sie <In der Mitte> für <Zentrierung anpassen> aus und geben Sie einen negativen Wert für <Bundsteg vergrößern um> ein, um das Bild zur Seite des Bundstegs zu verschieben.
Justieren von Rändern mit Bundkorrektur
Ein Problem beim Binden einer Broschüre mit sehr dickem Papier oder vielen Seiten ist, dass je mehr Papier von den Seiten abgeschnitten wird, desto näher sie an der Mitte der Broschüre sind. Wenn die Broschüre so getrimmt wird, unterscheiden sich die Satzspiegel-Positionen in der Mitte und in der Nähe der Deckblätter. Um dies zu vermeiden, müssen Satzspiegel auf einigen Seiten etwas näher an die Vorderkante bewegt werden. Dies wird Bundkorrektur genannt. Wenn die Satzspiegel-Positionen inkonsistent sind, prüfen Sie ob die Bundkorrektur-Einstellungen richtig sind.

* Schnittposition
* 1 Ohne Bundkorrektur sind die äußeren Ränder nach dem Zuschneiden der Broschüre inkonsistent.
* 2 Mit Bundkorrektur werden die äußeren Ränder nach dem Zuschneiden der Broschüre konsistent.
1
Markieren Sie die Checkbox für <Bundzuwachs kompensieren für> und wählen Sie einen Papiertyp aus der Drop-down-Liste.

Beim Erstellen einer Broschüre mit vielen Seiten mit Normalpapier
Wählen Sie [Normal].
Beim Erstellen einer Broschüre mit schwerem Papier (schweres Basisgewicht)
Wählen Sie [Schwer].
Prüfen der Deckblatt-Einstellungen
Wenn Sie eines der folgenden Probleme haben, bestätigen Sie, dass die Einstellungen für das Deck- bzw. Rückenblatt richtig sind.
Die Erste Seite des Hauptdokuments wird auf dem Deckblatt gedruckt, auch wenn Sie ein vorbedrucktes Deckblatt hinzufügen wollen.
Das Hauptdokument wird auf der Innenseite des Deckblatts gedruckt, auch wenn Sie ein leeres Deckblatt haben wollen.
Zufuhr von vorbedruckten Deck- bzw. Rückenblättern von einer anderen Papierzufuhr als der für das Hauptdokument
1
Überzeugen Sie sich davon, dass [Vordruck] aus der Drop-down-Liste <Inhaltseingabe> unter <Titel/Abschluss> ausgewählt ist.

2
Klicken Sie auf [Titel/Abschluss definieren], um zu überprüfen, ob die Einstellungen geeignet sind.

Das Innere des Deckblatts frei lassen
1
Überzeugen Sie sich davon, dass [Titel & Abschluss separat] aus der Drop-down-Liste <Inhaltseingabe> unter <Titel/Abschluss> ausgewählt ist.

2
Überzeugen Sie sich davon, dass [Auf außenseite bedrucken] aus der Drop-down-Liste <Titelblatt> ausgewählt ist.

Sie können verschiedene Wege zum Drucken des Deckblatts festlegen, je nach den Einstellungen für <Titelblatt> und <Abschlussblatt>.
Wenn [Auf außenseite bedrucken] für <Titelblatt> ausgewählt ist
Das System startet den Druck mit der ersten Seite der Druckdaten auf der Außenseite des vorderen Deckblatts und druckt nicht auf der Innenseite des Deckblattes, und setzt dann den Druck mit der zweiten Seite der Druckdaten auf der Seite nach dem Deckblatt fort.

Wenn [Auf Innenseite bedrucken] für <Titelblatt> ausgewählt ist
Das System druckt auf der ersten Seite innerhalb des Deckblatts und die folgenden Seiten danach. Es druckt nicht auf der Außenseite des Deckblatts.

Wenn [Auf beiden Seiten drucken] für <Titelblatt> ausgewählt ist
Das System druckt die erste Seite auf die Außenseite des Deckblatts und die folgenden Seiten danach. Es druckt auch auf der Innenseite des Deckblatts.
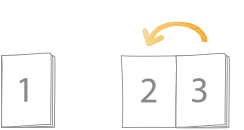
Wenn [Nicht drucken] für <Titelblatt> ausgewählt ist
Das System druckt nicht auf beiden Seiten des Deckblatts. Es druckt auf der ersten Seite nach dem Deckblatt und danach auf den folgenden Seiten.

HINWEIS
Überprüfen Sie die Einstellungen für <Abschlussblatt> sowie die Einstellungen für <Titelblatt>. Wenn Sie zum Beispiel [Auf außenseite bedrucken] sowohl für <Abschlussblatt> als auch <Titelblatt> einstellen und dann einen Auftrag von insgesamt 18 Seiten drucken, werden die Seiten wie unten gezeigt gedruckt.

Wenn die Gesamtzahl der Seiten in den Druckdaten nicht den Einstellungen für <Titelblatt> und <Abschlussblatt> entspricht, können unerwünschte leere Seiten eingefügt werden. Wenn das Druckergebnis der Broschüre anders als erwartet ist, passen Sie die Gesamtzahl der Seiten in den Druckdaten durch Einfügen leerer Seiten an.
Wenn [Auf einer Seite drucken] für <Abschlussblatt> ausgewählt ist
Die Seiten werden in der Reihenfolge gedruckt, in der sie in den Daten erscheinen, unabhängig davon, ob die erste Seite als Deckblatt oder Zwischenblatt vorgesehen ist. Wenn Sie Daten aus 18 Seiten drucken, werden sie in folgender Reihenfolge gedruckt.

