Changing the Settings for Printer Output Icons
You can change the settings for a printer output icon that you have added to the Output Bar in the Desktop Browser screen.
Editing the Settings
1.
Right-click the  (printer output icon) whose settings you want to change, and select [Change].
(printer output icon) whose settings you want to change, and select [Change].
Or, select the [Tools] menu > [Output Bar Settings] > [Settings] > (printer name) > [Change].
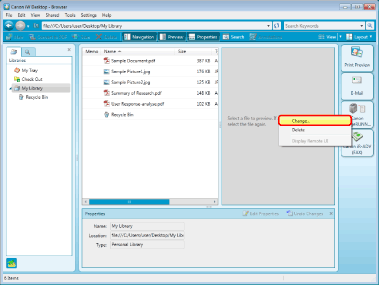
The [Printer Settings] dialog box is displayed.
2.
Configure the printer settings.

The settings are as follows:
|
[Select Printer]
|
Select a printer to register in the Output Bar.
|
|
[Display device status]
|
Select this check box if you want to display the status of the printer in the printer output icon.
|
|
[Use print settings of template when printing]
|
Select this check box if you want to use the print settings for template when performing printing.
|
|
[Template Name]
|
Displays the name of the template that you have selected.
|
|
[Specify Template]
|
Select a template to use when printing. For more information on the procedure, see step 3.
|
|
[Check preview with Document Binder before printing]
|
When this is selected, Document Binder starts after the print execution operation, and you can specify the number of copies and the pages to print.
|
|
[Button Name]
|
Enter a name for the button to display in the Output Bar using up to 40 characters.
Select this option to use a specified image.
|
|
[Button Image]
|
Select to specify the image to display in the button.
|
|
[Restore default]
|
Select to use the default image.
|
|
[Change image]
|
Select to specify an image to use. Click [Browse] and select the desired image in the displayed dialog box.
|
|
[Remote UI URL]
|
Enter the Remote UI URL of the printer.
|
|
Note
|
|
If the registered printer has not been configured as a target for monitoring, the printer status is not shown in the printer output icon even when the [Display device status] check box is selected. For more information on how to set monitoring, see the following.
|
3.
When specifying the template to use when printing, select [Use print settings of template when printing] and then click [Specify Template].
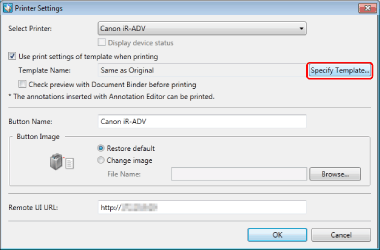
If you are not specifying a template, proceed to step 5.
The [Specify Print Settings Template] dialog box is displayed.
4.
Select the template you wish to use and click [OK].

The settings are as follows:
|
[Template List]
|
Select a template to use.
|
|
[Contents List]
|
Check the contents of the selected template.
|
|
Note
|
|
When printing a binder document (*.iwb) using the printer output icon with a template specified, it will be printed according to the specified template.
|
5.
Click [OK].
When the [Use print settings of template when printing] check box is selected, a template mark will be added to the output icon.
The printing operation and process differ depending on whether the [Use print settings of template when printing] check box is selected.
When the check box is selected, printing is performed from Desktop. (External applications with which the document to print is associated will not be started)
When the check box is not selected, the external application with which the document to print is associated starts and performs the print operation.
In addition, functions available during printing will be different.
|
Operation
|
[Use print settings of template when printing]
|
||
|
When this is selected
|
When this is not selected
|
||
|
Printing multiple documents at once
|
Yes
|
No
|
|
|
Previewing, specifying number of copies and pages.
|
[Check preview with Document Binder before printing]
|
No
|
|
|
When this is selected
|
When this is not selected
|
||
|
Yes
|
No
|
||
Check the functions necessary for printing operation and configure the proper settings according to the purposes and usages.
For more details on the specific differences in each printing procedure, see the following.
|
Note
|
|
For information on how to print documents from a screen other than the Desktop Browser screen, see the following.
When you upgrade to a new version, the printer output icon settings are maintained from older versions except for [Use print settings of template when printing] which will be deselected regardless of the former setting.
|