將 IWB 文件儲存為 PDF 文件
IWB 文件可儲存為 PDF 格式。
下列兩種方式皆可將 IWB 文件儲存為 PDF 格式:
|
注意
|
|
以 PDF 格式匯出 IWB 文件時,您可指定要轉換成 PDF 文件的頁面範圍。
|
以 PDF 格式匯出
本節描述如何以 PDF 格式匯出 (儲存) IWB 文件。
|
注意
|
|
當您使用 Desktop 將文件轉換成 PDF 文件時,檔案大小可能會增加。
檔案可以使用版本 1.6 的 PDF 格式儲存。
當您插入頁面,然後將文件匯出成 PDF 時,將會匯出包含插頁的所有頁面。如需如何設定插頁的詳細資訊,請參閱下文。
將 IWB 文件轉換成 PDF 文件時,針對 IWB 文件所設定的雙面列印/手冊列印的版面配置設定及空白頁 (例如「輸出大小」、「輸出紙張方向」、「頁面配置」及「放大/縮小原稿頁面」) 會套用到 PDF 文件。如果將下列項目設為要列印,這些項目也會轉換成 PDF 文件。
註釋
頁首/頁腳
標籤紙的標籤區段
水印
為 IWB 文件所指定的列印設定不會反映在已匯出 PDF 文件的列印設定中。
|
1.
使用 Desktop Editor 開啟 IWB 文件。
如需如何使用 Desktop Editor 開啟文件的相關資訊,請參閱下文。
2.
按一下功能區上的  (以 PDF 匯出)。
(以 PDF 匯出)。
 (以 PDF 匯出)。
(以 PDF 匯出)。或者選取「檔案」功能表 >「以 PDF 匯出」。
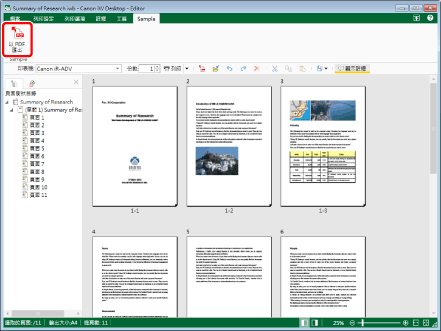
「另存新檔」對話方塊會隨即顯示。
|
注意
|
|
如果命令沒有顯示在 Desktop Editor 的功能區上,請參閱下文以顯示命令。
此操作也可以使用工具列上的工具按鈕執行。如果工具按鈕沒有顯示在 Desktop Editor 的工具列上,請參閱下文以顯示這些按鈕。
|
3.
選取「程式庫」或「Windows 資料夾」,然後按一下「確定」。
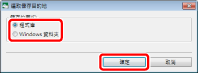
「另存新檔」對話方塊會隨即顯示。
4.
選取要儲存至哪個程式庫或 Windows 資料夾。
5.
指定「文件名稱」或「檔案名稱」。
6.
若要指定匯入的頁面,請在「匯出範圍」中選取「列印頁面」,然後在顯示的「指定範圍」中指定頁碼。
您可使用以下格式指定頁碼範圍。
從頁面「a」匯出至最後一頁時:a-
(「a」表示要開始匯出的頁碼)
從第一頁匯出至頁面「b」時:-b
(「b」表示要結束匯出的頁碼)
匯出連續頁面時:a-b
(「a」與「b」分別表示要開始和結束匯出的頁碼)
匯出不連續頁面時:c,d
(「c」與「d」表示要匯出的個別頁碼,以逗號分隔)
|
注意
|
|
「指定範圍」的輸入順序並非匯出的順序。即使您輸入「1,2」或「2,1」,頁面還是會依「1,2」的順序匯出。
若在「列印樣式」中同時選取「手冊列印」和「插頁」,就無法在「匯出範圍」中使用「列印頁面」。
如果有設定雙面列印,即使只在範圍中指定列印頁面的單面,仍會匯出雙面。
|
7.
如果您想使用指定的進階設定匯出為 PDF 格式,請按一下「詳細設定」。
「PDF 文件的詳細設定」對話方塊會隨即顯示。
8.
指定 PDF 文件的詳細設定。
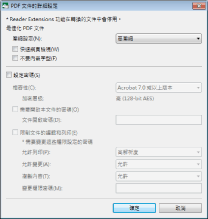
|
[壓縮設定]
|
設定 PDF 文件的壓縮品質。
|
|
[快速網頁檢視]
|
選取此核取方塊可最佳化 PDF 文件在 Web 上的顯示。
在選取此核取方塊時轉換 PDF 文件,則在 PDF 文件已上傳至 Web 時,可逐頁下載文件 (位元組服務)。
|
|
[不要內嵌字型]
|
選取此核取方塊時,可在建立 PDF 文件時不使用內嵌字型轉換。
不使用內嵌字型轉換 PDF 文件可縮小 PDF 文件的大小。
|
|
[設定密碼]
|
若您基於安全因素而想要限制 PDF 的存取、列印和編輯,請選取此核取方塊。
|
|
[相容性]
|
選取 PDF 文件的安全相容性設定。
|
|
[需要開啟本文件的密碼]
|
選取此核取方塊來設定開啟文件的密碼。
|
|
[文件開啟密碼]
|
輸入 PDF 文件的密碼。
|
|
[限制文件的編輯和列印]
|
選取此核取方塊以限制 PDF 文件的列印、編輯和複製。
|
|
[允許列印]
|
設定 PDF 文件的列印權限。
|
|
[允許變更]
|
設定 PDF 文件的編輯權限。
|
|
[複製內容]
|
設定 PDF 文件的內容複製權限。
|
|
[變更權限密碼]
|
輸入密碼以取消文件中的列印和編輯限制。
|
|
重要
|
|
如果在選取「不要內嵌字型」核取方塊的情況下建立 PDF 文件,則文件中顯示的內容可能變更。若要避免變更,請將 PDF 文件中使用的字型安裝至要顯示文件的電腦。如果 PDF 文件中顯示的內容仍然變更,請在選取「不要內嵌字型」核取方塊的情況下重新以 PDF 格式匯出文件。
|
9.
按一下「確定」。
如果您有設定開啟文件的密碼,會顯示「確認文件開啟密碼」對話方塊。在此情況下,請繼續前往步驟 10。
如果您有限制列印或編輯文件,會顯示「確認權限密碼」對話方塊。在此情況下,請繼續前往步驟 11。
如果沒有設定密碼,會再次顯示「另存新檔」對話方塊。在此情況下,請繼續前往步驟 12。
|
注意
|
|
選取「需要開啟本文件的密碼」核取方塊時,會顯示「確認文件開啟密碼」對話方塊。
選取「限制文件的編輯和列印」核取方塊時,會顯示「確認權限密碼」對話方塊。
|
10.
在「文件開啟密碼」中輸入密碼,然後按一下「確定」。
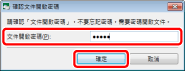
如果您有限制列印或編輯文件,會顯示「確認權限密碼」對話方塊。在此情況下,請繼續前往步驟 11。
如果沒有限制列印或編輯文件,會再次顯示「另存新檔」對話方塊。在此情況下,請繼續前往步驟 12。
11.
在「權限密碼」中輸入密碼,然後按一下「確定」。
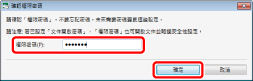
此時會再次顯示「另存新檔」對話方塊。
12.
按一下「儲存」。
IWB 文件會儲存為 PDF 格式。
|
重要
|
|
使用 PDF 匯出程序覆寫現有文件時,視現有文件的存取權限 (Windows) 而定,被覆寫的文件可能會在顯示錯誤訊息之後消失。在此情況下,請再次執行 PDF 匯出程序。
|
|
注意
|
|
如果儲存之後顯示下列對話方塊,請選取適當的更新程序,然後按一下「確定」。
「已簽出的文件確認」對話方塊
「修改共用文件」對話方塊
如果在「系統設定」中取消選取「結束正在編輯的文件後自動簽入」核取方塊,您必須手動執行簽入/簽出。
「檔案」功能表 >「選項」>「系統設定」>「Browser」>「共用文件管理」>「結束正在編輯的文件後自動簽入」
|
以 PDF 格式儲存文件及名稱
您可將 IWB 文件及名稱儲存為 PDF 文件。
如需更多資訊,請參閱下文。
|
注意
|
|
以 PDF 格式儲存 IWB 文件及名稱時,不會儲存以下資訊。
列印設定
頁首/頁尾設定
水印設定
原始文件
章節名稱及結構
|