Setting a Port and Installing the Printer Driver
The installation procedure varies depending on the operating system. See the appropriate procedure according to your operating system.
 |
It is recommended that normally the printer driver be installed using "Easy Installation" on the supplied CD-ROM (CD-ROM Setup).
You can specify the printer connection settings and install the printer driver using "Easy Installation" as a series of operations. The e-Manual is also installed simultaneously.
|
Windows Vista, 7, and Server 2008
1
Make sure that the printer and computer are connected properly, and the printer is turned ON.
2
Turn the computer on, and then log on to Windows as a user with administrative rights.
3
Open the printer folder.
4
Click [Add a printer].
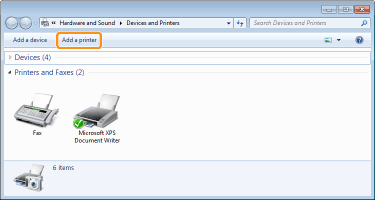
5
Click [Add a local printer].
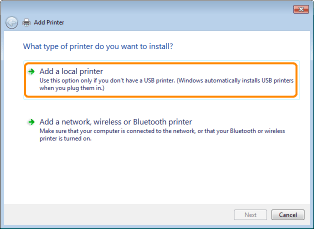
6
Create a port.
|
(1)
|
Select [Create a new port].
|
|
(2)
|
Select [Standard TCP/IP Port].
|
|
(3)
|
Click [Next].
|
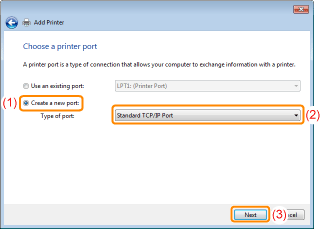
7
Enter the IP address or name of the printer.
|
(1)
|
Select [Autodetect] or [TCP/IP Device].
|
||
|
(2)
|
Enter the IP address or name* of the printer in [Hostname or IP address].
|
||
|
(3)
|
Clear the [Query the printer and automatically select the driver to use] check box.
|
||
|
(4)
|
Click [Next].
|
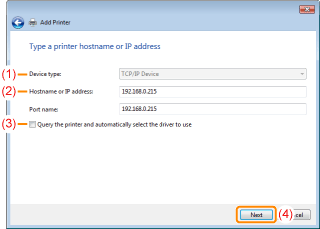
 If you are not sure about the value to be entered in [Hostname or IP address] If you are not sure about the value to be entered in [Hostname or IP address]The value to be entered varies depending on how the IP address of the printer was set.
For more details, see "Basic Operations/Various Information for Windows" or ask your network administrator.
  If the printer is not detected If the printer is not detectedFollow the on-screen instructions and search again for the printer, or see "Basic Operations/Various Information for Windows" and specify [Device Type].
|
8
Click [Have Disk].
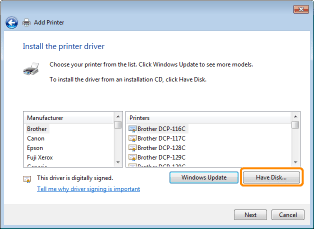
9
Insert the supplied CD-ROM "User Software" into the CD-ROM drive of your computer, and then click [Browse].
If CD-ROM Setup appears, click [Exit].
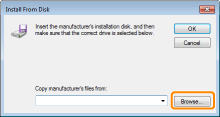
10
Open the folder in which the printer driver is included.
For a 32-bit operating system
Open the folders in the supplied CD-ROM: [English] - [32bit] - [Driver].
For a 64-bit operating system
Open the folders in the supplied CD-ROM: [English] - [x64] - [Driver].
 If you are not sure whether you are using a 32-bit operating system or 64-bit operating system If you are not sure whether you are using a 32-bit operating system or 64-bit operating system |
11
Open the INF file.
|
(1)
|
Select the INF file.
|
|
(2)
|
Click [Open].
|
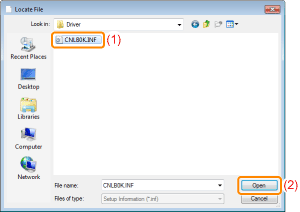
12
Click [OK].
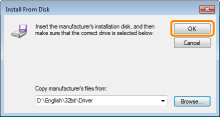
13
Click [Next].
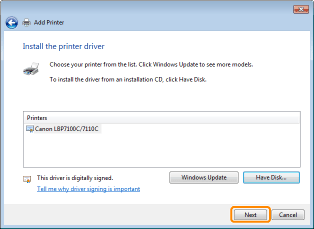
14
Specify the printer name.
|
(1)
|
Enter a new name if you want to change the printer name.
|
||
|
(2)
|
Click [Next].
|
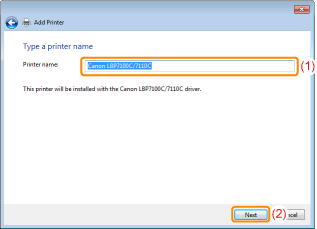
|
→
|
The installation starts. Wait until the following screen disappears.
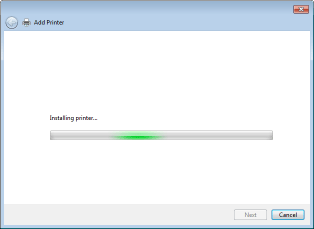 |
 If the [User Account Control] dialog box appears If the [User Account Control] dialog box appearsClick [Yes] or [Continue].
|
15
When the following screen appears, select whether or not to share the printer.
|
(1)
|
Select whether or not to share the printer (whether or not to use the computer on which the printer driver is being installed as the print server).
|
||||
|
(2)
|
Click [Next].
|
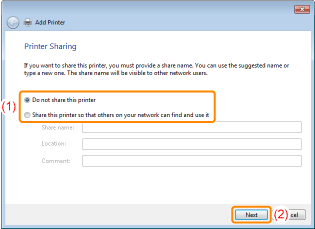
16
Click [Finish].
If you want to print a test page, click [Print a test page].
 |
When [Set as the default printer] is displayed, select whether or not to use the printer as the default printer. (Windows 7 and Server 2008 R2)
|
 |
When the following screen appears, you can remove the CD-ROM.
|
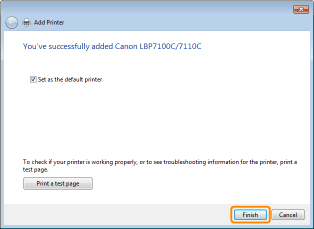
|
|
NOTE
|
If you changed the IP address after installing the printer driverWhen you install the printer driver using this procedure, Standard TCP/IP Port is created.
When you use Standard TCP/IP Port, if the IP address of the printer is changed, the port to be used with the printer driver should be changed.
|
Windows XP and Server 2003
1
Make sure that the printer and computer are connected properly, and the printer is turned ON.
2
Turn the computer on, and then log on to Windows as a user with administrative rights.
3
Open the printer folder.
4
Display [Add Printer Wizard].

Click [Add a printer].


Double-click [Add Printer].

5
Click [Next].
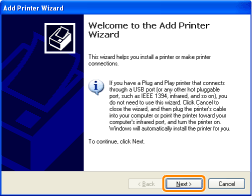
6
Specify the type of printer to be used.
|
(1)
|
Select [Local printer attached to this computer].
|
|
(2)
|
Clear the [Automatically detect and install my Plug and Play printer] check box.
|
|
(3)
|
Click [Next].
|
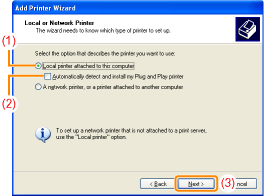
7
Create a port.
|
(1)
|
Select [Create a new port].
|
|
(2)
|
Select [Standard TCP/IP Port].
|
|
(3)
|
Click [Next].
|
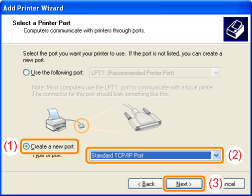
8
Click [Next].
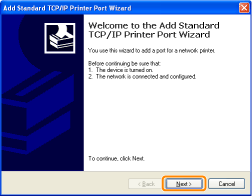
9
Enter the IP address or name of the printer.
|
(1)
|
Enter the IP address or name* of the printer in [Printer Name or IP Address].
|
||
|
(2)
|
Click [Next].
|
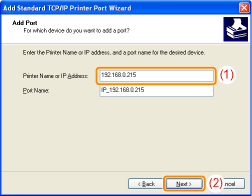
 If you are not sure about the value to be entered in [Printer Name or IP Address] If you are not sure about the value to be entered in [Printer Name or IP Address]The value to be entered varies depending on how the IP address of the printer was set.
For more details, see "Basic Operations/Various Information for Windows" or ask your network administrator.
  If the printer is not detected If the printer is not detectedFollow the on-screen instructions and search again for the printer, or see "Basic Operations/Various Information for Windows" and specify [Device Type].
|
10
Click [Finish].
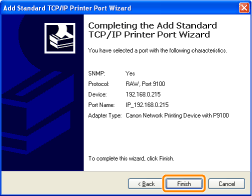
11
Click [Have Disk].
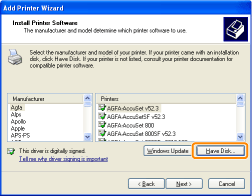
12
Insert the supplied CD-ROM "User Software" into the CD-ROM drive of your computer, and then click [Browse].
If CD-ROM Setup appears, click [Exit].
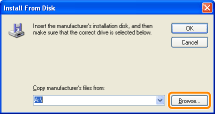
13
Open the folder in which the printer driver is included.
For a 32-bit operating system
Open the folders in the supplied CD-ROM: [English] - [32bit] - [Driver].
For a 64-bit operating system
Open the folders in the supplied CD-ROM: [English] - [x64] - [Driver].
14
Open the INF file.
|
(1)
|
Select the INF file.
|
|
(2)
|
Click [Open].
|
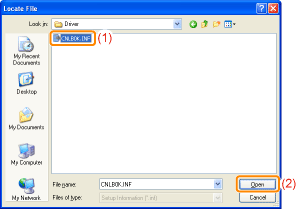
15
Click [OK].
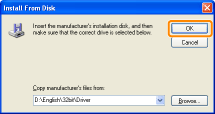
16
Click [Next].
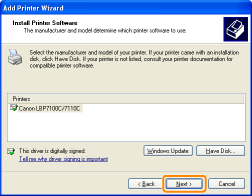
17
Specify the printer name.
|
(1)
|
Enter a new name if you want to change the printer name.
|
||
|
(2)
|
Click [Next].
|
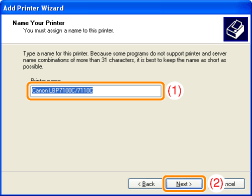
18
Click [Next].
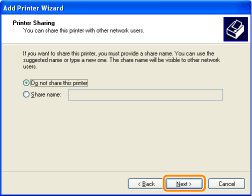
|
NOTE
|
||||||||||
When sharing the printer (When using the computer on which the printer driver is being installed as the print server).
Perform the following procedure.
|
19
Select whether to print a test page.
|
(1)
|
Select whether to print a test page.
|
|
(2)
|
Click [Next].
|
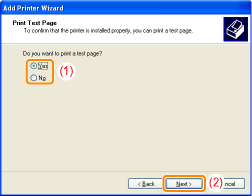
20
Click [Finish].
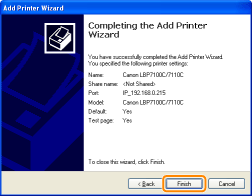
|
→
|
The installation starts. Wait until the following screen disappears.
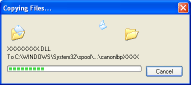 |
|
|
NOTE
|
If you changed the IP address after installing the printer driverWhen you install the printer driver using this procedure, Standard TCP/IP Port is created.
When you use Standard TCP/IP Port, if the IP address of the printer is changed, the port to be used with the printer driver should be changed.
|
 "
"